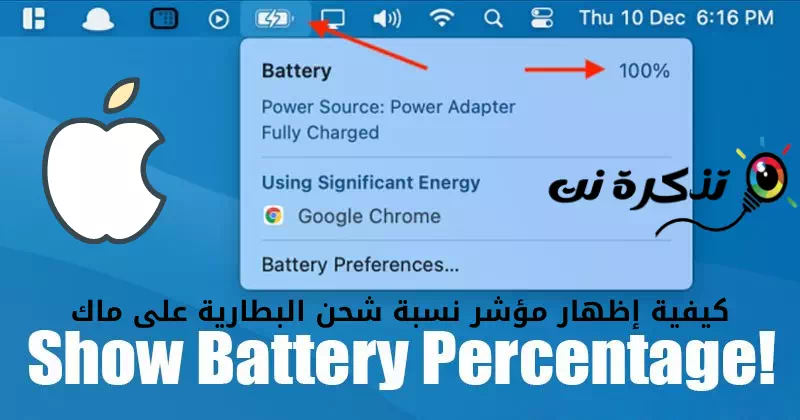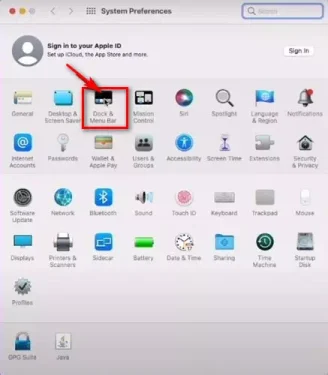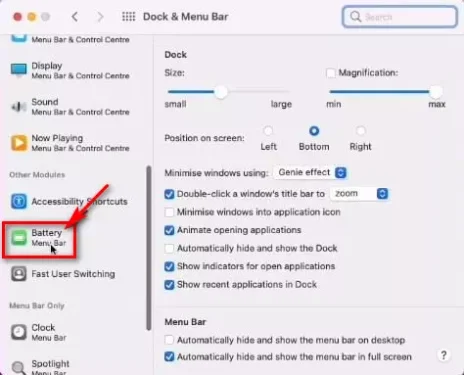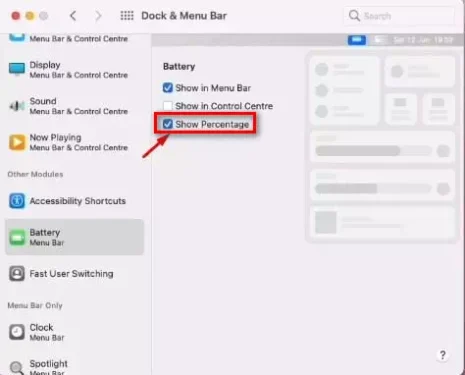ນີ້ແມ່ນວິທີສະແດງເປີເຊັນແບັດເຕີຣີໃນ Mac (macOS Monterey).
ຖ້າທ່ານເຄີຍໃຊ້ແລັບທັອບ Windows, ທ່ານອາດຈະຮູ້ວ່າລະບົບປະຕິບັດການສະແດງອັດຕາສ່ວນຫມໍ້ໄຟໃນຖາດລະບົບ. ດ້ວຍຕົວຊີ້ວັດອັດຕາສ່ວນຂອງແບດເຕີຣີ, ມັນຈະກາຍເປັນເລື່ອງງ່າຍຫຼາຍທີ່ຈະຕິດຕາມສະຖານະຫມໍ້ໄຟ.
ທາງເລືອກໃນການສະແດງອັດຕາສ່ວນຫມໍ້ໄຟໃນແຖບເມນູແມ່ນມີຢູ່ໃນລະບົບປະຕິບັດການ Mac (.MAC), ແຕ່ມັນຖືກປິດໃຊ້ງານໂດຍຄ່າເລີ່ມຕົ້ນ. ບໍ່ສະແດງທັງສອງລະບົບປະຕິບັດການ (MacOS Big Sur - macOS Monterey) ອັດຕາສ່ວນຫມໍ້ໄຟໃນແຖບເມນູໂດຍຄ່າເລີ່ມຕົ້ນ.
ຢ່າງໃດກໍ່ຕາມ, ທ່ານສາມາດເປີດໃຊ້ຄຸນສົມບັດນີ້ໄດ້ຈາກຕົວເລືອກການຕັ້ງຄ່າລະບົບ. ດັ່ງນັ້ນ, ຖ້າຫາກວ່າທ່ານເປັນຜູ້ໃຊ້ Mac, ທ່ານສາມາດເລືອກທີ່ຈະກະຕຸ້ນການສະແດງຕົວຊີ້ວັດອັດຕາສ່ວນຫມໍ້ໄຟໃນແຖບເມນູ.
ຂັ້ນຕອນເພື່ອສະແດງຕົວຊີ້ວັດອັດຕາສ່ວນຫມໍ້ໄຟໃນ Mac
ດັ່ງນັ້ນ, ໃນບົດຄວາມນີ້, ພວກເຮົາຈະແບ່ງປັນກັບທ່ານເປັນຄູ່ມືບາດກ້າວໂດຍຂັ້ນຕອນກ່ຽວກັບການສະແດງອັດຕາສ່ວນຫມໍ້ໄຟໃນ Mac (.macOS Monterey). ຂະບວນການຈະງ່າຍຫຼາຍ; ປະຕິບັດຕາມບາງຂັ້ນຕອນງ່າຍໆຂ້າງລຸ່ມນີ້.
- ກ່ອນອື່ນ ໝົດ, ໃຫ້ຄລິກໃສ່ຮູບສັນຍາລັກ Apple (ຈາກຫນາກແອບເປີ) ໃນແຈເບື້ອງຊ້າຍດ້ານເທິງຂອງຫນ້າຈໍໄດ້. ຫຼັງຈາກນັ້ນ, ຈາກບັນຊີລາຍຊື່ຂອງທາງເລືອກ, ໃຫ້ຄລິກໃສ່ (.System Preferences) ໄປເຖິງ ການຕັ້ງຄ່າລະບົບ.
- ນີ້ຈະເປີດຕົວເລືອກ ການຕັ້ງຄ່າລະບົບ. ທ່ານຈໍາເປັນຕ້ອງຄລິກໃສ່ທາງເລືອກ (Dock & ແຖບເມນູ).
Dock & ແຖບເມນູ - في Dock & ແຖບເມນູ , ເລືອກຕົວເລືອກ (Battery) ໄປເຖິງ ແບັດເຕີຣີ ໃນ pane ສິດທິໃນການ.
Battery - ຫຼັງຈາກນັ້ນ, ໃນປ່ອງຢ້ຽມສິດທິ, ໃຫ້ຫມາຍໃສ່ໃນປ່ອງທີ່ຢູ່ຂ້າງທາງເລືອກ (.ສະແດງເປີເຊັນ) ເພື່ອສະແດງອັດຕາສ່ວນ. ນອກຈາກນັ້ນ, ເປີດໃຊ້ຕົວເລືອກ (ສະແດງຢູ່ໃນແຖບເມນູແລະສະແດງຢູ່ໃນສູນຄວບຄຸມ) ເພື່ອສະແດງຢູ່ໃນແຖບເມນູແລະສະແດງຢູ່ໃນຕົວເລືອກສູນຄວບຄຸມ.
ສະແດງເປີເຊັນ
ແລະຖ້າທ່ານຕ້ອງການ ເຊື່ອງເປີເຊັນແບັດເຕີຣີ ໃນ Mac (MacOS), ຫຼັງຈາກນັ້ນທ່ານຈໍາເປັນຕ້ອງເຮັດຊ້ໍາຂັ້ນຕອນແລະຍົກເລີກການເລືອກທາງເລືອກ (ສະແດງເປີເຊັນ) ຫມາຍຄວາມວ່າ ສະແດງອັດຕາສ່ວນ ໃນຂັ້ນຕອນທີ່ຜ່ານມາ.
ນັ້ນແມ່ນມັນແລະປັດຈຸບັນທ່ານຈະສາມາດເບິ່ງອັດຕາສ່ວນການສາກແບັດເຕີຣີໃນ Mac ຂອງທ່ານ. ເປີເຊັນແບັດເຕີຣີຈະປາກົດຢູ່ໃນແຖບເມນູ ແລະສູນຄວບຄຸມ.
ທ່ານອາດຈະສົນໃຈຢາກຮຽນຮູ້ກ່ຽວກັບ:
ພວກເຮົາຫວັງວ່າທ່ານຈະພົບເຫັນບົດຄວາມນີ້ເປັນປະໂຫຍດສໍາລັບທ່ານໃນການຮູ້ວິທີການສະແດງອັດຕາສ່ວນຫມໍ້ໄຟໃນ Mac (.macOS Monterey). ແບ່ງປັນຄວາມຄິດເຫັນແລະປະສົບການຂອງທ່ານກັບພວກເຮົາໃນຄໍາເຫັນ.