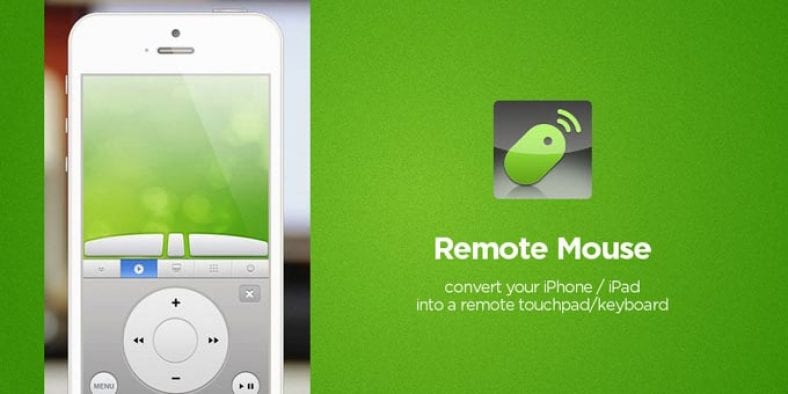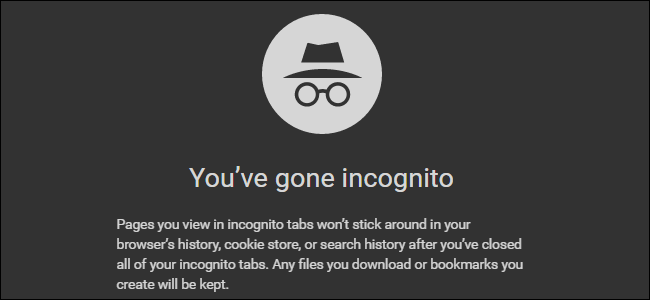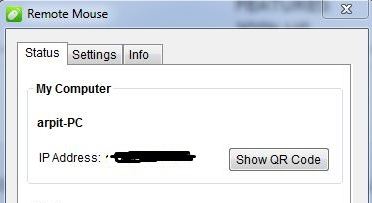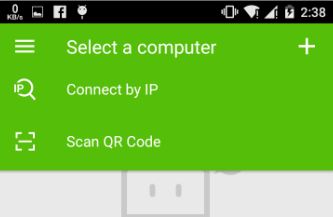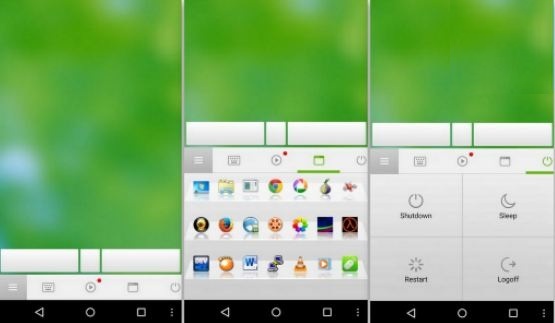ເພື່ອປ່ຽນໂທລະສັບຂອງເຈົ້າເປັນເມົາສ remote ທາງໄກ, ເຈົ້າຈະຕ້ອງຕິດຕັ້ງແອັບ Remote Mouse ນ້ອຍໃສ່ໂທລະສັບສະຫຼາດຂອງເຈົ້າແລະເຮັດຕາມຄໍາແນະນໍາເລັກ small ນ້ອຍ to ເພື່ອເຮັດແນວນັ້ນ.
ມີສະບັບມືອາຊີບທີ່ບໍ່ເສຍຄ່າແລະຈ່າຍເງິນຂອງ Remote Mouse, ແຕ່ປະຈຸບັນສະບັບຈ່າຍໄດ້ຖືກສະ ເໜີ ໃຫ້ຟຣີ.
ຫຼືຫຼີ້ນດົນຕີດັງໃນງານລ້ຽງຢູ່ໃນເຮືອນຂອງເຈົ້າບໍ? ນີ້ແມ່ນບາງສະຖານະການທີ່ມີສະມາດໂຟນແລະເມົາສ remote ທາງໄກເຂົ້າມາຫຼິ້ນ.
ໃຫ້ຂ້ອຍບອກທ່ານສະຖານະການ killer ອື່ນ - ຈະເປັນແນວໃດກ່ຽວກັບເວລາທີ່ທ່ານກໍາລັງນໍາສະເຫນີແລະທ່ານຕ້ອງການປ່ຽນ slides? ທ່ານອາດຈະຄິດວ່າການປ່ຽນໂທລະສັບສະຫຼາດຂອງທ່ານເປັນຫນູເປັນວຽກທີ່ຍາກ, ແຕ່ຂ້າພະເຈົ້າບອກທ່ານວ່າມັນບໍ່ແມ່ນແນວນັ້ນ. ຍາກ.
ສິ່ງທີ່ເຈົ້າຕ້ອງເຮັດຄືການຕິດຕັ້ງແອັບ Remote Mouse ນ້ອຍໃສ່ໂທລະສັບສະຫຼາດຂອງເຈົ້າແລະເຮັດຕາມຄໍາແນະນໍາເລັກ small ນ້ອຍ to ເພື່ອເຮັດແນວນັ້ນ.
ມີສະບັບມືອາຊີບທີ່ບໍ່ເສຍຄ່າແລະຈ່າຍເງິນຂອງ Remote Mouse, ແຕ່ປະຈຸບັນສະບັບຈ່າຍໄດ້ຖືກສະ ເໜີ ໃຫ້ຟຣີ.
ເບິ່ງຂັ້ນຕອນງ່າຍ these ເຫຼົ່ານີ້ແລະປ່ຽນສະມາດໂຟນຂອງເຈົ້າໃຫ້ກາຍເປັນເມົາສ with ໄດ້ງ່າຍ ease:
ຂັ້ນຕອນທີ 1: ດາວໂຫຼດແລະຕິດຕັ້ງແອັບ Remote Mouse ໂດຍປະຕິບັດຕາມລິ້ງເຫຼົ່ານີ້: Android و Windows ໂທລະສັບ و iPad و iPhone/iPod .
ຂັ້ນຕອນທີ 2: ດຽວນີ້ດາວໂຫລດແລະຕິດຕັ້ງແອັບ Server Mouse Remote Mouse ທີ່ມາພ້ອມກັບ Mac ຫຼື PC ຈາກ نا .
ຂັ້ນຕອນທີ 3: ດຽວນີ້ເຈົ້າຕ້ອງການເຊື່ອມຕໍ່ອຸປະກອນແລະ PC ຂອງເຈົ້າກັບເຄືອຂ່າຍ Wi-Fi ດຽວກັນ.
ຂັ້ນຕອນທີ 4: ເຈົ້າສາມາດຊອກຫາທີ່ຢູ່ IP ແລະລະຫັດ QR ໄດ້ງ່າຍໂດຍການເປີດແອັບ Remote Mouse ຢູ່ໃນຄອມພິວເຕີຂອງເຈົ້າ.
ຂັ້ນຕອນທີ 5: ເປີດເມົ້າສ remote ທາງໄກຢູ່ໃນອຸປະກອນຂອງເຈົ້າແລະເຊື່ອມຕໍ່ມັນເຂົ້າກັບຄອມພິວເຕີຂອງເຈົ້າໂດຍການປ້ອນທີ່ຢູ່ IP ຫຼືລະຫັດ QR.
ຂັ້ນຕອນທີ 6: ເມື່ອທຸກສິ່ງທຸກຢ່າງ ສຳ ເລັດແລ້ວ, ເຈົ້າຈະພົບວ່າມັນງ່າຍຫຼາຍແລະມ່ວນຊື່ນໃນການ ນຳ ທາງຄອມພິວເຕີດ້ວຍອຸປະກອນຂອງເຈົ້າ.
ເມົ້າສ Remote ທາງໄກຈະຮູ້ສຶກຄຸ້ນເຄີຍກັບຜູ້ໃຊ້ Mac ເພາະມັນໃຫ້ຄວາມຮູ້ສຶກຄືກັນກັບແທຣັກແພດແຜ່ນຫຼາຍແຜ່ນຂອງ MacBook.
ທີ່ນີ້ແຕະດ້ວຍນິ້ວມືດຽວແລະແຕະສອງນິ້ວແມ່ນຄລິກຂວາ.
ເຈົ້າສາມາດເລື່ອນແລະຢິບເຂົ້າເພື່ອຊູມໂດຍໃຊ້ສອງນິ້ວ.
ຄວາມໄວເມົາສສາມາດປັບໄດ້ໃນການຕັ້ງຄ່າແອັບພລິເຄຊັນ.
ນອກຈາກນີ້, ຍັງມີແຜງທີ່ແຕກຕ່າງກັນຢູ່ໃນແອັບ. Dock ຊ່ວຍໃຫ້ທ່ານສາມາດສະຫຼັບລະຫວ່າງແອັບພລິເຄຊັນຕ່າງ and, ແລະແຜງສື່ອະນຸຍາດໃຫ້ເຈົ້າຄວບຄຸມການຫຼິ້ນໃນແອັບພລິເຄຊັນຕ່າງ different.
ລັກສະນະຂອງແຜງທົ່ວໄປອື່ນ include ລວມມີການປິດເຄື່ອງ, ປິດເຄື່ອງ, ປິດລະບົບ, ແລະປິດເປີດເຄື່ອງໃ່.
ປິດເຄື່ອງ, ປິດເຄື່ອງ, ປິດການ ນຳ ໃຊ້, ແລະປິດເປີດໃ່. ເບິ່ງວິດີໂອຂ້າງລຸ່ມນີ້ເພື່ອຮຽນຮູ້ເພີ່ມເຕີມ:
5 ແອັບດີທີ່ສຸດເພື່ອຄວບຄຸມຄອມພິວເຕີຂອງເຈົ້າຈາກໂທລະສັບ Android ຂອງເຈົ້າ
ແນະ ນຳ