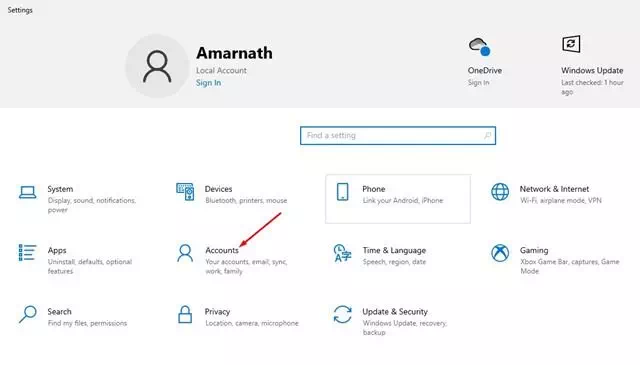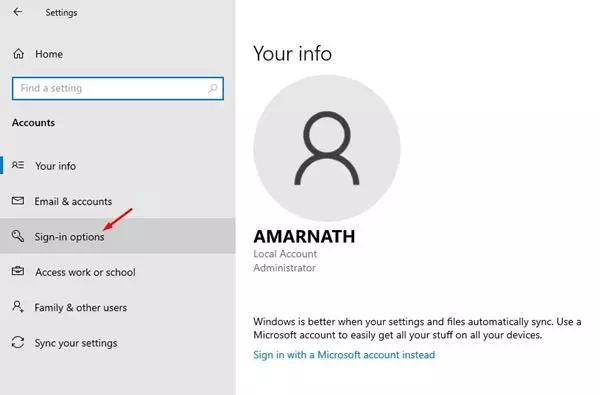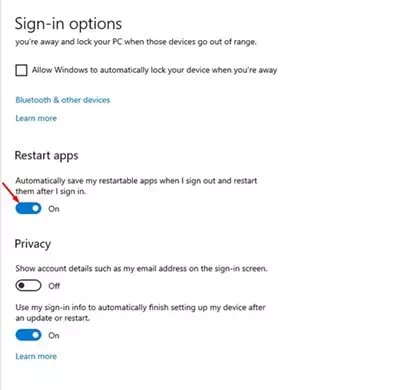ໃຫ້ເຈົ້າ ວິທີການຟື້ນຟູບັນດາໂຄງການທີ່ເຮັດວຽກກ່ອນທີ່ທ່ານຈະ restart Windows 10.
ໃນຄໍາສັບຕ່າງໆອື່ນໆ, ເປີດຄືນໃຫມ່ແລະດໍາເນີນການໂຄງການແລະຄໍາຮ້ອງສະຫມັກທີ່ເຮັດວຽກຢູ່ໃນ Windows 10 ກ່ອນທີ່ທ່ານຈະ restart ຄອມພິວເຕີ, ເພື່ອກັບຄືນສູ່ວິທີການຂອງເຂົາເຈົ້າກ່ອນທີ່ຈະປິດຄອມພິວເຕີ.
ໃຫ້ຍອມຮັບວ່າ Windows 10 ເປັນລະບົບປະຕິບັດການຄອມພິວເຕີທີ່ນິຍົມຫຼາຍທີ່ສຸດ. ລະບົບປະຕິບັດການໃນປັດຈຸບັນໃຫ້ພະລັງງານຄອມພິວເຕີຕັ້ງໂຕະ ແລະແລັບທັອບຫຼາຍລ້ານເຄື່ອງ. ນອກຈາກນີ້, Microsoft ເປັນປົກກະຕິອອກການປັບປຸງໃຫມ່ສໍາລັບລະບົບປະຕິບັດການເພື່ອແກ້ໄຂຂໍ້ບົກພ່ອງທີ່ມີຢູ່ແລະບັນຫາຄວາມປອດໄພ.
ຖ້າເຈົ້າໃຊ້ Windows 10 ເປັນໄລຍະໜຶ່ງ, ເຈົ້າອາດຈະຮູ້ວ່າໂປຣແກຣມທັງໝົດຈະປິດລົງໃນທັນທີທີ່ເຈົ້າເປີດອຸປະກອນຂອງເຈົ້າຄືນໃໝ່ (ເລີ່ມຕົ້ນໃຫມ່). ບໍ່ພຽງແຕ່ Windows, ແຕ່ລະບົບປະຕິບັດການຄອມພິວເຕີທີ່ສໍາຄັນທີ່ສຸດປິດໂຄງການກ່ອນທີ່ຈະປິດຄອມພິວເຕີ (ປິດເຄື່ອງ).
ໃນຂະນະທີ່ເຮັດວຽກຢູ່ໃນ Windows 10, ທ່ານອາດຈະໄດ້ເປີດຄໍາຮ້ອງສະຫມັກແລະໂຄງການຕ່າງໆເຊັ່ນ Notepad, ຕົວທ່ອງເວັບອິນເຕີເນັດ, ຫຼືເຄື່ອງມືທີ່ກ່ຽວຂ້ອງກັບການເຮັດວຽກອື່ນໆ. ຈະເປັນແນວໃດຖ້າຫາກວ່າທ່ານຕ້ອງການທີ່ຈະ restart ລະບົບຂອງທ່ານຈາກ nowhere? ສິ່ງທໍາອິດທີ່ເຂົ້າມາໃນໃຈຂອງທ່ານແມ່ນວ່າທ່ານຈະຕ້ອງບັນທຶກກິດທັງຫມົດຂອງທ່ານແລະຟື້ນຟູພວກມັນຫຼັງຈາກ rebooting.
ຈະເປັນແນວໃດຖ້າຂ້ອຍບອກເຈົ້າວ່າ Windows 10 ສາມາດຟື້ນຟູແອັບຯແລະໂປລແກລມທັງຫມົດທີ່ເຮັດວຽກຫຼັງຈາກປິດເປີດໃຫມ່ໂດຍອັດຕະໂນມັດ? ແມ່ນແລ້ວ, ມັນເປັນໄປໄດ້, ແຕ່ທ່ານຈໍາເປັນຕ້ອງເປີດໃຊ້ຄຸນສົມບັດສະເພາະໃດຫນຶ່ງສໍາລັບການນັ້ນ.
ຂັ້ນຕອນໃນການຟື້ນຟູໂຄງການທີ່ແລ່ນຫຼັງຈາກ restart Windows 10
ໂດຍຜ່ານບົດຄວາມນີ້, ພວກເຮົາກໍາລັງຈະແບ່ງປັນກັບທ່ານຂັ້ນຕອນໂດຍຂັ້ນຕອນຄູ່ມືກ່ຽວກັບວິທີການຟື້ນຟູອັດຕະໂນມັດ apps ແລະບັນດາໂຄງການຫຼັງຈາກ restart Windows 10. ໃຫ້ໄປໂດຍຜ່ານວິທີການນີ້.
- ກ່ອນອື່ນ ໝົດ, ໃຫ້ຄລິກໃສ່ປຸ່ມ Start Menu (ເລີ່ມຕົ້ນ) ໃນ Windows 10, ຈາກນັ້ນເລືອກ “ການຕັ້ງຄ່າ"ເພື່ອບັນລຸ ການຕັ້ງຄ່າ.
ການຕັ້ງຄ່າໃນ Windows 10 - ໃນຫນ້າການຕັ້ງຄ່າ, ໃຫ້ຄລິກໃສ່ "ທາງເລືອກ"ບັນຊີ"ເພື່ອບັນລຸ ບັນຊີ.
ບັນຊີໃນ Windows 10 - ຢູ່ໃນຫນ້າ ຄອມພິວເຕີ້ , ກົດ "ຕົວເລືອກເຂົ້າສູ່ລະບົບເພື່ອເຂົ້າເຖິງຕົວເລືອກການເຂົ້າສູ່ລະບົບ, ທາງເລືອກແມ່ນຕັ້ງຢູ່ເບື້ອງຊ້າຍ.
ທາງເລືອກໃນການເຂົ້າສູ່ລະບົບ Windows 10 - ໃນແຖບດ້ານຂວາ, ເປີດໃຊ້ຕົວເລືອກ "ບັນທຶກແອັບທີ່ສາມາດຣີສະຕາດໄດ້ຂອງຂ້ອຍໂດຍອັດຕະໂນມັດເມື່ອຂ້ອຍອອກຈາກລະບົບ ແລະຣີສະຕາດພວກມັນຫຼັງຈາກຂ້ອຍເຂົ້າສູ່ລະບົບຊຶ່ງຫມາຍຄວາມວ່າຈະບັນທຶກແອັບຯ ຫຼືໂປຣແກຣມທີ່ສາມາດຣີສະຕາດໄດ້ໂດຍອັດຕະໂນມັດເມື່ອທ່ານອອກຈາກລະບົບ ແລະຣີສະຕາດພວກມັນ ຫຼັງຈາກທີ່ທ່ານເຂົ້າສູ່ລະບົບ.
ບັນທຶກແອັບທີ່ສາມາດຣີສະຕາດໄດ້ໂດຍອັດຕະໂນມັດເມື່ອອອກຈາກລະບົບ ແລະຣີສະຕາດພວກມັນຫຼັງຈາກເຂົ້າສູ່ລະບົບ
noteາຍເຫດ ສຳ ຄັນ: ວິທີການນີ້ຈະເຮັດວຽກໄດ້ພຽງແຕ່ຖ້າຜູ້ພັດທະນາໄດ້ເຮັດໃຫ້ແອັບຯ ຫຼືໂປຣແກຣມສາມາດຣີສະຕາດໄດ້. ນີ້ຈະບໍ່ຟື້ນຟູ ປື້ມບັນທຶກ ຫຼື Microsoft Words ຫຼືສິ່ງອື່ນໆທີ່ຕ້ອງການໃຊ້ຄຸນສົມບັດ”ບັນທຶກ"ການປົກປັກຮັກສາ.
ແລະນີ້ແມ່ນວິທີທີ່ທ່ານສາມາດຟື້ນຟູອັດຕະໂນມັດກິດຫຼືໂຄງການທີ່ໄດ້ເຮັດວຽກຫຼັງຈາກການ restart ໃນ Windows 10.
ທ່ານອາດຈະສົນໃຈຢາກຮຽນຮູ້ກ່ຽວກັບ:
- 3 ວິທີປ່ຽນຊື່ຜູ້ໃຊ້ໃນ Windows 10 (ຊື່ເຂົ້າລະບົບ)
- ວິທີການເພີ່ມຕົວເລືອກລັອກໃສ່ແຖບ ໜ້າ ວຽກໃນ Windows 10
- ວິທີການລຶບ Cortana ຈາກ Windows 10
ພວກເຮົາຫວັງວ່າເຈົ້າພົບວ່າບົດຄວາມນີ້ເປັນປະໂຫຍດເພື່ອໃຫ້ເຈົ້າຮູ້ ວິທີການຄືນແອັບຯ ແລະໂປຣແກຣມທີ່ເຮັດວຽກຢູ່ນັ້ນ ພວກມັນຈະເຮັດວຽກອີກຄັ້ງໂດຍອັດຕະໂນມັດຫຼັງຈາກຣີສະຕາດຄອມພິວເຕີ Windows 10 ຂອງທ່ານ. ແບ່ງປັນຄວາມຄິດເຫັນແລະປະສົບການຂອງທ່ານໃນຄໍາເຫັນ. ນອກຈາກນັ້ນ, ຖ້າບົດຄວາມຊ່ວຍເຈົ້າ, ແບ່ງປັນມັນກັບຫມູ່ເພື່ອນຂອງເຈົ້າ.