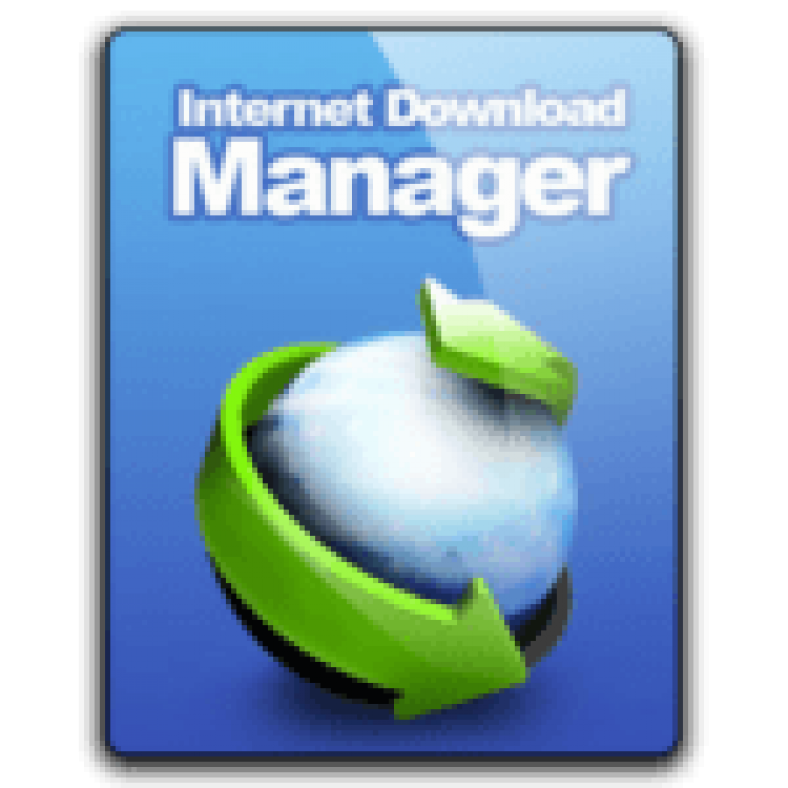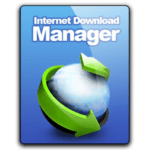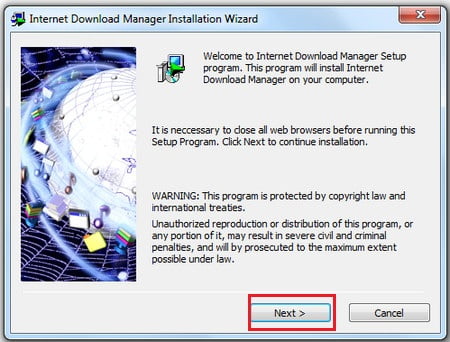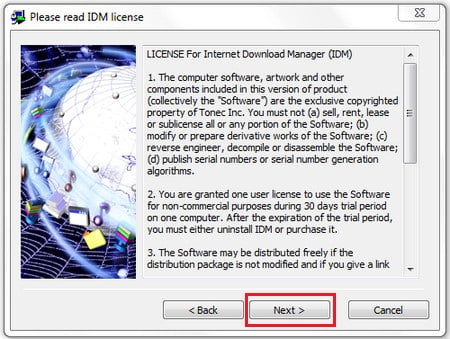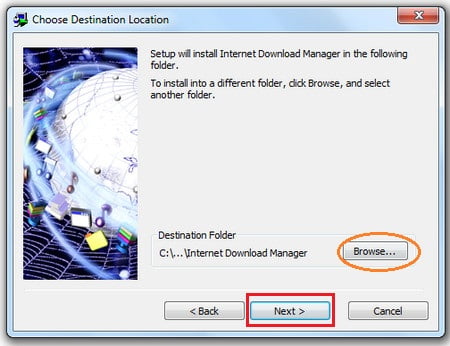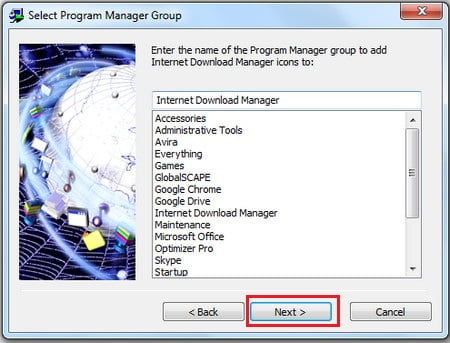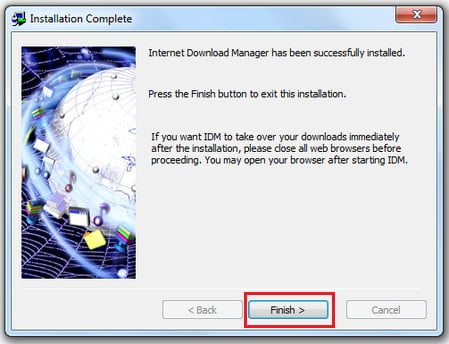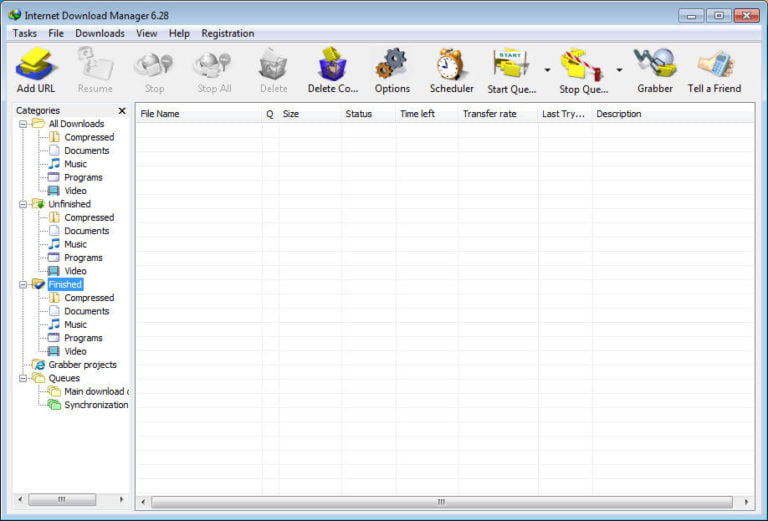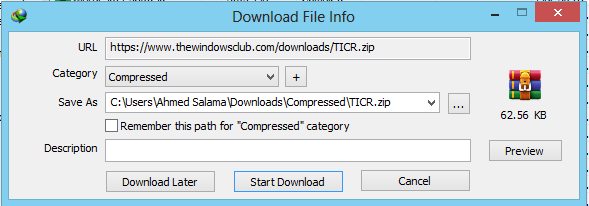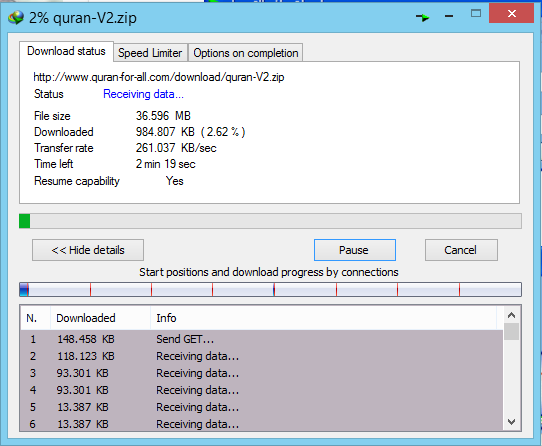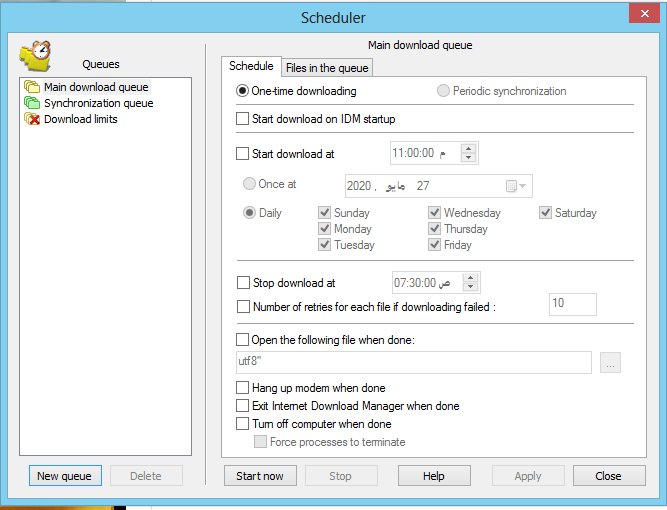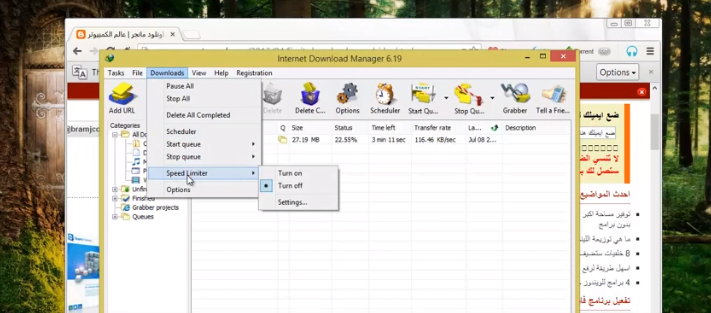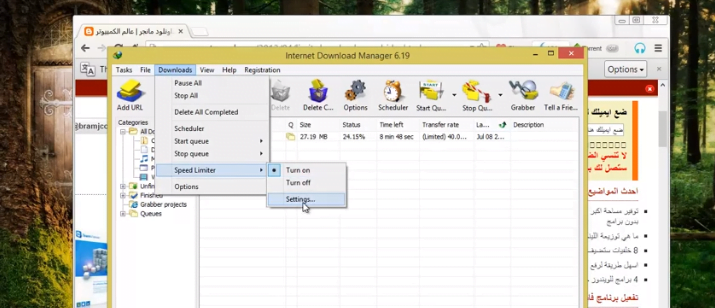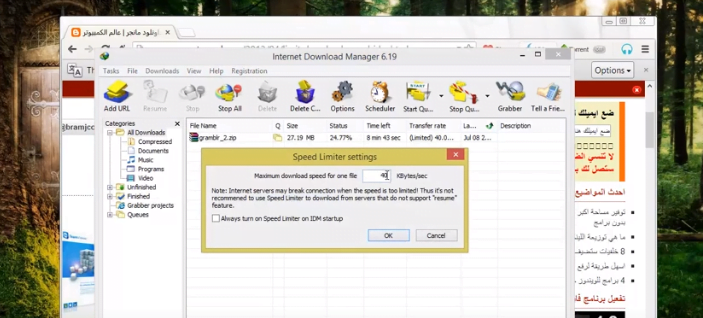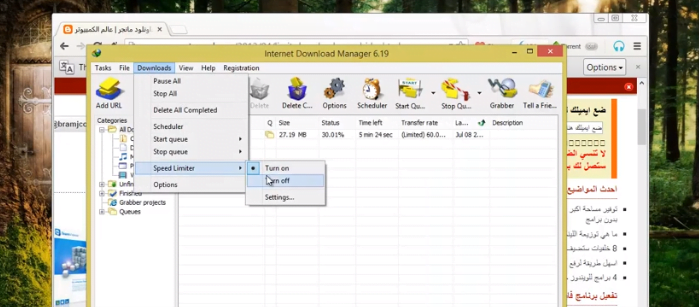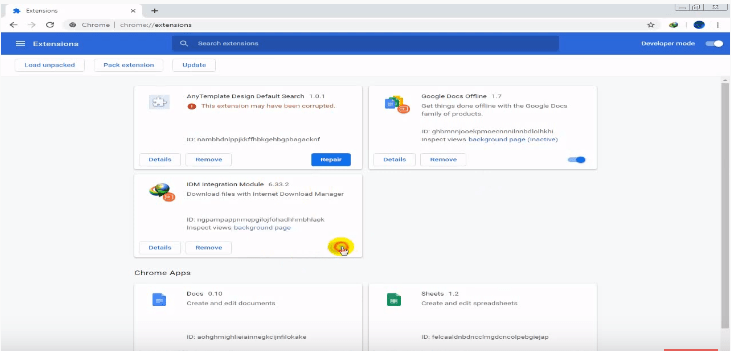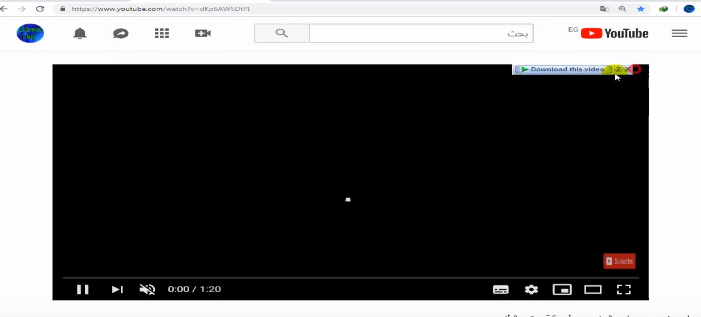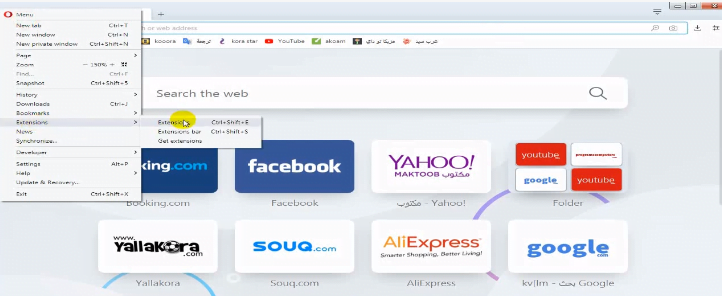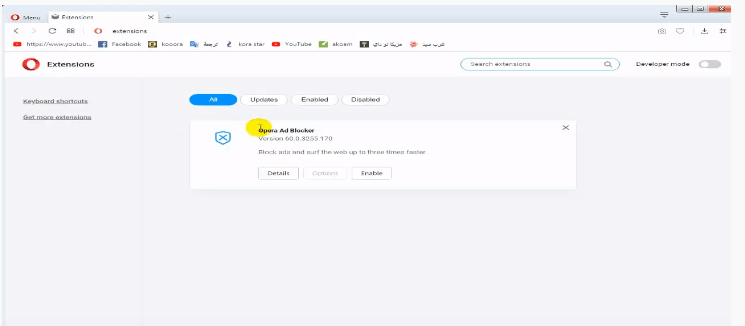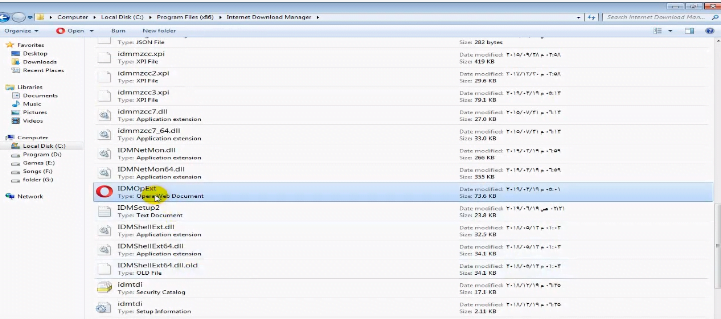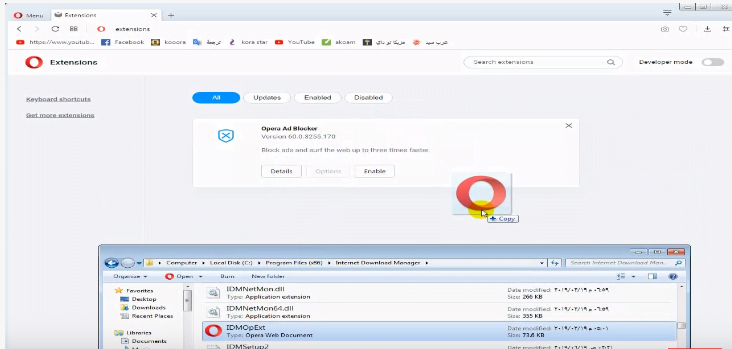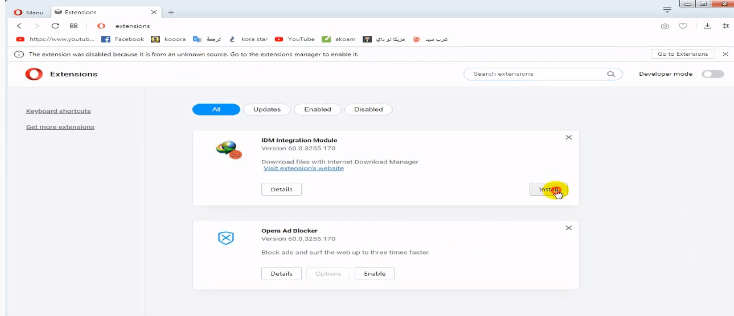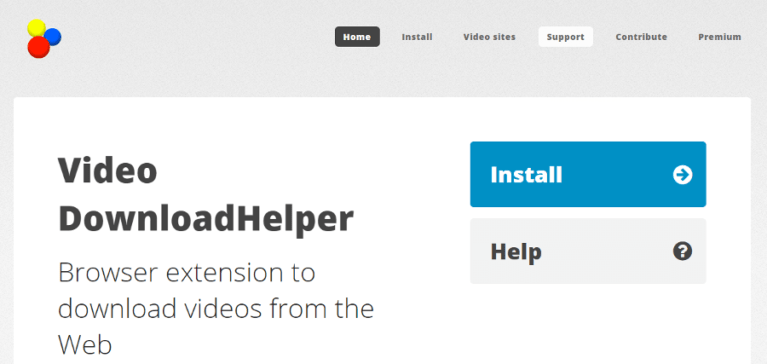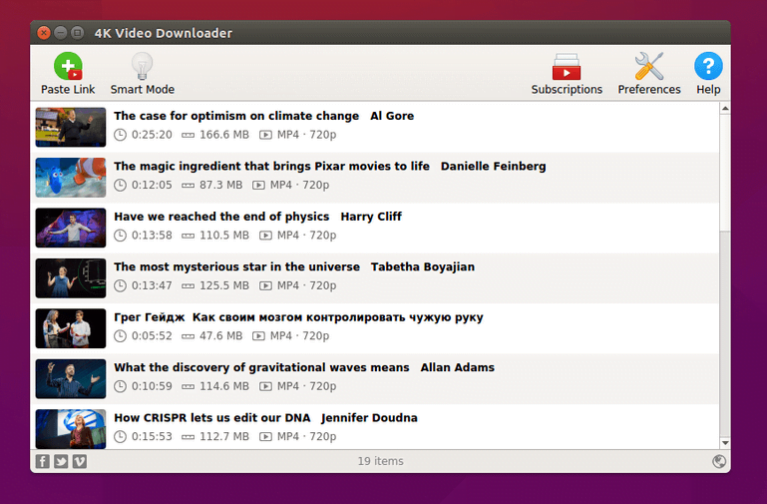ຕົວຈັດການດາວໂຫຼດອິນເຕີເນັດ, ເຊິ່ງເອີ້ນສັ້ນ ID ວ່າ IDM, ແມ່ນ ໜຶ່ງ ໃນໂປຣແກມພື້ນຖານສໍາລັບຄອມພິວເຕີເພື່ອດາວໂຫຼດໄຟລ from ຈາກອິນເຕີເນັດ.
ຕົວຈັດການດາວໂຫຼດອິນເຕີເນັດເພີ່ມຄວາມໄວການດາວໂຫຼດຂຶ້ນເປັນ 5 ເທົ່າຂອງຄວາມໄວປົກກະຕິນອກຈາກການຈັດໄຟລດາວໂຫຼດຕາມcategoriesວດ,ູ່, ກຳ ນົດເວລາການດາວໂຫຼດແລະຈັດລະບຽບພວກມັນຕາມເວລາ ສຳ ລັບດາວໂຫຼດໄຟລ if ຖ້າມີບັນຫາທີ່ບໍ່ຄາດຄິດເກີດຂຶ້ນໃນລະຫວ່າງການດາວໂຫຼດ.
Internet Download Manager ຮອງຮັບພິທີການຫຼາຍຢ່າງ, ລວມທັງ HTTP, HTTPS, FTP ແລະ MMS. ມັນຍັງລວມມີເຄື່ອງມືສໍາລັບດາວໂຫຼດສ່ວນຂະຫຍາຍທັງthatົດທີ່ອະນຸຍາດໃຫ້ເຈົ້າດາວໂຫຼດຄລິບວິດີໂອແລະສຽງໃນທຸກຮູບແບບ (MP3/FLV/MP4) ແລະດາວໂຫຼດໄຟລ in ໃນຮູບແບບຕ່າງ various ຈາກເວັບໄຊທຕ່າງ.
ການທົບທວນຄືນ Internet Download Manager
ໃນອະດີດ, ຂັ້ນຕອນການດາວໂຫຼດໄຟລ from ຈາກອິນເຕີເນັດແມ່ນຂື້ນກັບຕົວທ່ອງເວັບອິນເຕີເນັດທັງitselfົດ, ເຊັ່ນ Firefox ຫຼື Google Chrome, ແຕ່ຄວາມສາມາດຂອງໂປຣແກຣມທ່ອງເວັບເຫຼົ່ານີ້ບໍ່ ໜ້າ ເຊື່ອຖືໄດ້ທັງandົດແລະບໍ່ກົງກັບຄວາມສາມາດຂອງ Internet Download Manager ເພາະມັນເປັນ ໂຄງການທີ່ໄດ້ຢູ່ໃນຕະຫຼາດສໍາລັບການຫຼາຍກ່ວາສິບປີທີ່ມີຫຼາຍກ່ວາ 300 ຫນຶ່ງລ້ານຜູ້ຊົມໃຊ້.
ຂໍ້ດີຂອງ Internet Download Manager
ໂປຣແກມໃຫ້ເຈົ້າມີທາງເລືອກທີ່ຫຼາກຫຼາຍທີ່ເຈົ້າສາມາດຈັດການແລະຄວບຄຸມຜ່ານມັນໄດ້ໂດຍກົງ, ເພາະວ່າໂປຣແກມອະນຸຍາດໃຫ້ເຈົ້າເພີ່ມລິ້ງດາວໂຫຼດຜ່ານມັນໂດຍກົງແລະຈາກນັ້ນເລີ່ມດາວໂຫຼດດັ່ງທີ່ຜູ້ຈັດການດາວໂຫຼດທາງອິນເຕີເນັດຍັງອະນຸຍາດໃຫ້ເຈົ້າດາວໂຫຼດຜ່ານໂປຣແກຣມທ່ອງເວັບ. ໂດຍກົງແລະອັນນີ້ແມ່ນງ່າຍ, ເພາະວ່າເມື່ອຕິດຕັ້ງໂປຣແກມແລ້ວ, ເຈົ້າຈະພົບວ່າສ່ວນເສີມຂອງມັນມີຢູ່ໃນທຸກຕົວທ່ອງເວັບຂອງເຈົ້າ.
- ສະຫນັບສະຫນູນຕົວທ່ອງເວັບອິນເຕີເນັດທັງຫມົດ: ສະຫນັບສະຫນູນຕົວທ່ອງເວັບອິນເຕີເນັດທັງຫມົດລວມທັງ (Internet Exporer, Chrome, Opera, Safari, Firefox ແລະ Mozilla browser) ແລະຕົວທ່ອງເວັບອິນເຕີເນັດທີ່ທັນສະໄຫມອື່ນ other.
- ໂປຣແກມແສງ ຢູ່ໃນອຸປະກອນແລະໃຊ້ງ່າຍແລະບໍ່ໃຊ້ພະລັງງານ ໜ່ວຍ ປະມວນຜົນແລະ ໜ່ວຍ ຄວາມຈໍາເພາະວ່າໂປຣແກມຈະສາມາດກໍານົດ ໜ້າ ເວັບອິນເຕີເນັດທີ່ມີໄຟລ song ເພງຫຼືວິດີໂອ, ແລະໃນເວລານີ້ IDM ຈະໃຫ້ທາງເລືອກໃຫ້ເຈົ້າດາວໂຫຼດພວກມັນໂດຍກົງ.
- ສະຫນັບສະຫນູນພາສາທັງຫມົດ: ຕົວຈັດການດາວໂຫຼດອິນເຕີເນັດຍັງມີຄວາມໂດດເດັ່ນໃນການສະ ໜັບ ສະ ໜູນ ຫຼາຍພາສາ, ເຮັດໃຫ້ເຈົ້າສາມາດເລືອກລະຫວ່າງອາຣັບ, ອັງກິດແລະFrenchຣັ່ງພ້ອມກັບພາສາອື່ນ dozens ອີກຫຼາຍສິບພາສາ.
ຂໍ້ເສຍຂອງຕົວຈັດການດາວໂຫຼດອິນເຕີເນັດ
- Mac ບໍ່ສະຫນັບສະຫນູນ: ເມື່ອເຈົ້າປ່ຽນ OS ຈາກ Windows ເປັນ Mac OS, ເຈົ້າສາມາດຄົ້ນພົບວ່າ ToneC ຍັງບໍ່ໄດ້ປ່ອຍ IDM ສໍາລັບ Mac, ສະນັ້ນເຈົ້າຈະຕ້ອງຊອກຫາໂປຣແກມດາວໂຫຼດ Mac OS X ອື່ນ.
Internet Download Manager ບໍ່ເສຍຄ່າບໍ?
ໂປຣແກມນີ້ບໍ່ໄດ້ເສຍຄ່າແລະເຈົ້າສາມາດຊື້ໄດ້ໃນລາຄາ $ 24.95, ແຕ່ມີສໍາເນົາທົດລອງໃຊ້ໃຫ້ເປັນເວລາ 30 ວັນແລະມັນໃຊ້ໄດ້ກັບທຸກລະບົບຄື: Windows NT / 2000 / XP / 2003 / Vista / Server 7/8/10
ຈື່ໄວ້ວ່າການອັບເດດລ້າສຸດຂອງມັນແມ່ນລຸ້ນ 6.35.8, ເຊິ່ງປະກົດຂຶ້ນໃນວັນທີ 24 ຕຸລາ 2019, ແລະມີຂະ ໜາດ ເມື່ອດາວໂຫຼດ 7.66 M, ແລະມັນຮອງຮັບຫຼາຍພາສາ, ລວມທັງພາສາອາຣັບ.
ຂ້ອຍສາມາດດາວໂຫລດຈາກ YouTube ໂດຍໃຊ້ IDM ໄດ້ບໍ?
ໜຶ່ງ ໃນຄຸນລັກສະນະທີ່ ສຳ ຄັນທີ່ສຸດຂອງ Internet Download Manager ແມ່ນມັນອະນຸຍາດໃຫ້ດາວໂຫລດຈາກເວັບໄຊທ video ວິດີໂອແລະເພງຕ່າງ various, ອັນດັບຕົ້ນ is ແມ່ນດາວໂຫຼດຈາກ YouTube ແລະດາວໂຫຼດຈາກ SoundCloud!
ສິ່ງທີ່ເຈົ້າຕ້ອງເຮັດຫຼັງຈາກຕິດຕັ້ງ IDM ແມ່ນເຂົ້າສູ່ລະບົບໄຟລ video ວິດີໂອຫຼືເພງໃດ ໜຶ່ງ ຜ່ານໂປຣແກຣມທ່ອງເວັບແລະເຈົ້າຈະພົບວ່າລິ້ງດາວໂຫຼດປະກົດຂຶ້ນມາຫາເຈົ້າໂດຍກົງດັ່ງທີ່ສະແດງຢູ່ໃນຮູບຕໍ່ໄປນີ້:
ດັ່ງທີ່ເຈົ້າສາມາດເຫັນໄດ້, ໄອຄອນດາວໂລດສໍາລັບ Internet Download Manager ແມ່ນພົບຢູ່ຂ້າງເທິງຫຼືດ້ານລຸ່ມແລະເມື່ອເຈົ້າຄລິກໃສ່ມັນ, ການດາວໂຫຼດຈະເລີ່ມທັນທີ!
ຄໍາອະທິບາຍການດາວໂຫຼດແລະຕິດຕັ້ງ Internet Download Manager
ຄລິກບ່ອນນີ້ເພື່ອດາວໂຫຼດໂປຣແກມ Internet Download Manager (IDM) ໄດ້ຟຣີ
ຫຼັງຈາກດາວໂຫຼດໂປຣແກມ Internet Download Manager, ເລີ່ມຕົ້ນ ການຕິດຕັ້ງ ແລະຂັ້ນຕອນທໍາອິດຂອງທ່ານແມ່ນເພື່ອຄລິກ ຖັດໄປ ຫຼັງຈາກອ່ານເນື້ອໃນຂອງ ໜ້າ ຖ້າເຈົ້າສົນໃຈ.
ນີ້ຄືກັບໃນຮູບຕໍ່ໄປນີ້:
ຫຼັງຈາກນັ້ນ, ໂປຣແກມຈະສະແດງໃຫ້ເຈົ້າເຫັນນະໂຍບາຍການນໍາໃຊ້, ເຈົ້າສາມາດອ່ານມັນໄດ້ແລະຈາກນັ້ນຄລິກອີກຄັ້ງ ຖັດໄປ:
ໃນ ໜ້າ ຕໍ່ໄປ, ຕົວຈັດການດາວໂຫຼດອິນເຕີເນັດຈະອະນຸຍາດໃຫ້ເຈົ້າເລືອກໂຟນເດີທີ່ເຈົ້າຕ້ອງການຕິດຕັ້ງມັນ, ເຈົ້າສາມາດຄລິກໃສ່ຕໍ່ໄປແລະດໍາເນີນການໂດຍກົງຖ້າເຈົ້າຕ້ອງການຕິດຕັ້ງມັນໃສ່ໃນຮາດດິດ C, ໃນອີກດ້ານ ໜຶ່ງ ເຈົ້າສາມາດຄລິກໃສ່ໄດ້. ເລືອກເບິ່ງບ່ອນອື່ນເພື່ອຕິດຕັ້ງ.
ຢູ່ໃນຕົວເລືອກຕໍ່ໄປນີ້, IDM ຈະຂໍໃຫ້ເຈົ້າເລືອກກຸ່ມຂອງໂຄງການທີ່ໂຄງການເປັນເຈົ້າຂອງ, ຢູ່ໃນ ໜ້າ ນີ້ຄລິກໃສ່ຕໍ່ໄປໂດຍກົງແລະບໍ່ມີບັນຫາ:
ທີ່ນີ້ການຕິດຕັ້ງ Internet Download Manager ໄດ້ສິ້ນສຸດລົງແລະໃນກໍລະນີນີ້ເຈົ້າພ້ອມທີ່ຈະເລີ່ມດາວໂຫລດແລ້ວ!
ເມື່ອໂປຣແກມຖືກຕິດຕັ້ງ, ປລັກອິນຂອງມັນຖືກຕິດຕັ້ງໂດຍອັດຕະໂນມັດແລະການເຊື່ອມໂຍງລະຫວ່າງມັນກັບໂປຣແກຣມທ່ອງເວັບອື່ນ is ຖືກປະຕິບັດ.
ວິທີການໃຊ້ Internet Download Manager ສໍາລັບຄອມພິວເຕີ
ອະທິບາຍສ່ວນຕິດຕໍ່ໂຄງການ
ອິນເຕີເຟດຂອງ Internet Download Manager ມີດັ່ງນີ້:
ບ່ອນທີ່ເປັນຕົວແທນຂອງແຖບເຄື່ອງມື, ເຊິ່ງເປັນອົງປະກອບທີ່ ສຳ ຄັນທີ່ສຸດຢູ່ໃນສ່ວນຕິດຕໍ່ນີ້, ດັ່ງໃນຮູບ:
ຫຼັງຈາກເລືອກເລີ່ມການດາວໂຫຼດ, ພວກເຮົາໄດ້ຮັບ ໜ້າ ຕ່າງຕໍ່ໄປນີ້:
ເມື່ອດາວໂຫຼດໄຟລ new ໃ,່, Internet Download Manager ຈະຫົດຕົວໂດຍອັດຕະໂນມັດ.
ກຳ ນົດເວລາການດາວໂຫຼດ
ຂັ້ນຕອນການດາວໂຫຼດໄຟລ split ແບ່ງແຍກmeansາຍຄວາມວ່າເຈົ້າສາມາດກໍານົດໂປຣແກມໃຫ້ເລີ່ມການດາວໂຫຼດໄດ້ຕາມເວລາທີ່ເຈົ້າຕ້ອງການແລະປິດທຸກຄັ້ງທີ່ເຈົ້າຕ້ອງການ, ດັ່ງນັ້ນເມື່ອຂະບວນການດາວໂຫຼດສໍາເລັດລົງ, ໂປຣແກມສາມາດປິດໂປຣແກມຫຼືແມ້ກະທັ້ງປິດອຸປະກອນ.
ຈາກສ່ວນຕິດຕໍ່ໂຄງການ, ພວກເຮົາເລືອກເຄື່ອງມື (ການ ກຳ ນົດເວລາ) (ການແຕ້ມໂມງ), ສະນັ້ນພວກເຮົາມີ ໜ້າ ຕ່າງຕໍ່ໄປນີ້:
ຈາກດ້ານເທິງຂອງຖັນເບື້ອງຊ້າຍ, ພວກເຮົາສາມາດເພີ່ມໄຟລທີ່ສ້າງຂື້ນໂດຍການຄລິກ (ແຖວຫຼັກ) ຫຼືຈາກດ້ານລຸ່ມຂອງຖັນໂດຍການຄລິກ (ລາຍຊື່ໃ)່) ພວກເຮົາເອີ້ນມັນວ່າຊື່ທີ່ພວກເຮົາສ້າງຂຶ້ນແລະປ່ອຍໃຫ້ມັນເປັນ X.
ພວກເຮົາກັບຄືນໄປຫາສ່ວນຕິດຕໍ່ໂຄງການຫຼັກ, ແລະຈາກນັ້ນພວກເຮົາເລືອກໄຟລທີ່ພວກເຮົາຕ້ອງການດາວໂຫຼດໂດຍການຄລິກໃສ່ແຕ່ລະໄຟລ separately ແຍກກັນແລະຈາກນັ້ນໂດຍການກົດເມົ້າສ with ດ້ວຍປຸ່ມຂວາທີ່ພວກເຮົາຊີ້ໄປທີ່ (ເພີ່ມໃສ່ລາຍຊື່ X) ແລະພວກເຮົາເພີ່ມສິ່ງທີ່ພວກເຮົາມັກ. ຈາກໄຟລ one ເທື່ອລະອັນແລະປ່ອຍໃຫ້ມັນເປັນ 1, 2, 3
ເມື່ອຂ້ອຍກັບຄືນໄປຫາໄອຄອນ“ ການຕັ້ງເວລາ” ຢູ່ໃນສ່ວນຕິດຕໍ່ໂຄງການຫຼັກ, ຂ້ອຍມີສາມໄຟລ 1,2,3, XNUMX
ຈາກກ່ອງທີ່ກົງກັບ ຄຳ ວ່າ (ດາວໂຫລດ) ໃນຮູບ, ພວກເຮົາສາມາດລະບຸຈໍານວນຂອງໄຟລ that ທີ່ພວກເຮົາຕ້ອງການດາວໂຫຼດ, ຈາກນັ້ນຈາກແຖບ (tab)
ເຊິ່ງເຮັດໃຫ້ພວກເຮົາມີຫຼາຍທາງເລືອກ, ເຊັ່ນ: (ເລີ່ມດາວໂຫຼດ), (ຈໍານວນດາວໂຫຼດ), (ເວລາຢຸດດາວໂຫຼດ), (ອອກຈາກຕົວຈັດການດາວໂຫຼດອິນເຕີເນັດເມື່ອສໍາເລັດການດາວໂຫຼດ), (ປິດອຸປະກອນເມື່ອສໍາເລັດ), ເຊິ່ງສາມາດເປີດໃຊ້ງານໄດ້ແຕ່ລະອັນໂດຍ ໃສ່ເຄື່ອງາຍຖືກ (ຄວາມຈິງ) ໃສ່ໃນປ່ອງທີ່ຢູ່ຂ້າງແຕ່ລະອັນ
ສືບຕໍ່ການດາວໂຫຼດ
ໃນທີ່ນີ້ເຈົ້າຄວນເອົາໃຈໃສ່ກັບຄວາມຈິງທີ່ວ່າໄຟລ we ທີ່ພວກເຮົາຕ້ອງການ ກຳ ນົດເວລາຕ້ອງໄດ້ຮັບການສະ ໜັບ ສະ ໜູນ (ດ້ວຍຄຸນສົມບັດການສືບຕໍ່) ດັ່ງທີ່ສະແດງຢູ່ໃນແຖວສຸດທ້າຍຂອງ ໜ້າ ຕ່າງທີ່ປະກົດຂຶ້ນມາໂດຍການຄລິກທີ່ໄອຄອນ (ຊີວະປະຫວັດ) ໃນສ່ວນຕິດຕໍ່ໂຄງການຫຼັກຄື ສະແດງໃຫ້ເຫັນໃນຮູບຂ້າງລຸ່ມນີ້:
ແຖວສຸດທ້າຍຂອງສະຖານະການອັບໂຫຼດ = (ຄວາມສາມາດສືບຕໍ່ແມ່ນໄດ້):
ການຫຼຸດຜ່ອນຄວາມໄວການດາວໂຫຼດ
ພວກເຮົາໃຊ້ຄຸນສົມບັດນີ້ໃນກໍລະນີທີ່ມີຄົນກໍາລັງແຊຣພວກເຮົາຢູ່ໃນເນັດແລະພວກເຮົາຕ້ອງການດາວໂຫຼດໄຟລ without ໂດຍບໍ່ມີຜົນກະທົບຕໍ່ກັບການທ່ອງເວັບຂອງຜູ້ອື່ນຫຼືໃນກໍລະນີອື່ນຖ້າເຈົ້າກໍາລັງເບິ່ງວິດີໂອອອນໄລນ and ແລະຕ້ອງການດາວໂຫຼດໄຟລ without ໂດຍບໍ່ມີຜົນກະທົບ. ການດາວໂຫຼດນີ້ເພື່ອເບິ່ງຄລິບ, ດັ່ງຕໍ່ໄປນີ້:
ພວກເຮົາກົດເປີດຈາກລາຍການແບບເລື່ອນລົງທີ່ສອດຄ້ອງກັບຕົວຈໍາກັດຄວາມໄວເຊິ່ງໃນນັ້ນແມ່ນມາຈາກເມນູດາວໂຫຼດດາວໂຫຼດຢູ່ໃນສ່ວນຕິດຕໍ່ໂຄງການຫຼັກດັ່ງທີ່ສະແດງຢູ່ໃນຮູບຂ້າງລຸ່ມນີ້:
ຈາກນັ້ນອີກເທື່ອ ໜຶ່ງ ໂດຍການກົດການຕັ້ງຄ່າຈາກລາຍການແບບເລື່ອນລົງທີ່ສອດຄ້ອງກັບຕົວ ຈຳ ກັດຄວາມໄວເຊິ່ງຈາກນັ້ນແມ່ນມາຈາກເມນູດາວໂຫຼດດາວໂຫຼດຢູ່ໃນສ່ວນຕິດຕໍ່ໂຄງການຫຼັກດັ່ງທີ່ສະແດງຢູ່ໃນຮູບຂ້າງລຸ່ມນີ້:
ຫຼັງຈາກນັ້ນ, ຢູ່ໃນຮູບສີ່ແຈສາກດ້ານເທິງຢູ່ໃນປ່ອງຢ້ຽມປັອບອັບ, ພວກເຮົາສາມາດກໍານົດຄວາມໄວທີ່ມັນສ້າງຂຶ້ນແລະປ່ອຍໃຫ້ມັນເປັນ 40 kb/s ດັ່ງທີ່ສະແດງຢູ່ໃນຮູບຂ້າງລຸ່ມ, ດັ່ງນັ້ນພວກເຮົາໄດ້ກໍານົດຄວາມໄວດາວໂຫຼດ:
ເພື່ອກັບຄືນສູ່ຄວາມໄວດາວໂຫຼດປົກກະຕິ, ທັງweົດທີ່ພວກເຮົາຕ້ອງເຮັດແມ່ນກົດປິດຈາກເມນູ dropdown droper ເຊິ່ງໃນນັ້ນແມ່ນມາຈາກເມນູດາວໂຫຼດດາວໂຫຼດຢູ່ໃນສ່ວນຕິດຕໍ່ໂຄງການຫຼັກທີ່ສອດຄ້ອງກັນດັ່ງທີ່ສະແດງຢູ່ໃນຮູບຂ້າງລຸ່ມນີ້:
ສຳ ເລັດການດາວໂຫຼດໄຟລ
ພວກເຮົາປະສົບກັບ Internet Download Manager ຈາກການບໍ່ແບ່ງປັນການດາວໂຫຼດບາງໄຟລ,, ເຊິ່ງກໍ່ໃຫ້ເກີດບັນຫາ, ໂດຍສະເພາະຖ້າຂະ ໜາດ ຂອງໄຟລ these ເຫຼົ່ານີ້ໃຫຍ່, ແຕ່ບັນຫານີ້ໄດ້ຖືກແກ້ໄຂດ້ວຍຄຸນສົມບັດຂອງການດາວໂຫຼດດັ່ງນີ້:
ພວກເຮົາເລືອກເອົາໄຟລ that ທີ່ບໍ່ໄດ້ສໍາເລັດການດາວໂຫຼດ, ແລະຈາກນັ້ນຄລິກຂວາໂດຍການດາວໂຫຼດ
ເຈົ້າຈະເຫັນຂໍ້ຄວາມແຈ້ງໃຫ້ພວກເຮົາຮູ້ວ່າການດາວໂຫຼດບໍ່ສາມາດເຮັດ ສຳ ເລັດໄດ້, ເນື່ອງຈາກການປ່ຽນແປງ URL ຂອງເວັບໄຊດາວໂຫຼດ.
ເພື່ອແກ້ໄຂບັນຫານີ້, ພວກເຮົາກົດ (OK) ຢູ່ໃນຂໍ້ຄວາມກ່ອນ ໜ້າ, ແລະພວກເຮົາລໍຖ້າຈົນກ່ວາຕົວທ່ອງເວັບເປີດເວັບໄຊທດາວໂຫຼດ, ແຕ່ດ້ວຍ URL ໃ,່, ຈາກນັ້ນພວກເຮົາຄລິກໃສ່ດາວໂຫຼດ.
ໂດຍການຄລິກຍົກເລີກຂໍ້ຄວາມທີ່ປາກົດຢູ່ຂ້າງພວກເຮົາ, ອິນເຕີເຟດຜູ້ຈັດການດາວໂຫຼດອິນເຕີເນັດປະກົດໃຫ້ພວກເຮົາເຫັນ, ໃນຂະນະທີ່ມັນສໍາເລັດການດາວໂຫຼດ
ດັ່ງນັ້ນ, ໂປຣແກມສືບຕໍ່ດາວໂຫຼດຈາກຈຸດທີ່ຢຸດມັນໂດຍບໍ່ຈໍາເປັນຕ້ອງເລີ່ມດາວໂຫຼດຕັ້ງແຕ່ຕົ້ນໄຟລ.
ເພີ່ມຕົວຈັດການດາວໂຫຼດອິນເຕີເນັດໃສ່ໃນ browser ຂອງເຈົ້າ
ສ່ວນຂະຫຍາຍໂປຣແກຣມທ່ອງເວັບ Google Chrome
ໃນກໍລະນີທີ່ໂປຣແກຣມທ່ອງເວັບບໍ່ປາກົດໄອຄອນດາວໂຫຼດ, ໃຫ້ໄປທີ່ (ດາວໂຫລດ) ຢູ່ໃນແຖບເຄື່ອງມື, ແລະຈາກເມນູເລື່ອນລົງຄລິກ (ຕົວເລືອກຕ່າງ)
ຂ້ອຍກວດເບິ່ງເຄື່ອງາຍທີ່ຖືກຕ້ອງ.
ຈາກນັ້ນຂ້ອຍໄປຫາສ່ວນຂະຫຍາຍຢູ່ໃນ Google Chrome, ແລະຂ້ອຍເປີດໃຊ້ (ເພີ່ມ) ເພື່ອເພີ່ມຕົວຈັດການດາວໂຫຼດອິນເຕີເນັດຕາມທີ່ສະແດງຢູ່ໃນຮູບ:
ຫຼັງຈາກນັ້ນ, ພວກເຮົາໄປຫາວິດີໂອໃດ ໜຶ່ງ ເພື່ອສັງເກດເຫັນວ່າເຄື່ອງprogramາຍໂຄງການຕົວຈັດການດາວໂຫຼດທາງອິນເຕີເນັດປະກົດຂຶ້ນຄືກັບໃນຮູບ:
ສ່ວນຂະຫຍາຍຂອງຕົວທ່ອງເວັບ Firefox
ໄປທີ່ໄອຄອນ ທຳ ອິດໃນແຖບເຄື່ອງມືຂອງມັນຫຼັງຈາກເປີດມັນເພື່ອຄລິກໃສ່ມັນແລະຈາກນັ້ນຄລິກ (Extensions) ຈາກເມນູເລື່ອນລົງ.
ຈາກນັ້ນຄລິກ (ລັອກ) ຢູ່ໃນປ່ອງຢ້ຽມປັອບອັບເພື່ອເປີດໃຊ້ງານ Add-on Internet Download Manager
ຈາກນັ້ນຂ້ອຍໄປຫາໄຟລ video ວິດີໂອອັນໃດອັນ ໜຶ່ງ ແລະພົບວ່າແຖບຈັດການດາວໂຫຼດທາງອິນເຕີເນັດໄດ້ປະກົດຂຶ້ນຄືກັບກ່ອນ ໜ້າ ນີ້.
ເພີ່ມຕົວທ່ອງເວັບ OPERA
ເປີດ browser, ຈາກນັ້ນຢູ່ໃນເມນູເລື່ອນລົງ, ຄລິກ (Extensions), ຄືກັບໃນຮູບ:
ຂ້ອຍເຫັນ ໜ້າ add-ons ຢູ່ໃນ browser OPERA ດັ່ງໃນຮູບ:
ຫຼັງຈາກນັ້ນ, ໄປຫາໄຟລ which ທີ່ຕົວຈັດການດາວໂຫຼດອິນເຕີເນັດຖືກເກັບໄວ້ຢູ່ໃນ drive C, ຢູ່ພາຍໃຕ້ File
{(PROGRM FILES (X86)} (ໃນຂະນະທີ່ຂ້ອຍກໍາລັງໃຊ້ WIN 32 BIT ມັນຈະຢູ່ໃນໄຟລ {{PROGRAM FILE} ແລະຄົ້ນຫາໄຟລ Manager Internet Download Manager ພາຍໃນໄຟລ this ນີ້ແລະຈາກນັ້ນເປີດມັນເພື່ອຊອກຫາສ່ວນຂະຫຍາຍຢູ່ໃນມັນດັ່ງຕໍ່ໄປນີ້ ( EXT ຕໍ່ທ້າຍ):
ຈາກນັ້ນຄັດລອກມັນຄືກັບ ໜ້າ ການຂະຫຍາຍຂອງຕົວທ່ອງເວັບ (OPERA) ດັ່ງທີ່ສະແດງໄວ້ຂ້າງລຸ່ມນີ້:
ຈາກນັ້ນຄລິກທີ່ຕິດຕັ້ງດັ່ງທີ່ສະແດງຢູ່ໃນຮູບ:
ຈາກນັ້ນ (ຕິດຕັ້ງແມ່ນ) ແລະຈາກນັ້ນໄປຫາໄຟລ video ວິດີໂອອັນໃດອັນນຶ່ງເພື່ອກວດພົບວ່າເຄື່ອງprogramາຍໂປຣແກມ Internet Download Manager ໄດ້ປະກົດຂຶ້ນຄືກັບໃນຮູບກ່ອນ ໜ້າ ນີ້.
ໂປຣແກມດາວໂຫຼດທາງເລືອກ ສຳ ລັບ Internet Download Manager
ອິນເຕີເນັດໄດ້ກາຍເປັນໂທລະທັດຂອງຍຸກສະໄ - ໃin່ - ໃນນັ້ນພວກເຮົາພົບທຸກຢ່າງຈາກການບັນເທີງໄປຈົນເຖິງການສຶກສາຈົນເຖິງສື່ສັງຄົມເພື່ອເຮັດວຽກ, ແລະພວກເຮົາສືບຕໍ່ເບິ່ງວິດີໂອເພື່ອຄວາມບັນເທີງຫຼືເພື່ອເອົາຂໍ້ມູນສ່ວນຕົວທີ່ພວກເຮົາສົນໃຈແລະພວກເຮົາຕ້ອງການມັນ.
ເມື່ອເຈົ້າເບິ່ງວິດີໂອອອນໄລນ or ຫຼືຢູ່ໃນເວທີສື່ສັງຄົມ, ເຈົ້າອາດຈະຕ້ອງການດາວໂຫຼດມັນແລະເກັບມັນໄວ້ໃນອຸປະກອນຂອງເຈົ້າ. ໂດຍທົ່ວໄປແລ້ວ, ການດາວໂຫຼດວິດີໂອແມ່ນງ່າຍກວ່າຫຼາຍກ່ອນ ໜ້າ ນີ້. ການບໍ່ມີ freeware ຂອງໂປຣແກມ IDM ເຮັດໃຫ້ເກີດຂໍ້ບົກຜ່ອງໃຫຍ່ທີ່ສຸດຂອງມັນ, ເຊິ່ງກະຕຸ້ນໃຫ້ຜູ້ໃຊ້ດາວໂຫຼດໂປຣແກມຈາກອິນເຕີເນັດໄດ້ໂດຍບໍ່ເສຍຄ່າ,
ຕົວຊ່ວຍດາວໂຫຼດວິດີໂອເພື່ອດາວໂຫລດວິດີໂອ
ຜູ້ຊ່ວຍດາວໂຫລດວິດີໂອ ເປັນໂປຣແກມທີ່ມີປະໂຫຍດ ສຳ ລັບຜູ້ໃຊ້ທີ່ດາວໂຫຼດວິດີໂອເປັນປະ ຈຳ.
ເມື່ອຕົວຊ່ວຍດາວໂຫລດກວດພົບວິດີໂອໃດ ໜຶ່ງ, ແຖບເຄື່ອງມືຈະເປີດໃຊ້ໄອຄອນແລະແຖບເມນູຊ່ວຍໃຫ້ເຈົ້າສາມາດດາວໂຫຼດວິດີໂອທີ່ເລືອກໄດ້ດ້ວຍການຄລິກພຽງເທື່ອດຽວ.
ມັນມີສ່ວນຂະຫຍາຍສໍາລັບ Firefox ແລະ Chrome, ລວມທັງຄຸນສົມບັດງ່າຍທີ່ຈະດາວໂຫຼດວິດີໂອຈາກອິນເຕີເນັດເມື່ອໃຊ້ມັນ.
ເຄື່ອງດາວໂຫລດວີດີໂອ 4k
ເຄື່ອງດາວໂຫລດວີດີໂອ 4k ເປັນເຄື່ອງມືທີ່ໄວແລະງ່າຍທີ່ຈະນໍາໃຊ້. ຜູ້ໃຊ້ພຽງແຕ່ຕ້ອງການຄັດລອກແລະວາງການເຊື່ອມຕໍ່ວິດີໂອທີ່ຕ້ອງການໃສ່ໃນ ໜ້າ ເວັບຂອງລາວແລະຄລິກປຸ່ມດາວໂຫຼດ.
ມັນຍັງອະນຸຍາດໃຫ້ຜູ້ໃຊ້ສາມາດຈອງຊ່ອງທາງ YouTube. ຢູ່ທີ່ນີ້, ເຈົ້າສາມາດດາວໂລດວິດີໂອລ້າສຸດໂດຍອັດຕະໂນມັດໂດຍໃຊ້ຕົວເລືອກການດາວໂຫຼດອັດຕະໂນມັດ. ຕົວດາວໂຫຼດວີດີໂອ 4K ສາມາດອະນຸຍາດໃຫ້ເຈົ້າດາວໂຫຼດວິດີໂອໃນຮູບແບບແລະຈັງຫວະຕ່າງ different.
Freemake ດາວໂຫລດວິດີໂອ
Freemake ດາວໂຫລດວິດີໂອ ເປັນຜູ້ຈັດການດາວໂຫຼດງ່າຍ simple ອີກອັນ ໜຶ່ງ ທີ່ຜູ້ໃຊ້ຕ້ອງການຄັດລອກແລະວາງລິງຄ into ໃສ່ໃນເຄື່ອງມືເພື່ອເລີ່ມການດາວໂຫຼດວິດີໂອ, ຂໍ້ຈໍາກັດພຽງອັນດຽວທີ່ຜູ້ໃຊ້ປະເຊີນ ໜ້າ ແມ່ນວ່າມັນມີຢູ່ໃນ Windows ເທົ່ານັ້ນ.
ດາວໂຫຼດຈາກເວັບໄຊຕ່າງ various ເຊັ່ນ: YouTube, Vimeo, ການເຄື່ອນໄຫວປະຈໍາວັນ, ແລະອື່ນ ໄດ້ຮັບອະນຸຍາດ. ເຈົ້າສາມາດດາວນໂຫລດແລະບັນທຶກໄຟລ video ວິດີໂອແລະດົນຕີໃນ HD, MP3, MP4, AVI ແລະອື່ນ. Freemake Video Downloader ຍັງຮອງຮັບວິດີໂອ 4K.
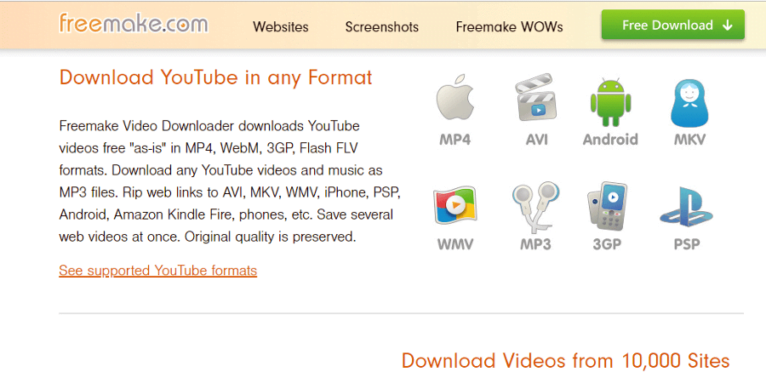
ດັ່ງນັ້ນ, ພວກເຮົາໄດ້ສໍາເລັດຄໍາອະທິບາຍກ່ຽວກັບ Internet Download Manager.