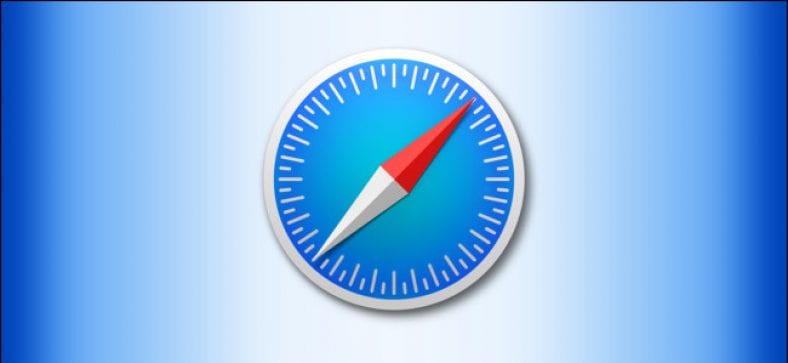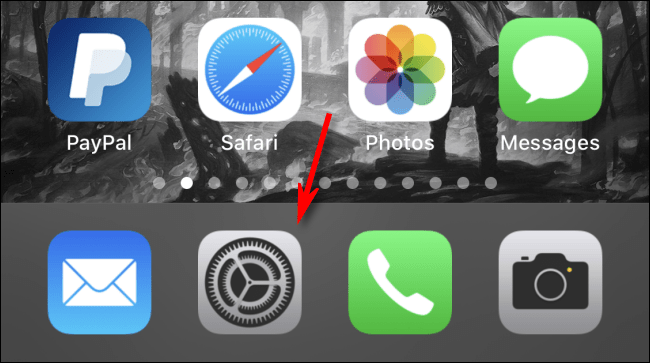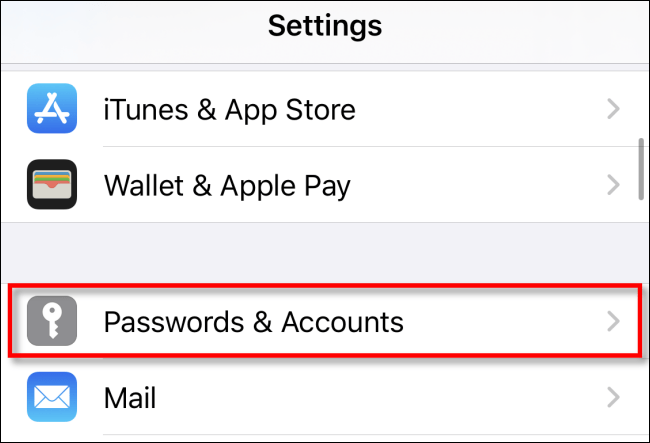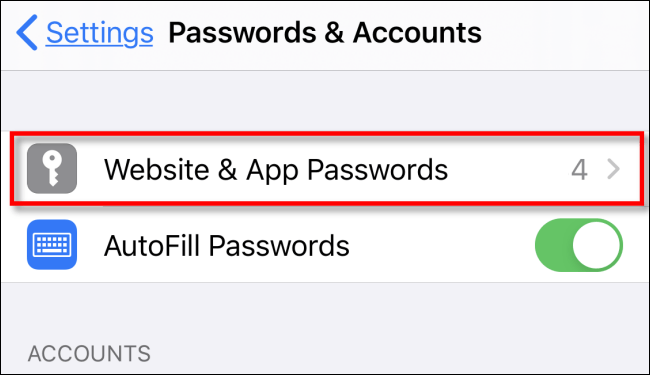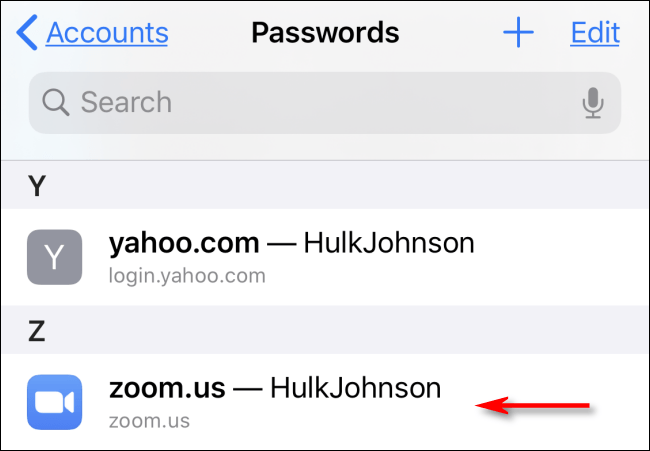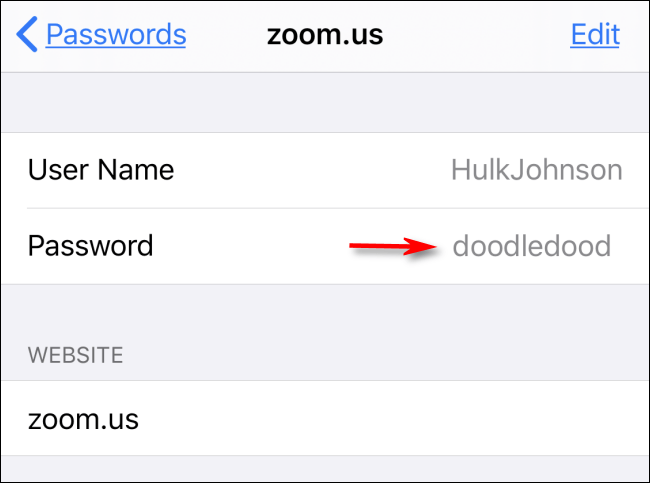ມັນສາມາດເຮັດໃຫ້ເກີດຄວາມຜິດຫວັງໄດ້ເມື່ອເຈົ້າຕ້ອງການເຂົ້າສູ່ລະບົບຫາເວັບໄຊທ on ຢູ່ໃນອຸປະກອນຫຼືໂປຣແກຣມທ່ອງເວັບອື່ນແຕ່ສູນເສຍລະຫັດຜ່ານ.
ໂຊກດີ, ຖ້າກ່ອນ ໜ້າ ນີ້ເຈົ້າໄດ້ເກັບຮັກສາລະຫັດຜ່ານນີ້ໄວ້ໂດຍໃຊ້ Safari ຢູ່ໃນ iPhone ຫຼື iPad ຂອງເຈົ້າ, ເຈົ້າສາມາດກູ້ມັນຄືນມາໄດ້ຢ່າງງ່າຍດາຍ. ນີ້ແມ່ນວິທີການ.
ທຳ ອິດ, ແລ່ນ "ການຕັ້ງຄ່າ', ໂດຍປົກກະຕິແລ້ວສາມາດພົບໄດ້ຢູ່ໃນ ໜ້າ ທໍາອິດຂອງ ໜ້າ ຈໍຫຼັກຂອງເຈົ້າຫຼືຢູ່ໃນບ່ອນວາງ.
ເລື່ອນລົງລາຍການຕົວເລືອກການຕັ້ງຄ່າຈົນກວ່າເຈົ້າຈະເຫັນ“ລະຫັດຜ່ານແລະບັນຊີ. ຄລິກໃສ່ມັນ.
ຢູ່ໃນພາກສ່ວນ "ລະຫັດຜ່ານແລະບັນຊີ", ແຕະໃສ່"ລະຫັດຜ່ານເວັບໄຊທແລະ app".
ຫຼັງຈາກທີ່ເຈົ້າຜ່ານການພິສູດຢືນຢັນຕົວ (ໃຊ້ Touch ID, Face ID, ຫຼືລະຫັດຜ່ານຂອງເຈົ້າ), ເຈົ້າຈະເຫັນລາຍຊື່ຂອງຂໍ້ມູນບັນຊີທີ່ບັນທຶກໄວ້ຂອງເຈົ້າຈັດລຽງຕາມຕົວອັກສອນຕາມຊື່ເວັບໄຊທ. ເລື່ອນຫຼືໃຊ້ແຖບຄົ້ນຫາຈົນກວ່າເຈົ້າຈະພົບເຫັນລະຫັດຜ່ານທີ່ເຈົ້າຕ້ອງການ. ຄລິກໃສ່ມັນ.
ຢູ່ ໜ້າ ຈໍຕໍ່ໄປ, ເຈົ້າຈະເຫັນຂໍ້ມູນບັນຊີຢູ່ໃນລາຍລະອຽດລວມທັງຊື່ຜູ້ໃຊ້ແລະລະຫັດຜ່ານ.
ຖ້າເປັນໄປໄດ້, ຈື່ລະຫັດຜ່ານໄດ້ໄວແລະພະຍາຍາມຫຼີກເວັ້ນການຂຽນມັນລົງໃສ່ເຈ້ຍ. ຖ້າເຈົ້າມີບັນຫາໃນການຈັດການລະຫັດຜ່ານ, ມັນດີທີ່ສຸດທີ່ຈະໃຊ້ຕົວຈັດການລະຫັດຜ່ານແທນ.
ພວກເຮົາຫວັງວ່າເຈົ້າຈະພົບເຫັນບົດຄວາມນີ້ເປັນປະໂຫຍດສໍາລັບເຈົ້າກ່ຽວກັບວິທີເບິ່ງລະຫັດຜ່ານທີ່ບັນທຶກໄວ້ໃນ Safari ໃນ iPhone ແລະ iPad. ແບ່ງປັນຄວາມຄິດເຫັນຂອງທ່ານໃນກ່ອງຄໍາເຫັນຂ້າງລຸ່ມນີ້.