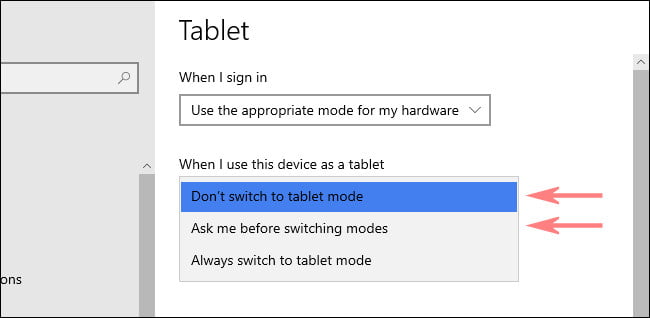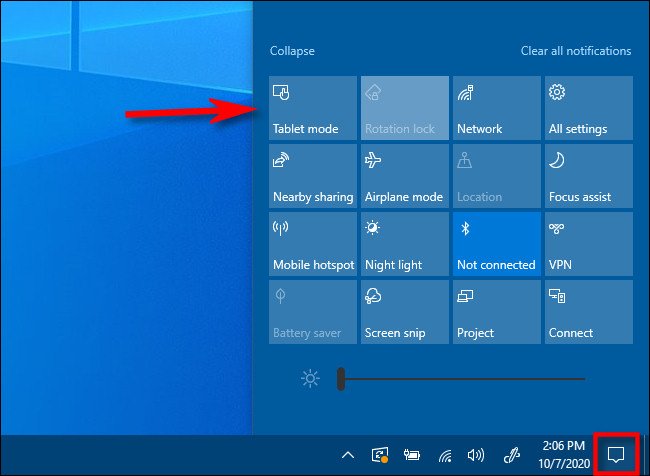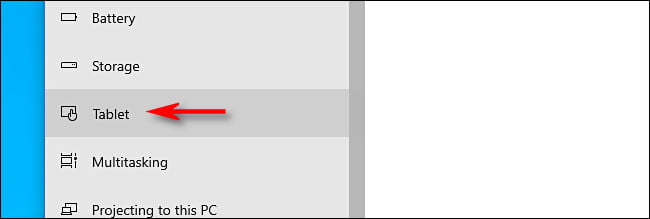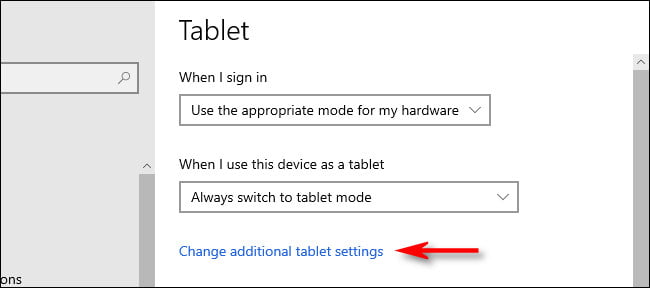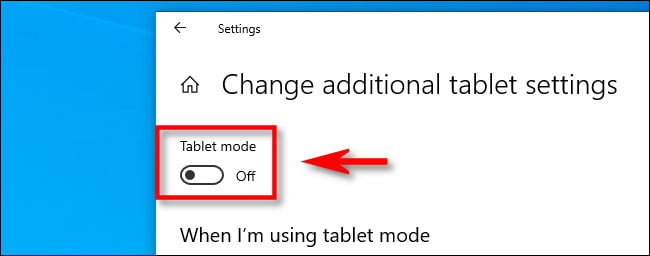ໂດຍຄ່າເລີ່ມຕົ້ນ, ມັນຈະປ່ຽນໄປ Windows 10 ປ່ຽນເປັນໂtabletດແທັບເລັດໂດຍອັດຕະໂນມັດເມື່ອເຄື່ອງຄອມພິວເຕີປ່ຽນໃຈເຫລື້ອມໃສຖືກກໍານົດຄືນໃinto່ເປັນແທັບເລັດ.
ຖ້າເຈົ້າມັກເປີດຫຼືປິດໂmodeດແທັບເລັດດ້ວຍຕົນເອງ, ມີຫຼາຍວິທີທີ່ຈະເຮັດ. ນີ້ແມ່ນວິທີການ.
ໂmodeດອັດຕະໂນມັດຂອງແທັບເລັດເຮັດວຽກແນວໃດໃນ Windows 10
ຖ້າເຈົ້າກໍາລັງໃຊ້ຄອມພິວເຕີໂນດບຸກ 2-in-1 ທີ່ສາມາດປ່ຽນຈາກແລັບທັອບຄອມພິວເຕີແບບຟອມທີ່ມີແປ້ນພິມມາເປັນແທັບເລັດໄດ້-ບໍ່ວ່າຈະເປັນການຖອດແປ້ນພິມ, ການພັບ ໜ້າ ຈໍຄືນ, ຫຼືການດໍາເນີນການທາງດ້ານຮ່າງກາຍອັນອື່ນ, ເຈົ້າຄວນເປີດແທັບເລັດ. ຮູບແບບທີ່ກໍາລັງເຮັດວຽກ Windows 10 ອັດຕະໂນມັດເມື່ອເຈົ້າປະຕິບັດການກະ ທຳ ນີ້.
ຖ້າເຈົ້າບໍ່ມັກພຶດຕິກໍານີ້ແລະຕ້ອງການປິດມັນ, ມັນງ່າຍທີ່ຈະປ່ຽນມັນຢູ່ໃນການຕັ້ງຄ່າ Windows.
- ເຈົ້າພຽງແຕ່ຕ້ອງເປີດການຕັ້ງຄ່າ"
- ໂອນໄປຫາ ລະບົບ>
- ແທັບເລັດ
- ຈາກນັ້ນເລືອກ "ບໍ່ປ່ຽນເປັນໂtabletດແທັບເລັດໃນເມນູແບບເລື່ອນລົງ.
ເມື່ອທ່ານປິດໃຊ້ງານໂmodeດແທັບເລັດອັດຕະໂນມັດ, ທ່ານສາມາດເປີດໂmodeດແທັບເລັດໄດ້ດ້ວຍຕົນເອງໂດຍການນໍາໃຊ້ວິທີການຂ້າງລຸ່ມນີ້.
ສະຫຼັບໂmodeດແທັບເລັດດ້ວຍສູນປະຕິບັດງານ
ຖ້າເຈົ້າຕ້ອງການເປີດໃຊ້ງານຫຼືປິດໃຊ້ງານໂmodeດແທັບເລັດດ້ວຍຕົນເອງ, ມັນອາດຈະເປັນ Windows 10 ສູນປະຕິບັດງານ ມັນເປັນວິທີທີ່ໄວທີ່ສຸດ.
- ທໍາອິດ, ເປີດສູນປະຕິບັດງານໂດຍການຄລິກຫຼືແຕະປຸ່ມແຈ້ງການຢູ່ໃນມຸມຂອງແຖບວຽກ.
- ເມື່ອເມນູສູນປະຕິບັດງານປາກົດຂຶ້ນ, ເລືອກປຸ່ມ "ໂດແທັບເລັດ".
ປຸ່ມນີ້ເຮັດ ໜ້າ ທີ່ເປັນທາງເລືອກ: ຖ້າໂmodeດແທັບເລັດຖືກປິດໃຊ້ງານເມື່ອໃຊ້ມັນ, ມັນຈະເປີດ. ຖ້າໂmodeດແທັບເລັດເປີດຢູ່, ປຸ່ມດຽວກັນຈະປິດມັນ.
ສະຫຼັບໂmodeດແທັບເລັດໂດຍໃຊ້ການຕັ້ງຄ່າ Windows
ເຈົ້າຍັງສາມາດເປີດຫຼືປິດການ ນຳ ໃຊ້ໂModeດແທັບເລັດໂດຍໃຊ້ການຕັ້ງຄ່າ Windows.
- ທໍາອິດ, ເປີດການຕັ້ງຄ່າ"
- ຈາກນັ້ນໄປທີ່ ລະບົບ>
- ແທັບເລັດ.
- ໃນການຕັ້ງຄ່າ "ແທັບເລັດ", ແຕະໃສ່"ປ່ຽນການຕັ້ງຄ່າແທັບເລັດເພີ່ມເຕີມ".
- “يປ່ຽນການຕັ້ງຄ່າແທັບເລັດເພີ່ມເຕີມເຈົ້າຈະເຫັນປຸ່ມສະຫຼັບຊື່ວ່າ“ໂດແທັບເລັດ".
- ເປີດມັນ”Onເພື່ອເປີດໃຊ້ງານໂmodeດແທັບເລັດ, ແລະປິດມັນເພື່ອປິດໃຊ້ງານໂmodeດແທັບເລັດ.
ຫຼັງຈາກນັ້ນ, ອອກຈາກການຕັ້ງຄ່າ. ແລະຈື່ໄວ້ວ່າ, ເຈົ້າສາມາດປ່ຽນໂmodeດແທັບເລັດໄດ້ໄວຂຶ້ນສະເusingີໂດຍໃຊ້ທາງລັດສູນປະຕິບັດງານທີ່ໄດ້ອະທິບາຍໄວ້ຢູ່ໃນພາກກ່ອນນີ້. ຂ້ອຍຟັງ!
ພວກເຮົາຫວັງວ່າເຈົ້າພົບບົດຄວາມນີ້ເປັນປະໂຫຍດໃນການຮຽນຮູ້ວິທີເປີດແລະປິດໂmodeດແທັບເລັດໃນ Windows 10.
ແບ່ງປັນຄວາມຄິດເຫັນຂອງທ່ານໃນກ່ອງຄໍາເຫັນຂ້າງລຸ່ມນີ້.