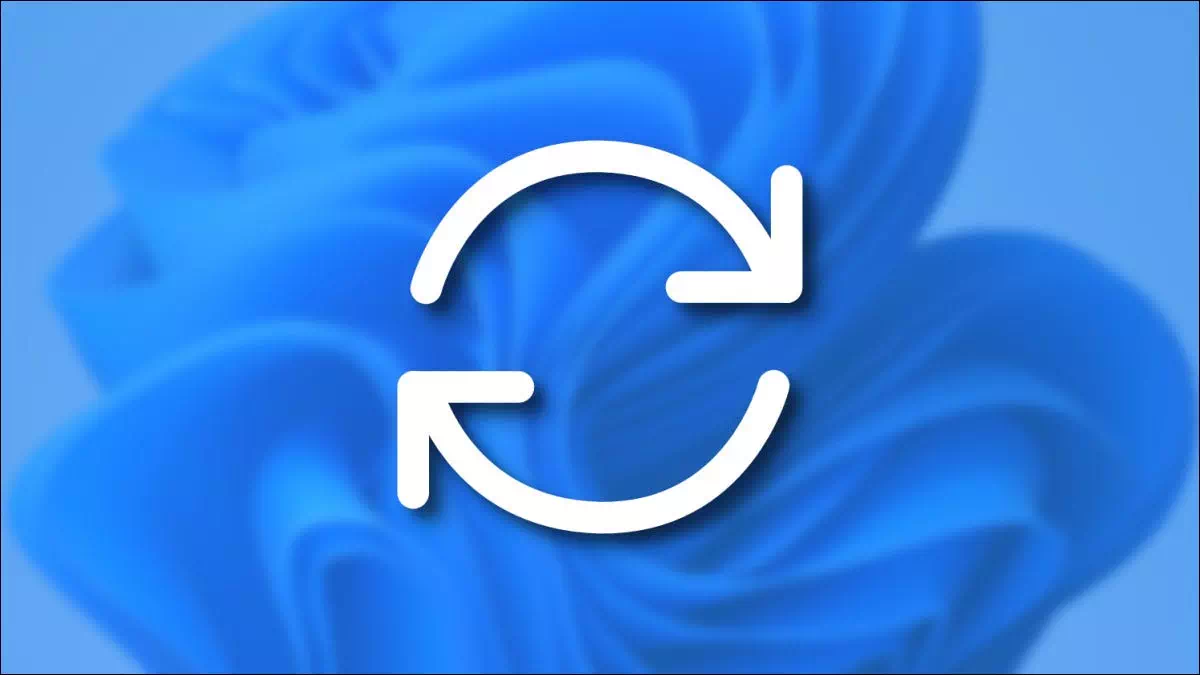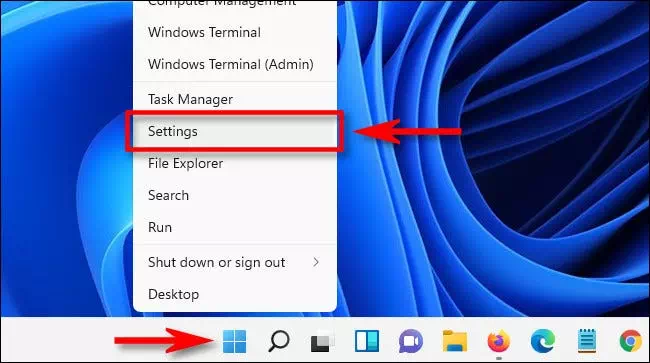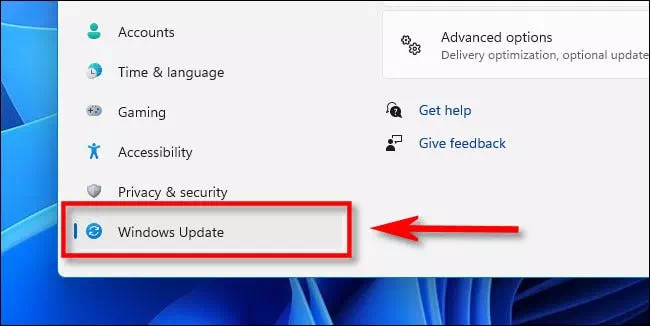ໃຫ້ເຈົ້າ ວິທີການຢຸດການປັບປຸງ Windows 11 ຂັ້ນຕອນໂດຍຂັ້ນຕອນດ້ວຍຮູບພາບ.
ຕາມຄ່າເລີ່ມຕົ້ນ, Windows 11 ກວດຫາແລະຕິດຕັ້ງການອັບເດດໂດຍອັດຕະໂນມັດ. ຖ້າການອັບເດດອັດຕະໂນມັດເຫຼົ່ານີ້ບໍ່ແມ່ນສໍາລັບເຈົ້າ, Windows ອະນຸຍາດໃຫ້ເຈົ້າຢຸດການອັບເດດອັດຕະໂນມັດໄວ້ເປັນເວລາ ໜຶ່ງ ອາທິດ. ນີ້ແມ່ນວິທີເຮັດມັນ.
- ກ່ອນອື່ນ ໝົດ, ເປີດການຕັ້ງຄ່າ Windows ໂດຍການກົດປຸ່ມ (Windows + I) ຈາກຄີບອດ. ຫຼືເຈົ້າສາມາດຄລິກຂວາໃສ່ປຸ່ມ Start Menu (ເລີ່ມຕົ້ນ) ໃນແຖບ ໜ້າ ວຽກແລະເລືອກການຕັ້ງຄ່າ (ການຕັ້ງຄ່າ) ຢູ່ໃນເມນູທີ່ປາກົດຂຶ້ນ.
- ເມື່ອການຕັ້ງຄ່າເປີດ, ແຕະ (Windows Update) ໃນແຖບດ້ານຂ້າງ.
- ໃນການຕັ້ງຄ່າ (Windows Update), ຄົ້ນຫາໃນ (More Options) ເຊິ່ງແມ່ນເພື່ອສະແດງຕົວເລືອກເພີ່ມເຕີມແລະຄລິກທີ່ປຸ່ມ (ຢຸດຊົ່ວຄາວເປັນເວລາ 1 ອາທິດ) ຢຸດຊົ່ວຄາວເປັນເວລາ ໜຶ່ງ ອາທິດ.
- ຕໍ່ໄປ, ເຈົ້າຈະອ່ານ ໜ້າ ການຕັ້ງຄ່າອັບເດດ Windows ([ການອັບເດດຖືກຢຸດຊົ່ວຄາວຈົນຮອດ [date) ຊຶ່ງmeansາຍຄວາມວ່າການອັບເດດຖືກຢຸດຊົ່ວຄາວຈົນຮອດ [date], ບ່ອນທີ່ [date] ແມ່ນວັນທີ ໜຶ່ງ ອາທິດຫຼັງຈາກທີ່ເຈົ້າຄລິກປຸ່ມຢຸດຊົ່ວຄາວ. ເມື່ອວັນທີນັ້ນສິ້ນສຸດລົງ, ການອັບເດດອັດຕະໂນມັດຈະສືບຕໍ່.
ວິທີການສືບຕໍ່ການປັບປຸງອັດຕະໂນມັດໃນ Windows 11
ເພື່ອເປີດການອັບເດດອັດຕະໂນມັດຄືນ, ເປີດການຕັ້ງຄ່າ Windows ແລະໄປຫາ (Windows Update) ໃນແຖບດ້ານຂ້າງ. ຢູ່ໃກ້ກັບເບື້ອງເທິງຂອງປ່ອງຢ້ຽມ, ຄລິກປຸ່ມ (ສືບຕໍ່ອັບເດດ) ເພື່ອສືບຕໍ່ແລະສໍາເລັດການອັບເດດ.
ຫຼັງຈາກຄລິກ (ສືບຕໍ່ອັບເດດເພື່ອສືບຕໍ່ການອັບເດດ, Windows Update ຈະກວດຫາການອັບເດດໃ,່, ແລະຖ້າມັນພົບເຫັນອັນໃດ, ເຈົ້າຈະມີໂອກາດຕິດຕັ້ງພວກມັນໄດ້ໂດຍການຄລິກ (ດາວໂຫຼດດຽວນີ້ - ຕິດຕັ້ງຕອນນີ້ - ເລີ່ມຕົ້ນ ໃໝ່) ຊຶ່ງmeansາຍຄວາມວ່າດາວໂຫຼດດຽວນີ້, ຕິດຕັ້ງດຽວນີ້, ຫຼືເລີ່ມໃart່ດຽວນີ້, ຂຶ້ນກັບປະເພດຂອງການອັບເດດທີ່ມີຢູ່ແລະບໍ່ວ່າເຈົ້າຈະຜ່ານມັນໄປແລ້ວຫຼືຍັງ. ໂຊກດີແລະພະເຈົ້າອວຍພອນເຈົ້າ!
ທ່ານອາດຈະສົນໃຈຢາກຮຽນຮູ້ກ່ຽວກັບ:
- ວິທີການລ້າງ cache DNS ໃນ Windows 11
- ສອງວິທີທີ່ຈະຍ້າຍແຖບ ໜ້າ ວຽກ Windows 11 ໄປທາງຊ້າຍ
- ວິທີການສະແດງໄຟລ and ແລະໂຟນເດີທີ່ເຊື່ອງໄວ້ໃນ Windows 11
ພວກເຮົາຫວັງວ່າເຈົ້າພົບວ່າບົດຄວາມນີ້ເປັນປະໂຫຍດເພື່ອໃຫ້ເຈົ້າຮູ້ ວິທີການຢຸດການປັບປຸງ Windows 11 ຂັ້ນຕອນໂດຍຂັ້ນຕອນ. ແບ່ງປັນຄວາມຄິດເຫັນແລະປະສົບການຂອງທ່ານໃນຄໍາເຫັນ. ນອກຈາກນັ້ນ, ຖ້າບົດຄວາມນີ້ຊ່ວຍທ່ານ, ໃຫ້ແນ່ໃຈວ່າຈະແບ່ງປັນມັນກັບຫມູ່ເພື່ອນຂອງທ່ານ.
ແນະ ນຳ