ນີ້ແມ່ນການເຊື່ອມຕໍ່ ດາວໂຫລດ VirtualBox ເວີຊັນຫຼ້າສຸດສໍາລັບ Windows, Mac ແລະ Linux.

ເມື່ອບໍ່ດົນມານີ້, Microsoft ໄດ້ເປີດຕົວລະບົບປະຕິບັດການໃWindows່ Windows 11. ເນື່ອງຈາກວ່າລະບົບປະຕິບັດການໃis່ຍັງຢູ່ໃນການທົດສອບ, ມັນກໍ່ດີກວ່າທີ່ຈະໃຊ້ມັນໃນຄອມພິວເຕີທີ່ມີໂປຣແກມ dummy ເພື່ອໃຊ້ລະບົບນັ້ນເປັນຄ່າເລີ່ມຕົ້ນ. ຕະຫຼອດເວລາຫຼາຍປີ, ຊອບແວປອມໄດ້ສ້າງພາກສ່ວນແລະສະພາບແວດລ້ອມຢູ່ໃນເຄື່ອງສະເvirtualືອນເປັນວິທີທີ່ດີໃນການທົດສອບລະບົບປະຕິບັດການໃ,່, ກວດເບິ່ງຄວາມຖືກຕ້ອງຂອງແອັບພລິເຄຊັນທີ່ບໍ່ຮູ້ຈັກ, ແລະໃຊ້ລະບົບປະຕິບັດການທາງເລືອກ.
ເຖິງແມ່ນວ່າຄອມພິວເຕີຂອງເຈົ້າຈະໃຊ້ Windows 10 ຢູ່, ເຈົ້າສາມາດໃຊ້ Virtual Machine ເພື່ອແລ່ນ Linux ໄດ້. ວິທີນີ້, ເຈົ້າຈະໃຊ້ໄດ້ທັງ Windows 10 ແລະ Linux ຢູ່ໃນຄອມພິວເຕີເຄື່ອງດຽວກັນ.
ແລະຜ່ານບົດຄວາມນີ້, ພວກເຮົາຈະປຶກສາຫາລືກ່ຽວກັບ ໜຶ່ງ ໃນຊອບແວເຄື່ອງຈັກເສມືນທີ່ດີທີ່ສຸດ ສຳ ລັບ Windows 10, ທີ່ຮູ້ຈັກກັນດີກວ່າ VirtualBox. ດັ່ງນັ້ນ, ຈິ່ງຊອກຮູ້ທັງົດກ່ຽວກັບ VirtualBox.
VirtualBox ແມ່ນຫຍັງ?

VirtualBox ແມ່ນຊອບແວທີ່ອະນຸຍາດໃຫ້ເຈົ້າສ້າງລະບົບສະເvirtualືອນຈິງແລະໃຊ້ມັນຢູ່ໃນຮາດແວຕົວຈິງຂອງເຈົ້າ. ເມື່ອເຈົ້າໄດ້ຕິດຕັ້ງ VirtualBox ຢູ່ໃນ PC ຂອງເຈົ້າ, ເຈົ້າພ້ອມທີ່ຈະສ້າງຕົວຢ່າງຂອງຄອມພິວເຕີ virtual ຫຼາຍເທົ່າທີ່ເຈົ້າຕ້ອງການ.
ຕົວຢ່າງ, ຖ້າເຈົ້າຕ້ອງການໃຊ້ Linux ຢູ່ໃນ Windows 10 PC ຂອງເຈົ້າ, ເຈົ້າສາມາດໃຊ້ VirtualBox ເພື່ອໂຫຼດ Linux ໃສ່ PC ຂອງເຈົ້າໂດຍຄ່າເລີ່ມຕົ້ນ. ເວົ້າງ່າຍ, ມັນເປັນໂປຣແກມທີ່ຊ່ວຍເຮັດໃຫ້ລະບົບປະຕິບັດການ ໜຶ່ງ ຢູ່ພາຍໃນລະບົບປະຕິບັດການອື່ນ.
ແນວໃດກໍ່ຕາມ, ການນໍາໃຊ້ໂຄງການ VirtualBox ຄອມພິວເຕີຂອງເຈົ້າຕ້ອງມີ RAM (RAM) ດ້ວຍຄວາມຈຸຢ່າງ ໜ້ອຍ 8 GB. ນອກຈາກນັ້ນ, ເນື່ອງຈາກມັນອະນຸຍາດໃຫ້ເຈົ້າສາມາດແລ່ນລະບົບປະຕິບັດການສອງອັນພ້ອມກັນ, ຄອມພິວເຕີຂອງເຈົ້າຕ້ອງຕອບສະ ໜອງ ທຸກຄວາມຕ້ອງການຂອງຮາດແວເພື່ອແລ່ນສອງລະບົບປະຕິບັດການໃນເວລາດຽວກັນ. ນອກ ເໜືອ ຈາກນັ້ນ, ມັນສາມາດໃຊ້ໄດ້ VirtualBox ເພື່ອທົດສອບການ ນຳ ໃຊ້ທີ່ບໍ່ຮູ້ຈັກໃນລະບົບນິເວດສະເືອນຈິງ.
ຄວາມຕ້ອງການຂອງລະບົບເພື່ອເປີດ VirtualBox
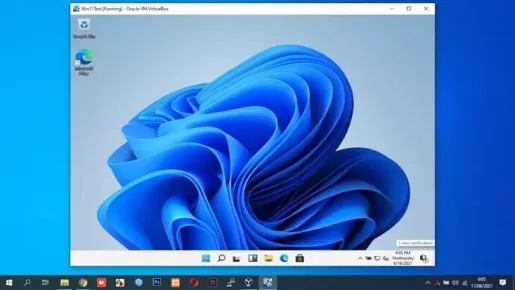
ຄວາມຕ້ອງການຂອງລະບົບທີ່ຈະດໍາເນີນການ VirtualBox ແມ່ນຂຶ້ນກັບລະບົບປະຕິບັດການທີ່ທ່ານກໍາລັງໃຊ້ແລະລະບົບປະຕິບັດການທີ່ທ່ານກໍາລັງຈະດໍາເນີນການເປັນ virtual.
ຕົວຢ່າງ, ຖ້າເຈົ້າໃຊ້ Windows XP ແລະຕ້ອງການໃຊ້ Windows 11 ຢູ່ໃນອຸປະກອນຂອງເຈົ້າ, ເຈົ້າຕ້ອງການ RAM ຢ່າງ ໜ້ອຍ 6 GB (2 GB ສໍາລັບ Windows XP ແລະ 4 GB ສໍາລັບ Windows 11).
ນອກ ເໜືອ ຈາກນັ້ນ, ຄອມພິວເຕີຂອງເຈົ້າຕ້ອງມີໂປເຊດເຊີທີ່ມີເຕັກໂນໂລຍີ virtualization. ດຽວນີ້ໂປເຊດເຊີທີ່ທັນສະໄ Most ສ່ວນໃຫຍ່ມາພ້ອມກັບເທັກໂນໂລຍີສະເືອນຈິງ. ແນວໃດກໍ່ຕາມ, ທ່ານອາດຈະ ຈຳ ເປັນຕ້ອງເປີດໃຊ້ມັນຜ່ານການຕັ້ງຄ່າ BIOS.
ຄຸນນະສົມບັດ VirtualBox

ການນໍາໃຊ້ VirtualBox , ເຮັດໃຫ້ເຈົ້າສາມາດແລ່ນ Mac ແລະ Linux ຢູ່ໃນເຄື່ອງດຽວກັນ. ຍິ່ງໄປກວ່ານັ້ນ, ເນື່ອງຈາກມັນໃຊ້ລະບົບປະຕິບັດການອື່ນຕາມຄ່າເລີ່ມຕົ້ນ, ເຈົ້າສາມາດໃຊ້ມັນເພື່ອທົດສອບລະບົບປະຕິບັດການໃnew່ໄດ້ເຊັ່ນກັນ.
ມັນໄດ້ຖືກແນະນໍາເລື້ອຍ to ໃຫ້ຕິດຕັ້ງທັງຕົວຢ່າງແລະລຸ້ນທົດລອງ (ການທົດລອງ) ແລະອື່ນ on ໃນລະບົບສະເvirtualືອນຈິງ. ວິທີນີ້, ເຈົ້າຈະບໍ່ຕ້ອງກັງວົນກ່ຽວກັບບັນຫາຄວາມstabilityັ້ນຄົງຂອງລະບົບຫຼືການສູນເສຍຂໍ້ມູນ.
ປຽບທຽບກັບຊອບແວ virtualization (ລະບົບ phantomອື່ນ Other, ແມ່ນໂຄງການ VirtualBox ງ່າຍທີ່ຈະນໍາໃຊ້. ເຖິງແມ່ນວ່າໂຄງການ VirtualBox ມີຈຸດປະສົງສໍາລັບຜູ້ໃຊ້ເຕັກໂນໂລຍີ, ຖ້າເຈົ້າບໍ່ມີປະສົບການ, ເຈົ້າສາມາດກວດເບິ່ງຄູ່ມືຂອງພວກເຮົາ Oracle.
ສິ່ງທີ່ຍິ່ງໃຫຍ່ອີກອັນຫນຶ່ງກ່ຽວກັບ VirtualBox ແມ່ນວ່າມັນສະຫນັບສະຫນູນຫຼາຍລະບົບປະຕິບັດການ, ລວມທັງ macOS, Oracle Solaris Hosts, Linux, ແລະອື່ນໆ. ບໍ່ພຽງແຕ່ເທົ່ານັ້ນ, ແຕ່ມັນຍັງໃຫ້ຜູ້ໃຊ້ທາງເລືອກໃນການສ້າງເຄື່ອງແມ່ຂ່າຍຫຼາຍເວທີຫຼືເຄື່ອງແມ່ຂ່າຍ batch.
ດາວໂລດ VirtualBox ສຳ ລັບ PC ລຸ້ນລ້າສຸດ

ດຽວນີ້ເຈົ້າຮູ້ຈັກກັບໂຄງການດີແລ້ວ VirtualBox ເຈົ້າອາດຈະສົນໃຈດາວໂຫຼດແລະຕິດຕັ້ງຊອບແວໃສ່ໃນຄອມພິວເຕີຂອງເຈົ້າ. ແລະເນື່ອງຈາກ VirtualBox ເປັນຊອບແວເສລີທີ່ພັດທະນາໂດຍ Oracle Corporation , ເຈົ້າອາດຈະ ດາວໂຫລດມັນໄດ້ຟຣີຈາກເວັບໄຊທ O Oracle ໃນອິນເຕີເນັດ.
ແນວໃດກໍ່ຕາມ, ຖ້າເຈົ້າຕ້ອງການໃຊ້ VirtualBox ຫຼາຍຄັ້ງ, ມັນດີກວ່າທີ່ຈະດາວໂຫຼດໂປຣແກມ ຕົວຕິດຕັ້ງອອບລາຍ VirtualBox. ຜົນປະໂຫຍດຂອງຕົວຕິດຕັ້ງອອບລາຍແມ່ນເຂົາເຈົ້າສາມາດໃຊ້ໄດ້ຫຼາຍຄັ້ງໂດຍບໍ່ຕ້ອງມີການເຊື່ອມຕໍ່ອິນເຕີເນັດທີ່ໃຊ້ໄດ້.
ດັ່ງນັ້ນ, ຖ້າເຈົ້າສົນໃຈຢາກທົດລອງໃຊ້ VirtualBox ຢູ່ໃນ PC ຂອງເຈົ້າ, ເຈົ້າສາມາດເອົາລິ້ງດາວໂຫຼດຜ່ານສາຍຕໍ່ໄປນີ້. ຢູ່ໃສ, ພວກເຮົາໄດ້ແບ່ງປັນລິ້ງຄ of ຂອງ VirtualBox ລຸ້ນລ້າສຸດສໍາລັບ PC.
- ດາວໂຫລດ VirtualBox ສໍາລັບ Windows.
- ດາວໂຫລດ VirtualBox ສໍາລັບ macOS.
- ດາວໂຫລດ VirtualBox ສໍາລັບ Linux.
ວິທີການຕິດຕັ້ງແລະນໍາໃຊ້ VirtualBox ໃນ PC?
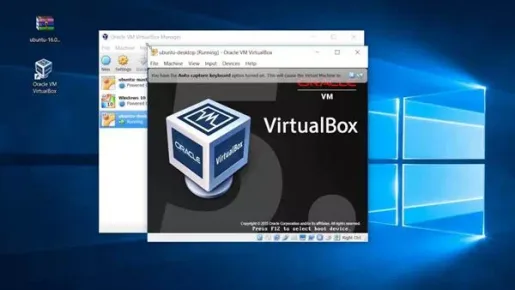
ຂະບວນການຕິດຕັ້ງແມ່ນງ່າຍດາຍຫຼາຍ. ກ່ອນອື່ນ ໝົດ ທ່ານຕ້ອງດາວໂຫລດໄຟລ໌ການຕິດຕັ້ງ VirtualBox ທີ່ລະບຸໄວ້ຂ້າງເທິງ. ເມື່ອດາວໂຫລດແລ້ວ, ດໍາເນີນການໄຟລ໌ການຕິດຕັ້ງແລະປະຕິບັດຕາມຄໍາແນະນໍາເທິງຫນ້າຈໍເພື່ອສໍາເລັດຂະບວນການຕິດຕັ້ງ.
ເມື່ອຕິດຕັ້ງແລ້ວ, ເປີດ VirtualBox, ແລະທ່ານຄວນສາມາດໃຊ້ມັນໄດ້. ການຕັ້ງຄ່າ VirtualBox ເປັນວຽກທີ່ສັບສົນ;
- ກ່ອນອື່ນ ໝົດ ທ່ານຕ້ອງເປີດໃຊ້ virtualization ໃນຄອມພິວເຕີຂອງທ່ານຜ່ານ BIOS.
- ເມື່ອເປີດໃຊ້, ທ່ານຈໍາເປັນຕ້ອງເປີດ Virtualbox, ເລືອກຈໍານວນ RAM, ສ້າງຮາດໄດ virtual, ແລະຫຼັງຈາກນັ້ນປັບປຸງລະບົບປະຕິບັດການ.
ທ່ານອາດຈະສົນໃຈຢາກຮຽນຮູ້ກ່ຽວກັບ:
ພວກເຮົາຫວັງວ່າເຈົ້າພົບວ່າບົດຄວາມນີ້ເປັນປະໂຫຍດເພື່ອໃຫ້ເຈົ້າຮູ້ທຸກຢ່າງກ່ຽວກັບ ວິທີການດາວໂຫລດ VirtualBox ຮຸ່ນຫຼ້າສຸດສໍາລັບ PC. ແບ່ງປັນຄວາມຄິດເຫັນແລະປະສົບການຂອງທ່ານກັບພວກເຮົາໃນຄໍາເຫັນ.









