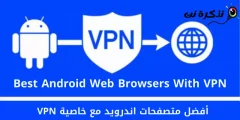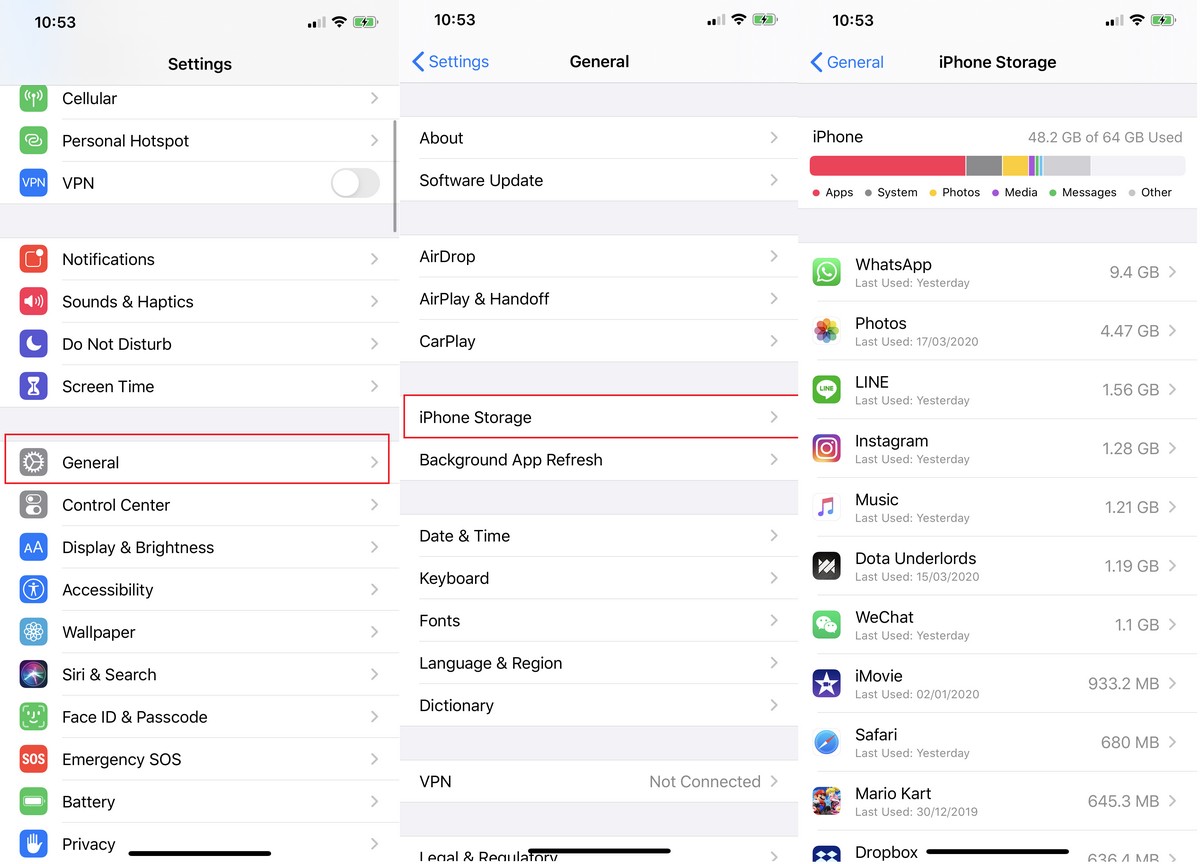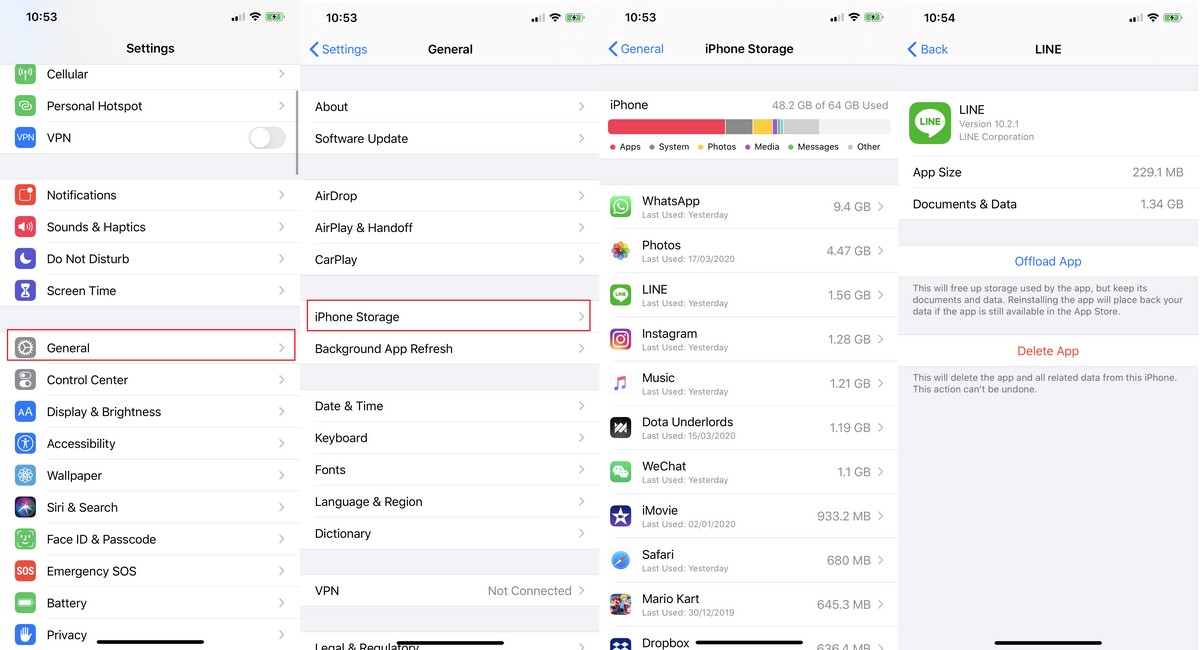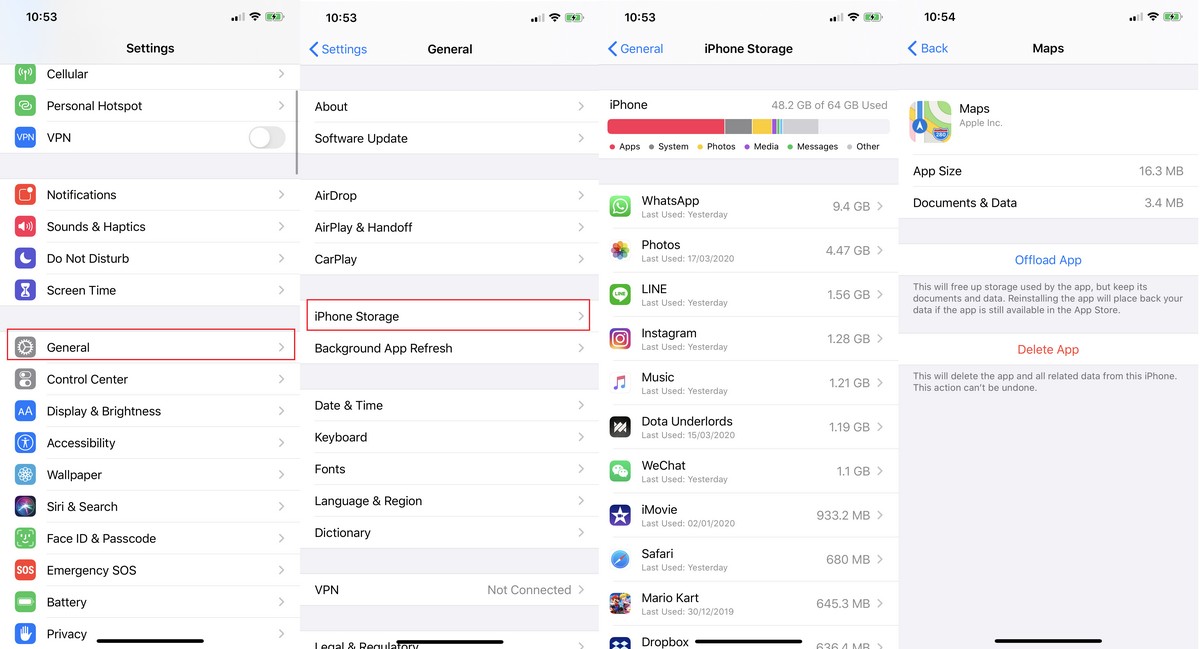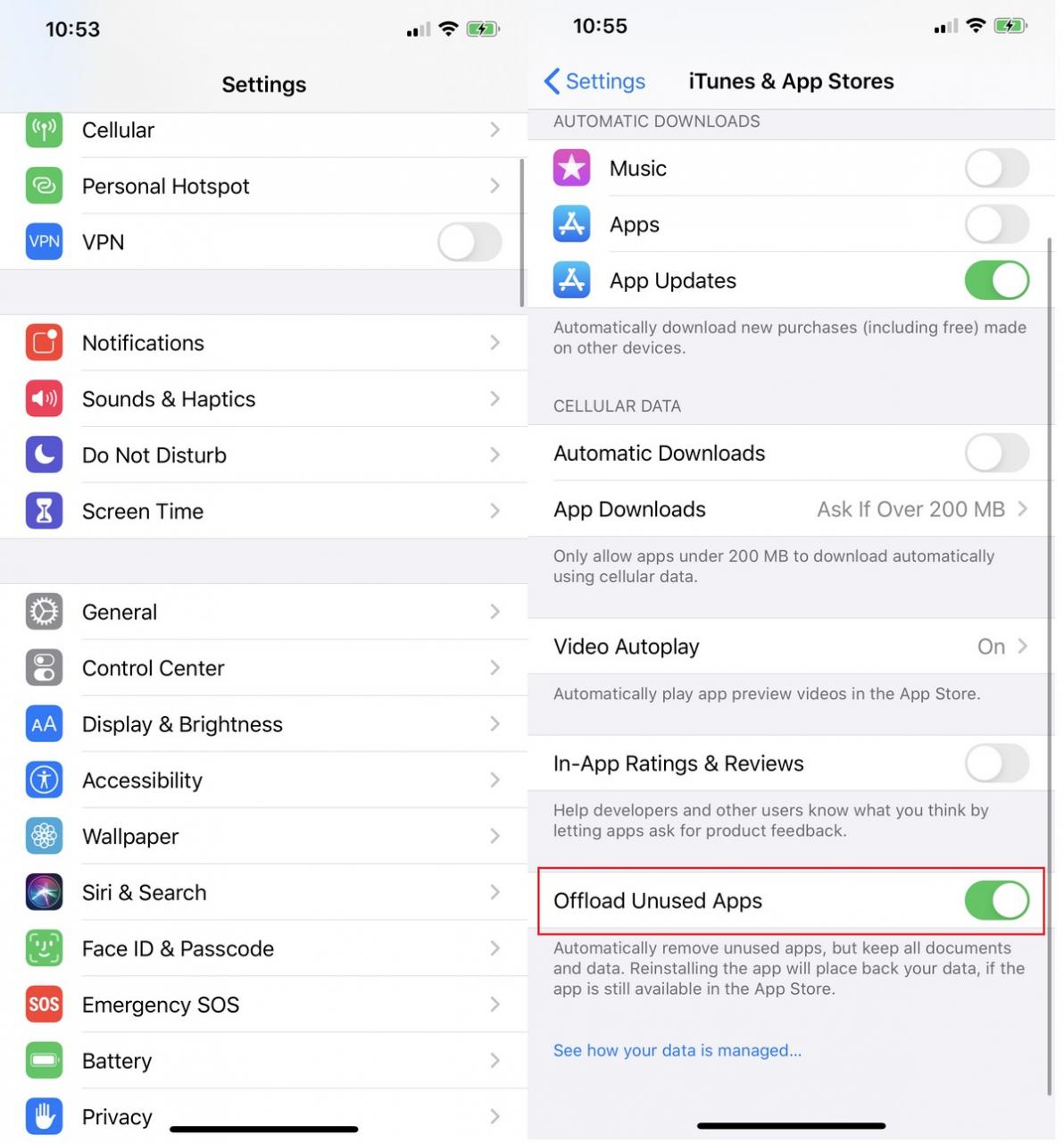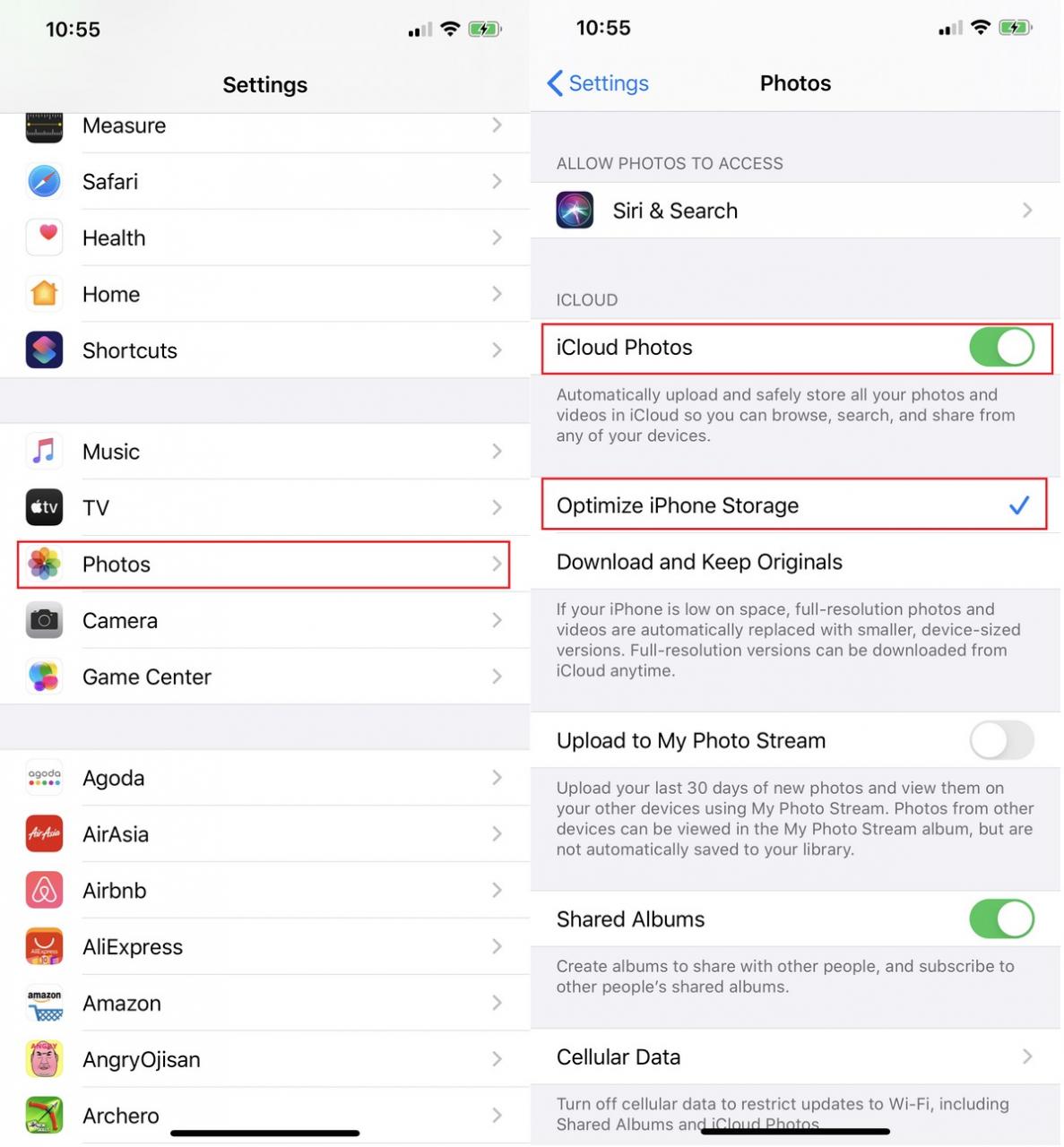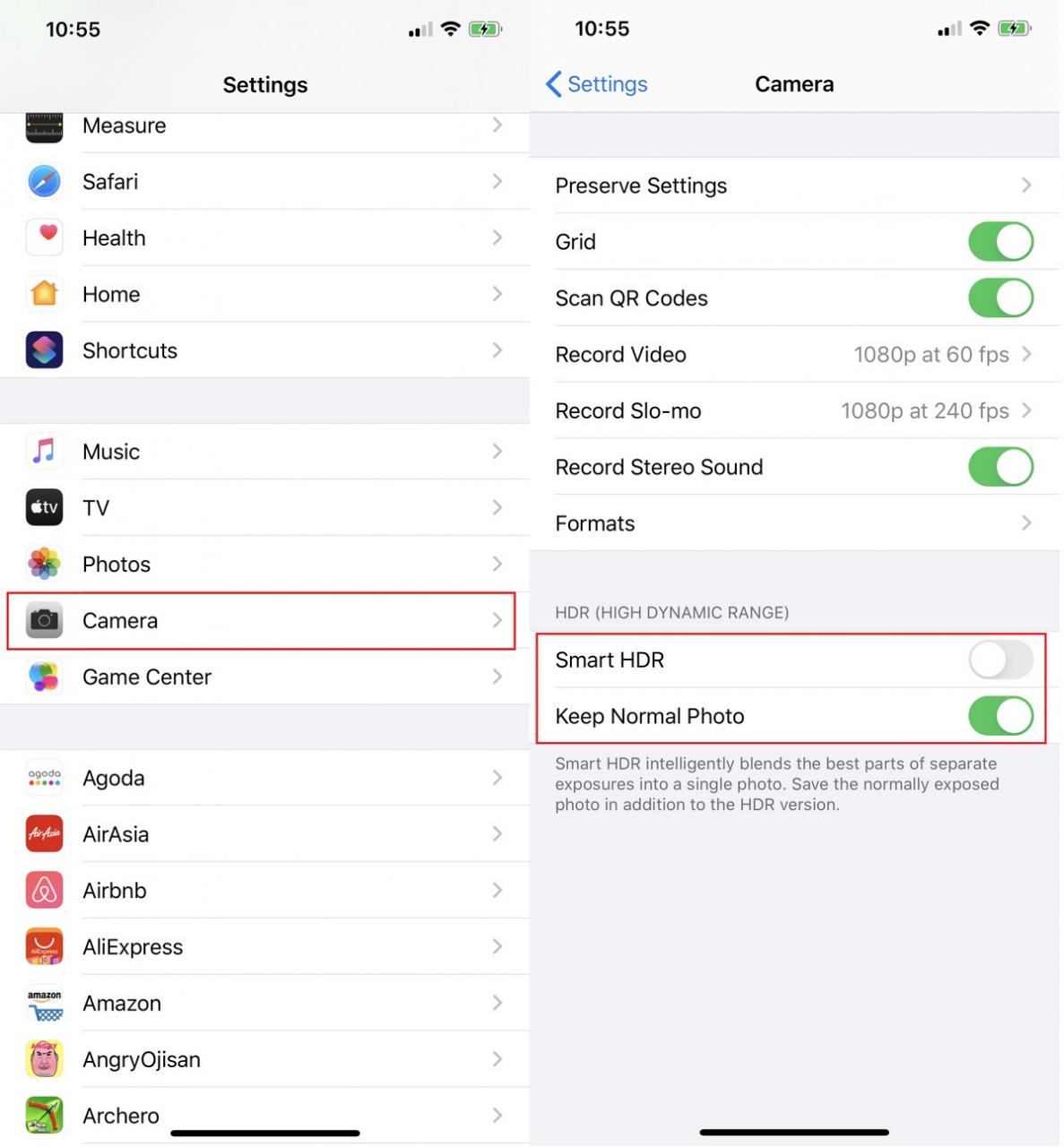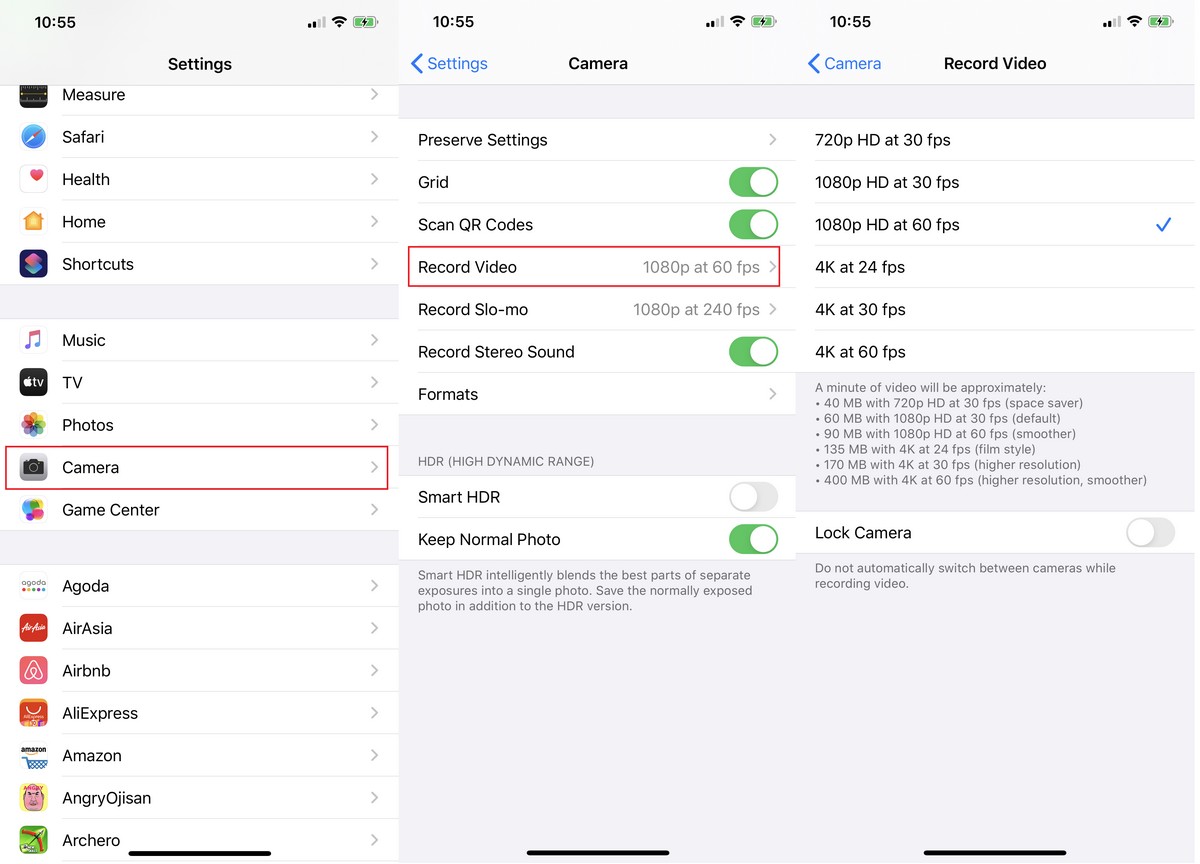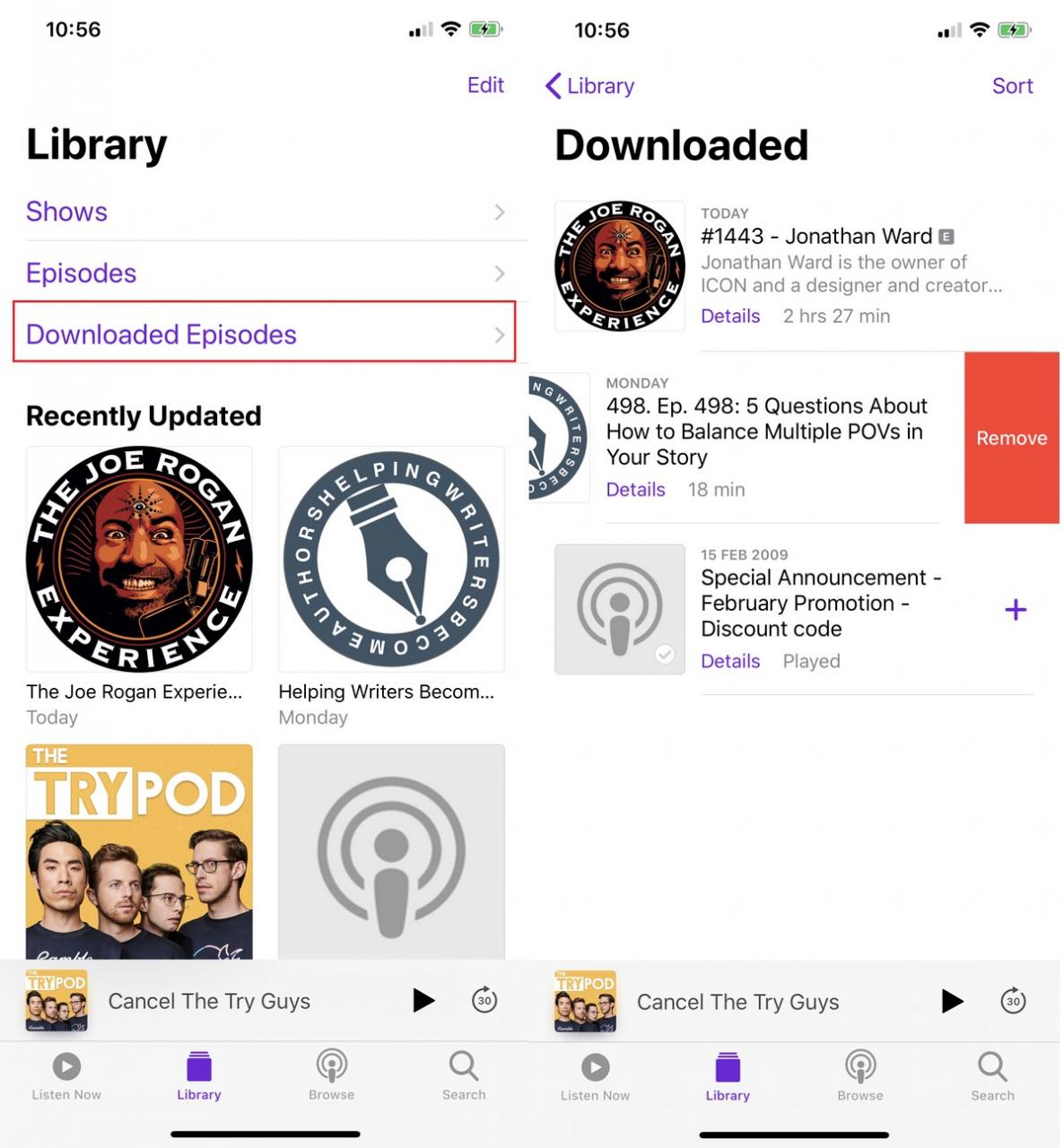ເມື່ອເຮົາໄດ້ຮັບ iPhone ຫຼື iPad ລຸ້ນໃໝ່, ພວກເຮົາມີພື້ນທີ່ຈັດເກັບຂໍ້ມູນຫຼາຍຢ່າງທີ່ເຮົາສາມາດນຳໃຊ້ໄດ້. ຢ່າງໃດກໍຕາມ, ໃນໄລຍະຫຼາຍເດືອນແລະຫຼາຍປີຂອງການນໍາໃຊ້ອຸປະກອນເຫຼົ່ານີ້, ພື້ນທີ່ເກັບຮັກສາເລີ່ມຫຼຸດລົງຍ້ອນວ່າພວກເຮົາຕິດຕັ້ງ app ເພີ່ມເຕີມ, ເພີ່ມສື່ເພີ່ມເຕີມເຊັ່ນຮູບພາບ, ວິດີໂອ, ແລະດົນຕີ, ແລະໃນທີ່ສຸດພວກເຮົາມາຮອດຈຸດທີ່ພວກເຮົາເລີ່ມໃຊ້ພື້ນທີ່ເກັບຂໍ້ມູນເຕັມທີ່. iPhone ຫຼື iPad ຂອງພວກເຮົາ.
ຖ້າເຈົ້າພົບພື້ນທີ່ຈັດເກັບຂໍ້ມູນrunningົດແລະບໍ່ຮູ້ຈະເຮັດແນວໃດ, ກວດເບິ່ງຄໍາແນະນໍາຕໍ່ໄປນີ້ເຊິ່ງຈະສະແດງໃຫ້ເຈົ້າເຫັນວິທີທີ່ແຕກຕ່າງກັນໃນການເຮັດຄວາມສະອາດໄຟລ unk ຂີ້ເຫຍື້ອຢູ່ໃນໂທລະສັບຫຼືແທັບເລັດຂອງເຈົ້າເພື່ອເຮັດໃຫ້ມີພື້ນທີ່ຫວ່າງຫຼາຍຂຶ້ນ.
ກວດເບິ່ງການ ນຳ ໃຊ້ຂອງເຈົ້າ
ກ່ອນອື່ນtoົດ, ເພື່ອ ກຳ ນົດວິທີການທີ່ດີທີ່ສຸດໃນການສ້າງພື້ນທີ່ຫວ່າງຢູ່ໃນ iPhone ຫຼື iPad ຂອງເຈົ້າ, ເຈົ້າຕ້ອງກວດເບິ່ງວ່າມີການໃຊ້ອັນໃດແດ່ແລະແອັບຫຼືການບໍລິການໃດທີ່ກິນພື້ນທີ່ຫຼາຍຂຶ້ນຢູ່ໃນອຸປະກອນຂອງເຈົ້າ.
- ເຂົ້າສູ່ລະບົບ ການຕັ້ງຄ່າ ຫຼື ການຕັ້ງຄ່າ.
- ໄປຫາ ອຍ ຫຼືທົ່ວໄປ.
- ຈາກນັ້ນ ການເກັບຮັກສາ iPhone ຫຼື ການເກັບຮັກສາ iPhone.
ຈາກບ່ອນນີ້, ເຈົ້າຈະເຫັນລາຍລະອຽດວິທີການໃຊ້ພື້ນທີ່ຈັດເກັບຂໍ້ມູນຢູ່ໃນ iPhone ຫຼື iPad ຂອງເຈົ້າ, ເພາະມັນຖືກແຍກອອກເປັນແອັບ, ໄຟລ system ລະບົບ, ໄຟລ media ສື່, ຮູບ, ຂໍ້ຄວາມ, ແລະອື່ນ. ມັນຍັງຈະສະແດງໃຫ້ເຈົ້າເຫັນລາຍຊື່ຂອງແອັບທີ່ຕິດຕັ້ງຢູ່ໃນອຸປະກອນຂອງເຈົ້າ, ບ່ອນທີ່ແອັບທີ່ໃຊ້ພື້ນທີ່ຈັດເກັບຂໍ້ມູນຫຼາຍທີ່ສຸດຈະຖືກເຮັດເປັນລາຍການໄວ້ຢູ່ເທິງສຸດແລະຈັດລຽງລໍາດັບລົງ.
ລຶບແອັບທີ່ເຈົ້າບໍ່ຕ້ອງການ
ເມື່ອເວລາຜ່ານໄປ, ພວກເຮົາເລີ່ມສະສົມຫຼາຍຄໍາຮ້ອງສະthatັກທີ່ພວກເຮົາບໍ່ຕ້ອງການອີກຕໍ່ໄປ. ຕົວຢ່າງ, ເຈົ້າສາມາດດາວໂຫຼດແອັບເພື່ອໃຊ້ມັນຫຼາຍຄັ້ງສໍາລັບເຫດການສະເພາະໃດ ໜຶ່ງ ແລະບໍ່ຈໍາເປັນຕ້ອງໃຊ້ມັນອີກຕໍ່ໄປ, ດຽວນີ້ມີມັນຢູ່ໃນໂທລະສັບແມ່ນເສຍພື້ນທີ່ຫຼາຍ. ຖ້າເຈົ້າ ກຳ ລັງຊອກຫາບ່ອນຈັດເກັບຂໍ້ມູນທີ່ບໍ່ເສຍຄ່າ, ດຽວນີ້ເຖິງເວລາເລີ່ມ ທຳ ຄວາມສະອາດແອັບເຫຼົ່ານີ້ແລ້ວ.
- ເຂົ້າສູ່ລະບົບ ການຕັ້ງຄ່າ ຫຼື ການຕັ້ງຄ່າ.
- ໄປຫາ ອຍ ຫຼື ໂດຍທົ່ວໄປ.
- ຈາກນັ້ນ ການເກັບຮັກສາ iPhone ຫຼື ການເກັບຮັກສາ iPhone.
- ໃຫ້ຄລິກໃສ່ app ທີ່ທ່ານຕ້ອງການລຶບ.
- ຫຼັງຈາກນັ້ນເລືອກ ດາວໂຫລດແອັບ ຫຼື ລົບ App.
ດຽວນີ້ມີສອງທາງເລືອກຢູ່ທີ່ນີ້ໃຫ້ເຈົ້າເລືອກ. ໂດຍການເລືອກຄໍາຮ້ອງສະຫມັກ (ດາວໂຫລດແອັບ), ມັນmeansາຍຄວາມວ່າເຈົ້າຈະລຶບແອັບແຕ່ເກັບຮັກສາຂໍ້ມູນໃດ ໜຶ່ງ ທີ່ເປັນຂອງແອັບຢູ່ໃນໂທລະສັບຂອງເຈົ້າ. ນີ້meansາຍຄວາມວ່າເມື່ອສຸດທ້າຍໄດ້ດາວໂຫຼດແອັບຄືນໃdata່, ຂໍ້ມູນທັງrelatedົດທີ່ກ່ຽວຂ້ອງກັບແອັບຈະຖືກກູ້ຄືນ.
ຖ້າເຈົ້າເລືອກ (ລຶບແອັບ)) ການລຶບແອັບ, ແອັບແລະຂໍ້ມູນທັງassociatedົດທີ່ກ່ຽວຂ້ອງກັບມັນຈະຖືກລຶບທັງົດ. ຖ້າເຈົ້າບໍ່ມີແຜນການທີ່ຈະໃຊ້ແອັບອີກ, ຫຼືຖ້າເຈົ້າບໍ່ສົນໃຈແທ້ingໃນການລຶບລ້າງການຕັ້ງຄ່າຂອງເຈົ້າ, ການລຶບແອັບອາດຈະເຮັດໃຫ້ມີພື້ນທີ່ຫວ່າງຫຼາຍທີ່ສຸດ.
ລຶບແອັບ iPhone ແລະ iPad ເດີມ
ໃນອະດີດ, Apple ຈະບໍ່ອະນຸຍາດໃຫ້ຜູ້ໃຊ້ລຶບແອັບຯພື້ນເມືອງໃນ iPhone ແລະ iPad. ນີ້ຫມາຍຄວາມວ່າບາງແອັບຯທີ່ພວກເຮົາອາດຈະບໍ່ໃຊ້ແມ່ນຍັງຢູ່ແລະບໍ່ໄດ້ໃຊ້ແລະໃຊ້ພື້ນທີ່ຈັດເກັບຂໍ້ມູນ, ແຕ່ດ້ວຍ iOS 10, Apple ໄດ້ອະນຸຍາດໃຫ້ຜູ້ໃຊ້ສາມາດລຶບ (ບາງ) ແອັບຯຕົ້ນສະບັບຂອງມັນ.
- ເຂົ້າສູ່ລະບົບ ການຕັ້ງຄ່າ ຫຼື ການຕັ້ງຄ່າ.
- ໄປຫາ ອຍ ຫຼື ໂດຍທົ່ວໄປ.
- ຈາກນັ້ນ ການເກັບຮັກສາ iPhone ຫຼື ການເກັບຮັກສາ iPhone.
- ໃຫ້ຄລິກໃສ່ app ທີ່ທ່ານຕ້ອງການລຶບ.
- ຫຼັງຈາກນັ້ນເລືອກ ດາວໂຫລດແອັບ ຫຼື ລົບ App.
ຖ້າເຈົ້າລຶບແອັບເດີມຢູ່ໃນ iPhone ຫຼື iPad ຂອງເຈົ້າ, ການເອົາມັນຄືນມາແມ່ນງ່າຍ. ພຽງແຕ່ເປີດໃຊ້ App Store, ຄົ້ນຫາຊື່ຂອງແອັບ, ແລະຕິດຕັ້ງມັນຄືນໃ່. ເພື່ອເປັນການປ່ອຍສິນເຊື່ອຂອງ Apple, ແອັບດັ້ງເດີມສ່ວນໃຫຍ່ທີ່ມາພ້ອມກັບ iPhone ແລະ iPad ມີຮອຍຕີນນ້ອຍຫຼາຍ, ສະນັ້ນການລຶບພວກມັນອອກຈະເຮັດໃຫ້ເກີດຜົນເປັນຂອບ.
ໂຫຼດແອັບທີ່ບໍ່ໄດ້ໃຊ້ໂດຍອັດຕະໂນມັດ
ເຈົ້າສາມາດເລືອກລຶບແອັບດ້ວຍຕົນເອງຢູ່ໃນຂັ້ນຕອນທີ່ພວກເຮົາໄດ້ກ່າວມາຂ້າງເທິງ, ແຕ່ຖ້າເຈົ້າບໍ່ຢາກມີບັນຫາແລະມັກໃຫ້ iPhone ຫຼື iPad ຂອງເຈົ້າເຮັດມັນໂດຍອັດຕະໂນມັດ, ໜຶ່ງ ໃນຄຸນສົມບັດໃer່ກວ່າຂອງ iOS ແມ່ນຄວາມສາມາດທີ່ຈະເອົາແອັບທີ່ບໍ່ໄດ້ໃຊ້ອອກມາ. ນີ້meansາຍຄວາມວ່າເມື່ອເວລາຜ່ານໄປ, iOS ຈະຮັບຮູ້ແອັບຕ່າງ you ທີ່ເຈົ້າບໍ່ໄດ້ໃຊ້ມາເປັນເວລາດົນນານແລ້ວ.
ຈາກນັ້ນມັນຈະປິດແອັບເພື່ອເຮັດໃຫ້ມີພື້ນທີ່ຫວ່າງຢູ່ໃນ iPhone ຫຼື iPad ຂອງເຈົ້າ, ເຮັດໃຫ້ມີພື້ນທີ່ຫວ່າງໃນຂະບວນການ. ຂໍ້ມູນທັງaboutົດກ່ຽວກັບແອັບຈະຍັງຖືກບັນທຶກໄວ້ໃນ iPhone ຫຼື iPad ຂອງເຈົ້າ, ແລະເຈົ້າຈະເຫັນແອັບທີ່ບໍ່ໄດ້ໂຫຼດແລ້ວທີ່markedາຍໄວ້ດ້ວຍໄອຄອນເມຄນ້ອຍ small ຢູ່ຂ້າງຊື່ຂອງເຂົາເຈົ້າ. ທັງyouົດທີ່ເຈົ້າຕ້ອງເຮັດແມ່ນຄລິກໃສ່ມັນແລະມັນຈະດາວໂຫລດອີກຄັ້ງ.
- ເຂົ້າສູ່ລະບົບ ການຕັ້ງຄ່າ ຫຼື ການຕັ້ງຄ່າ.
- ຊອກຫາ iTunes & App Stores.
- ເປີດ ءلغاء ດາວໂຫລດແອັບທີ່ບໍ່ໄດ້ໃຊ້ ຫຼື ຍົກເລີກກິດທີ່ບໍ່ໄດ້ໃຊ້.
ອັບໂຫຼດຮູບພາບເຂົ້າໄປໃນເມຄ
ພິຈາລະນາ ຈຳ ນວນຮູບທີ່ພວກເຮົາຖ່າຍດ້ວຍໂທລະສັບຂອງພວກເຮົາແລະ ຈຳ ນວນຮູບທີ່ພວກເຮົາອາດຈະສົ່ງໃຫ້ກັນແລະກັນໃນແຕ່ລະມື້, ມັນທັງgetsົດຖືກເພີ່ມເຂົ້າມາຢ່າງໄວວາ. ວິທີ ໜຶ່ງ ເພື່ອເຮັດໃຫ້ພື້ນທີ່ຈັດເກັບຂໍ້ມູນໃນອຸປະກອນຂອງເຈົ້າບໍ່ເສຍຄ່າແມ່ນການອັບໂຫຼດຮູບພາບແລະໄຟລ media ສື່ເຫຼົ່ານີ້ໃສ່ Cloud, ເຊິ່ງໂຊກດີທີ່ Apple ໄດ້ລວມເອົາເຂົ້າໄປໃນ iOS ດ້ວຍການລວມເອົາ iCloud.
ແຕ່ອັນນີ້ເອົາຮູບອອກຈາກ iPhone ຂອງເຈົ້າບໍ? ບໍ່ແມ່ນແນ່ນອນ, ເພາະວ່າວິທີການເຮັດຂອງ Apple ແມ່ນມັນຈະສະແດງຮູບພາບຂະ ໜາດ ນ້ອຍກວ່າຢູ່ໃນ iPhone ຂອງເຈົ້າທີ່ເຈົ້າສາມາດເຫັນໄດ້ຢ່າງກະທັນຫັນ, ແລະດາວໂຫຼດໄດ້ພຽງແຕ່ເມື່ອເຈົ້າແຕະເພື່ອເປີດເບິ່ງ. ວິທີນີ້ເຈົ້າຮູ້ວ່າມີຮູບພາບອັນໃດຢູ່, ແຕ່ເຈົ້າບໍ່ຈໍາເປັນຕ້ອງດາວໂຫຼດຫຼືເບິ່ງພວກມັນດ້ວຍຄວາມລະອຽດເຕັມຮູບແບບເວັ້ນເສຍແຕ່ວ່າເຈົ້າຕ້ອງການ.
- ເຂົ້າສູ່ລະບົບ ການຕັ້ງຄ່າ ຫຼື ການຕັ້ງຄ່າ.
- ຊອກຫາ ຮູບພາບ ຫຼື Photos.
- ເປີດ iCloud Photos ແລະເລືອກ ເພີ່ມປະສິດທິພາບການເກັບຮັກສາ iPhone.
ແນວໃດກໍ່ຕາມ, ອີງຕາມຈໍານວນຮູບທີ່ເຈົ້າມີ, ເຈົ້າອາດຈະຕ້ອງໄດ້ຊື້ພື້ນທີ່ຈັດເກັບຂໍ້ມູນເພີ່ມເຕີມ iCloud. ອີກທາງເລືອກ, ຖ້າທ່ານຕ້ອງການບໍ່ໃຊ້ iCloud Google ຮູບພາບເປັນຕົວເລືອກທີ່ຄວນພິຈາລະນາເຊັ່ນກັນ, ແລະມັນບໍ່ເສຍຄ່າແລະບໍ່ ຈຳ ກັດ ສຳ ລັບຮູບພາບທີ່ຕ່ ຳ ກວ່າຄວາມລະອຽດທີ່ແນ່ນອນ.
ປັບການຕັ້ງຄ່າກ້ອງຖ່າຍຮູບ
ໃນຂະນະທີ່ໄອໂຟນຂອງພວກເຮົາມີຄວາມສາມາດໃນການຖ່າຍຮູບແລະວິດີໂອທີ່ມີຄຸນນະພາບສູງຂຶ້ນ, ມັນຍັງmeansາຍຄວາມວ່າຮູບພາບແລະວິດີໂອທີ່ໄດ້ຮັບຈະໃຊ້ພື້ນທີ່ຈັດເກັບຂໍ້ມູນຫຼາຍຂຶ້ນ. ມັນສາມາດປ່ຽນແປງໄດ້ງ່າຍໂດຍການປັບການຕັ້ງຄ່າກ້ອງຖ່າຍຮູບ.
ປິດ Smart HDR
ການຈັບພາບໃນ HDR ຈະສົ່ງຜົນໃຫ້ຮູບພາບປະກົດວ່າມີສີອີ່ມຕົວຫຼາຍຂຶ້ນແລະມີສີສັນຫຼາຍຂຶ້ນ. ມັນຟັງເບິ່ງດີ, ແຕ່ເນື່ອງຈາກວິທີການຖ່າຍຮູບ HDR, ພວກມັນສາມາດໃຊ້ພື້ນທີ່ໄດ້ຫຼາຍກວ່າທີ່ເຈົ້າຄິດ.
- ເຂົ້າສູ່ລະບົບ ການຕັ້ງຄ່າ ຫຼື ການຕັ້ງຄ່າ.
- ຊອກຫາ ກ້ອງຖ່າຍຮູບ ຫຼື ກ້ອງຖ່າຍຮູບ.
- ປິດ HDR ອັດສະລິຍະ.
- ປິດ ຮັກສາຮູບ ທຳ ມະດາ ຫຼື ຮັກສາຮູບປົກກະຕິ.
ເຮັດໃຫ້ຄຸນນະພາບການບັນທຶກວິດີໂອຂອງເຈົ້າຫຼຸດລົງ
ດ້ວຍ iPhone ລຸ້ນລ້າສຸດ, ດຽວນີ້ພວກເຂົາສາມາດບັນທຶກວິດີໂອ 4K ດ້ວຍຄວາມໄວ 60 ເຟຣມຕໍ່ວິນາທີ. ດັ່ງທີ່ Apple ສັງເກດເຫັນ, ອັດຕາເຟຣມແລະຄວາມລະອຽດທີ່ສູງຂຶ້ນ, ມັນໃຊ້ເວລາການເກັບຮັກສາຫຼາຍ, ດ້ວຍວິດີໂອ 4K ນາທີທີ່ 60fps ເປັນ 400MB, ທຽບກັບ 720p HD ທີ່ 30fps, ນັ້ນແມ່ນ 40M. bytes ຕໍ່ນາທີ.
ອີງຕາມຄວາມຕ້ອງການຂອງເຈົ້າ, ເຈົ້າສາມາດປັບປ່ຽນການຕັ້ງຄ່າຕາມຄວາມເາະສົມ. ຖ້າເຈົ້າບໍ່ ຈຳ ເປັນຕ້ອງໄດ້ຮັບວິດີໂອຄຸນນະພາບສູງ, ພິຈາລະນາຫຼຸດຄຸນນະພາບລົງເປັນສິ່ງທີ່ເຈົ້າສາມາດຢູ່ໄດ້, ໂດຍບໍ່ຕ້ອງໃຊ້ພື້ນທີ່ເກັບຂໍ້ມູນຫຼາຍ.
- ເຂົ້າສູ່ລະບົບ ການຕັ້ງຄ່າ ຫຼື ການຕັ້ງຄ່າ.
- ຊອກຫາ ກ້ອງຖ່າຍຮູບ ຫຼື ກ້ອງຖ່າຍຮູບ.
- ຊອກຫາ ການບັນທຶກວິດີໂອ ຫຼື ບັນທຶກວິດີໂອ.
- ແຕະໃສ່ການຕັ້ງຄ່າການຖ່າຍຮູບວິດີໂອໃດໜຶ່ງທີ່ທ່ານຕ້ອງການ.
ລຶບເພງເກົ່າທີ່ເຈົ້າບໍ່ໄດ້ຟັງອີກຕໍ່ໄປ
ມີຜູ້ທີ່ມັກດາວໂຫຼດແລະບັນທຶກໄຟລ audio ສຽງ. ເມື່ອເວລາຜ່ານໄປ, ຄືກັບຮູບ, ອັນນີ້ຈະເພີ່ມພື້ນທີ່ຈັດເກັບຂໍ້ມູນແລະດັ່ງນັ້ນພື້ນທີ່ຈັດເກັບຂໍ້ມູນຈະຫຼຸດລົງ. ແຕ່ໂດຍທົ່ວໄປແລ້ວ, ໄຟລ these ເຫຼົ່ານີ້ສາມາດຖືກຖ່າຍທອດຜ່ານອິນເຕີເນັດແລະເຈົ້າສາມາດເຂົ້າຫາມັນໄດ້ໃ,່ສະເ,ີ, ສະນັ້ນເຈົ້າບໍ່ຈໍາເປັນຕ້ອງດາວໂຫຼດພວກມັນໃສ່ອຸປະກອນຂອງເຈົ້າສະເີ.
ແນວໃດກໍ່ຕາມ, ຖ້າເຈົ້າກໍາລັງເກັບມັນໄວ້ໃນ iPhone ຫຼື iPad ຂອງເຈົ້າ, ເຈົ້າອາດຈະຕ້ອງການພິຈາລະນາລຶບໄຟລ audio ສຽງເກົ່າຫຼື podc asts ທີ່ເຈົ້າບໍ່ໄດ້ຟັງອີກເພື່ອສ້າງພື້ນທີ່ຫວ່າງໃນອຸປະກອນຂອງເຈົ້າ.
- ເປີດແອັບ ພອດແຄສ ຫຼື Podcast.
- ໄປທີ່ແຖບ ຫ້ອງສະຸດ ຢູ່ລຸ່ມສຸດຂອງ app ໄດ້.
- ໃຫ້ຄລິກໃສ່ຕອນທີ່ດາວໂຫລດ.
- ປັດຊ້າຍເທິງພອດແຄສທີ່ທ່ານຕ້ອງການລຶບ.
- ຈາກນັ້ນກົດ ການກໍາຈັດ ຫຼື ເອົາ.
ພິຈາລະນາໃຊ້ບໍລິການຖ່າຍທອດເພງ
ຄ້າຍຄືກັນກັບພອດແຄສ, ການເກັບເພງໄວ້ໃນອຸປະກອນຂອງເຈົ້າຈະໃຊ້ພື້ນທີ່ຫຼາຍ, ໂດຍສະເພາະຖ້າເຈົ້າມີຫ້ອງສະຸດຫຼາຍ. ນີ້ແມ່ນເວລາທີ່ການບໍລິການສະຕີມມິ່ງເພງແລະການສະຕຣີມແອັບສາມາດໃຊ້ໄດ້ງ່າຍເພາະເຈົ້າສາມາດສະຕຣີມເພງໃດນຶ່ງທີ່ເຈົ້າຕ້ອງການໄດ້ໂດຍບໍ່ຕ້ອງໃຊ້ພື້ນທີ່ໃນອຸປະກອນຂອງເຈົ້າ. ມີບາງການບໍລິການສະຕີມເພງ, ເຊັ່ນ Apple Music ເຈົ້າສາມາດອັບໂຫຼດເພງຂອງເຈົ້າໃສ່ໃນການບໍລິການເພື່ອເຮັດໃຫ້ພວກມັນສາມາດໃຊ້ໄດ້ເປັນກະແສ.
ອີກທາງເລືອກ ໜຶ່ງ, ເຈົ້າຍັງສາມາດພິຈາລະນາການບໍລິການຖ່າຍທອດອື່ນ like ເຊັ່ນ Spotify ແລະ Amazon Music ແລະ YouTube Music ແລະອື່ນ on, ພຽງແຕ່ກ່າວເຖິງບາງຄົນ.
ທ່ານອາດຈະສົນໃຈຢາກຮຽນຮູ້ກ່ຽວກັບ:
- ວິທີການຖ່າຍພາບ ໜ້າ ຈໍໃນ iPhone ໂດຍບໍ່ໃຊ້ປຸ່ມ
- ວິທີການໃຊ້ iPhone ກັບປຸ່ມ ໜ້າ ທໍາອິດທີ່ຫັກ
- ວິທີການຊອກຫາ iPhone ທີ່ເສຍໄປແລະລຶບຂໍ້ມູນຈາກທາງໄກ
ພວກເຮົາຫວັງວ່າເຈົ້າພົບວ່າບົດຄວາມນີ້ເປັນປະໂຫຍດເພື່ອໃຫ້ເຈົ້າຮູ້ ວິທີການແກ້ໄຂບັນຫາພື້ນທີ່ເກັບຮັກສາໃນ iPhone ຫຼື iPad. ແບ່ງປັນຄວາມຄິດເຫັນແລະປະສົບການຂອງທ່ານໃນຄໍາເຫັນ. ນອກຈາກນັ້ນ, ຖ້າບົດຄວາມຊ່ວຍເຈົ້າ, ໃຫ້ແນ່ໃຈວ່າຈະແບ່ງປັນມັນກັບຫມູ່ເພື່ອນຂອງເຈົ້າ.
ແນະ ນຳ