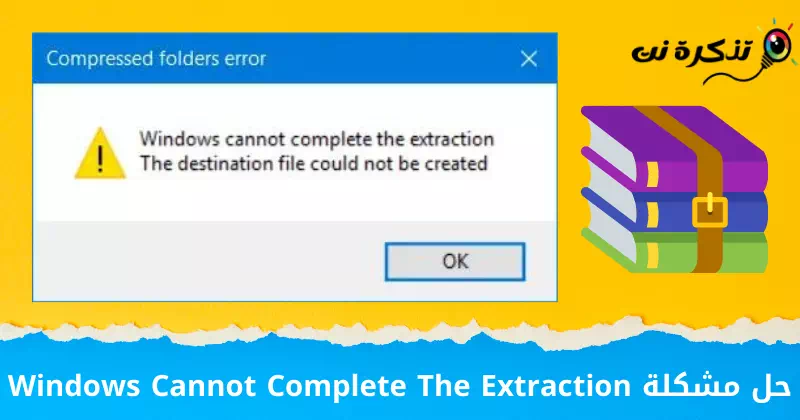ນີ້ແມ່ນ 8 ວິທີທີ່ດີທີ່ສຸດໃນການແກ້ໄຂບັນຫາ (Windows ບໍ່ສາມາດສໍາເລັດການສະກັດ) ໃນ Windows.
ໄຟລ໌ທີ່ຖືກບີບອັດແມ່ນປະເພດ ໄປສະນີ ວິທີທີ່ດີທີ່ຈະມັດຊໍ່ໄຟລ໌ ແລະບີບອັດພວກມັນເພື່ອເຮັດໃຫ້ພວກມັນນ້ອຍລົງ. ປົກກະຕິແລ້ວພວກມັນຖືກສົ່ງໂດຍບໍລິສັດທີ່ມັດສື່ແລະໄຟລ໌ PDF ຮ່ວມກັນ, ແລະທະນາຄານຍັງມັກສົ່ງໄຟລ໌ ZIP ທີ່ມີບົດລາຍງານທາງດ້ານການເງິນ, ຫຼັກຊັບການລົງທຶນ, ແລະອື່ນໆ.
ການບີບອັດໄຟລ໌ ZIP ແມ່ນງ່າຍ. ໃນຄວາມເປັນຈິງ, ດ້ວຍ Windows ຮຸ່ນໃຫມ່, ທ່ານຈະບໍ່ຕ້ອງການຕົວ decompressor ພາກສ່ວນທີສາມຄືກັບທີ່ທ່ານເຄີຍໃຊ້. ທັງຫມົດທີ່ທ່ານມີເພື່ອເຮັດແມ່ນເປີດໄຟລ໌ ZIP ແລະແຍກເນື້ອໃນໄປໃນໂຟນເດີຈຸດຫມາຍປາຍທາງຂອງຕົນແລະທ່ານສໍາເລັດ decompressing ໄຟລ໌.
ຢ່າງໃດກໍຕາມ, ມີບາງຄັ້ງທີ່ທ່ານອາດຈະພົບບັນຫາໃນເວລາທີ່ພະຍາຍາມສະກັດແລະ decompress ໄຟລ໌. ຖ້າຫາກທ່ານພົບຂໍ້ຄວາມຜິດພາດ T ທີ່ລະບຸວ່າ (Windows ບໍ່ສາມາດສໍາເລັດການສະກັດ) ຊຶ່ງຫມາຍຄວາມວ່າ Windows ບໍ່ສາມາດສໍາເລັດການສະກັດເອົາ, ນີ້ແມ່ນຫຼາຍວິທີທີ່ຈະແກ້ໄຂມັນ.
ເປັນຫຍັງ Windows ບໍ່ສາມາດສໍາເລັດຂໍ້ຄວາມການສະກັດເອົາປາກົດ?

ເມື່ອຂໍ້ຄວາມສະແດງຂໍ້ຜິດພາດປາກົດWindows ບໍ່ສາມາດສໍາເລັດການສະກັດເຫດຜົນແມ່ນປົກກະຕິແລ້ວວ່າໄຟລ໌ ZIP ຕັ້ງຢູ່ໃນພື້ນທີ່ປ້ອງກັນ. ອີກທາງເລືອກ, ເຫດຜົນທີ່ເປັນໄປໄດ້ອີກອັນຫນຶ່ງແມ່ນວ່າໄຟລ໌ ZIP ທີ່ດາວໂຫລດມາແມ່ນເສຍຫາຍແລະນັ້ນແມ່ນເຫດຜົນທີ່ມັນບໍ່ສາມາດເປີດໄດ້. ນີ້ແມ່ນຫຼາຍວິທີທີ່ທ່ານສາມາດພະຍາຍາມແກ້ໄຂບັນຫານີ້.
ວິທີການແກ້ໄຂຂໍ້ຄວາມ Windows ບໍ່ສາມາດສໍາເລັດຂະບວນການສະກັດເອົາ
ນີ້ແມ່ນຄໍາແນະນໍາຕົ້ນຕໍແລະການປະຕິບັດທີ່ທ່ານສາມາດປະຕິບັດເພື່ອແກ້ໄຂຂໍ້ຜິດພາດ.Windows ບໍ່ສາມາດສຳເລັດຂະບວນການສະກັດໄດ້“:
- ໃຫ້ແນ່ໃຈວ່າໄຟລ໌ທີ່ທ່ານກໍາລັງພະຍາຍາມສະກັດບໍ່ເສຍຫາຍຫຼືເສຍຫາຍ. ບັນຫາກັບໄຟລ໌ຕົວມັນເອງອາດເຮັດໃຫ້ບໍ່ສາມາດສະກັດມັນໄດ້ຢ່າງສໍາເລັດຜົນ.
- ສະແກນໄຟລ໌ຂອງທ່ານດ້ວຍຊອບແວ antivirus ກ່ອນທີ່ຈະເລີ່ມຂະບວນການສະກັດເອົາ. ໄວຣັສ ຫຼື malware ທີ່ມີຢູ່ໃນໄຟລ໌ອາດຈະຮັບຜິດຊອບຕໍ່ການບໍ່ສາມາດສະກັດມັນໄດ້ຢ່າງຖືກຕ້ອງ.
- ອັບເດດຊອບແວການບີບອັດທີ່ທ່ານກຳລັງໃຊ້ເປັນເວີຊັນຫຼ້າສຸດ. ການປັບປຸງຊອບແວການບີບອັດອາດຈະຖືກເຮັດເພື່ອແກ້ໄຂຂໍ້ບົກພ່ອງ ແລະປັບປຸງຄວາມເຂົ້າກັນໄດ້ກັບລະບົບປະຕິບັດການ.
- ປິດເປີດຄອມພິວເຕີຂອງທ່ານຄືນໃໝ່. ການຣີສະຕາດອາດຈະຊ່ວຍແກ້ໄຂຂໍ້ຜິດພາດຊົ່ວຄາວ ຫຼືເປີດໃຊ້ການອັບເດດລະບົບທີ່ຈໍາເປັນເພື່ອດໍາເນີນຂະບວນການສະກັດເອົາຢ່າງສໍາເລັດຜົນ.
- ລອງໃຊ້ໂປຣແກຣມບີບອັດທາງເລືອກ. ອາດຈະມີໂຄງການ decompression ອື່ນໆທີ່ມີຄວາມເຂົ້າກັນໄດ້ຫຼາຍຂຶ້ນກັບປະເພດຂອງໄຟລ໌ທີ່ທ່ານກໍາລັງພະຍາຍາມສະກັດ.
- ໃຫ້ແນ່ໃຈວ່າທ່ານມີການເຂົ້າເຖິງເຕັມໄປໂຟນເດີຫຼືເສັ້ນທາງທີ່ທ່ານກໍາລັງພະຍາຍາມສະກັດໄຟລ໌. ອາດຈະມີການຈໍາກັດຄວາມປອດໄພຫຼືຂໍ້ຈໍາກັດການອະນຸຍາດທີ່ປ້ອງກັນບໍ່ໃຫ້ລະບົບສໍາເລັດຂະບວນການສະກັດເອົາ.
ກະລຸນາສັງເກດວ່າອາດຈະມີເຫດຜົນອື່ນໆສໍາລັບ "Windows ບໍ່ສາມາດເຮັດສໍາເລັດການສະກັດ" ຄວາມຜິດພາດແລະອາດຈະຮຽກຮ້ອງໃຫ້ມີການແກ້ໄຂເພີ່ມເຕີມໂດຍອີງໃສ່ສະພາບການ.
ບັນຫາຂອງເຈົ້າ.
ວິທີທີ່ XNUMX - Restart PC ຂອງທ່ານ
ສ່ວນໃຫຍ່ຂອງເວລາ, ຫຼາຍບັນຫາທີ່ກ່ຽວຂ້ອງກັບ PC ຖືກແກ້ໄຂດ້ວຍການປິດເປີດໃຫມ່.
- ກົດ ເມນູເລີ່ມຕົ້ນ (ເລີ່ມຕົ້ນ).
- ຈາກນັ້ນຄລິກ ປຸ່ມພະລັງງານ (ພະລັງງານ).
- ຕໍ່ໄປ, ແຕະ ປຸ່ມ ປິດເປີດໃ່ (ເລີ່ມຕົ້ນໃຫມ່).
ຂັ້ນຕອນໃນການ restart ຄອມພິວເຕີ Windows 11 ຂອງທ່ານ
ນີ້ຈະເປັນການປິດເປີດຄອມພິວເຕີ Windows ຂອງທ່ານຄືນໃໝ່.
ວິທີທີ XNUMX – ຍ້າຍໄຟລ໌ໄປໃສ່ບ່ອນອື່ນ ຫຼືບ່ອນອື່ນ

ຖ້າການຣີສະຕາດຄອມພິວເຕີຂອງທ່ານບໍ່ໄດ້ຜົນ, ສິ່ງຕໍ່ໄປທີ່ທ່ານສາມາດເຮັດໄດ້ຄືການຍ້າຍໄຟລ໌ ZIP ໄປບ່ອນອື່ນ ແລະສະຖານທີ່ອື່ນ.
ດັ່ງທີ່ພວກເຮົາເວົ້າ, ເຫດຜົນວ່າເປັນຫຍັງທ່ານກໍາລັງປະສົບບັນຫາແມ່ນຍ້ອນວ່າໄຟລ໌ຕັ້ງຢູ່ໃນສະຖານທີ່ປ້ອງກັນຫຼືແຜ່ນເກັບຮັກສາ, ດັ່ງນັ້ນການຍ້າຍມັນໄປຫາໄດຫຼືໂຟເດີອື່ນສາມາດຊ່ວຍແກ້ໄຂບັນຫາໄດ້.
ວິທີທີ XNUMX - ດາວໂຫຼດໄຟລ໌ຄືນໃໝ່
ອາດຈະມີບັນຫາໃນເວລາອັບໂຫຼດໄຟລ໌. ບາງທີອາດມີບາງສິ່ງບາງຢ່າງເກີດຂຶ້ນໃນລະຫວ່າງການດາວໂຫຼດແລະຜົນສຸດທ້າຍແມ່ນວ່າໄຟລ໌ zip ເສຍຫາຍ, ເຊິ່ງອາດຈະສົ່ງຜົນກະທົບຕໍ່ຄວາມສາມາດໃນການ decompress ແລະດັ່ງນັ້ນຈຶ່ງສະກັດມັນ.
ວິທີທີ XNUMX – ດາວໂຫຼດຕົວບີບອັດຂອງພາກສ່ວນທີສາມ
ມີບາງຄັ້ງໃນເວລາທີ່ທ່ານພະຍາຍາມ decompile ແລະສະກັດໄຟລ໌ zip ແຕ່ສໍາລັບບາງເຫດຜົນ, ຂໍ້ຄວາມສະແດງຂໍ້ຜິດພາດປະກົດວ່າ "Windows ບໍ່ສາມາດສໍາເລັດການສະກັດເມື່ອໃຊ້ຕົວສະກັດຄ່າເລີ່ມຕົ້ນທີ່ສ້າງຂຶ້ນໃນ Windows.
ໃນກໍລະນີນີ້, ທ່ານອາດຈະຕ້ອງການພະຍາຍາມດາວໂຫລດເຄື່ອງມື decompression ພາກສ່ວນທີສາມເຊັ່ນ: 7-Zip ມັນສາມາດໃຊ້ໄດ້ຟຣີ. ການນໍາໃຊ້ຂອງມັນແມ່ນງ່າຍດາຍຫຼາຍ - ພຽງແຕ່ດາວນ໌ໂຫລດເຄື່ອງມືແລະເປີດໄຟລ໌ zip (ໄປສະນີ) ໃຊ້ 7-Zip.
ວິທີການ XNUMX - ປ່ຽນຊື່ໄຟລ໌
ບາງຄັ້ງ, ໄຟລ໌ທີ່ດາວໂຫລດຂອງທ່ານອາດຈະມີຊື່ຍາວຫຼາຍ, ເຊິ່ງສາມາດເຮັດໃຫ້ບັນຫາບາງຢ່າງໃນເວລາທີ່ທ່ານພະຍາຍາມ decompress ໄຟລ໌ເຊັ່ນ: ຂໍ້ຜິດພາດ "Windows ບໍ່ສາມາດສຳເລັດຂະບວນການສະກັດໄດ້".
ທ່ານສາມາດລອງຕັ້ງຊື່ໃໝ່ໃຫ້ກັບໄຟລ໌ ZIP ໂດຍການຄລິກຂວາໃສ່ມັນ ແລະເລືອກ (ປ່ຽນຊື່) ເພື່ອປ່ຽນຊື່ມັນແລະໃຫ້ຊື່ສັ້ນກວ່າເພື່ອເບິ່ງວ່ານີ້ແກ້ໄຂບັນຫາໄດ້.

ນີ້ພຽງແຕ່ຫມາຍຄວາມວ່າໄຟລ໌ທີ່ຮ້ອງຂໍບໍ່ສາມາດຖືກສ້າງຂື້ນໃນເສັ້ນທາງປາຍທາງເນື່ອງຈາກຄວາມຍາວຂອງຊື່ໄຟລ໌. ປ່ຽນຊື່ໄຟລ໌ເປັນອັນທີ່ສັ້ນກວ່າ ແລະພະຍາຍາມສະກັດມັນອີກຄັ້ງ. ນີ້ຄວນຈະເຮັດວຽກສໍາລັບທ່ານຖ້າຄວາມຜິດພາດໃນກໍລະນີຂອງທ່ານແມ່ນເກີດມາຈາກຄວາມຍາວຂອງຊື່ໄຟລ໌ທີ່ພົວພັນກັບປາຍທາງ.
ວິທີການ XNUMX - ກວດເບິ່ງວ່າທ່ານສາມາດເປີດໄຟລ໌ zip ອື່ນໄດ້
ສະຖານທີ່ໄຟລ໌ zip ຂອງທ່ານໃນ Windows Explorer ອາດຈະເສຍຫາຍ. ເພື່ອກວດເບິ່ງວ່ານີ້ແມ່ນເຫດຜົນວ່າເປັນຫຍັງ Windows ບໍ່ສາມາດສໍາເລັດຂະບວນການສະກັດເອົາ, ລອງສະກັດໄຟລ໌ zip ອື່ນໄປຫາບ່ອນອື່ນໃນ Windows Explorer.
ພະຍາຍາມສະຖານທີ່ຕ່າງໆ, ແລະຖ້າທ່ານສາມາດສະກັດໄຟລ໌ຢ່າງສົມບູນ, ບັນຫາແມ່ນຂຶ້ນກັບໄຟລ໌ zip ຕົວຂອງມັນເອງ. ທ່ານຈະຈໍາເປັນຕ້ອງໄດ້ສ້ອມແປງໄຟລ໌ບີບອັດທີ່ເສຍຫາຍ.
ວິທີທີ XNUMX – ແລ່ນ SFC ແລະ CHKDSK
Microsoft ມີເຄື່ອງມືໃນຕົວຈໍານວນຫນຶ່ງທີ່ຖືກອອກແບບມາເພື່ອກວດເບິ່ງໄຟລ໌ລະບົບແລະໄດຄອມພິວເຕີສໍາລັບຄວາມເສຍຫາຍຫຼືຄວາມຜິດພາດ, ແລະພວກເຂົາສາມາດແກ້ໄຂໄດ້ເຊັ່ນກັນ. ຖ້າວິທີການຂ້າງເທິງນີ້ບໍ່ໄດ້ຜົນ, ມັນອາດຈະເປັນເວລາທີ່ຈະດໍາເນີນການເຄື່ອງມືການວິນິດໄສຕໍ່ໄປນີ້ເພື່ອກວດສອບ.
- ກົດປຸ່ມ Windows ເພື່ອເປີດເມນູເລີ່ມຕົ້ນ (ເລີ່ມຕົ້ນ) ແລະຄົ້ນຫາສໍາລັບການCommand Prompt"ສາມາດບັນລຸ Command Prompt.
ຫຼືກົດປຸ່ມWindows"ແລະ"Xເທິງແປ້ນພິມຂອງເຈົ້າແລະຫຼັງຈາກນັ້ນເລືອກCommand Prompt (Admin)". - ຄລິກຂວາແລ້ວເລືອກ “ດໍາເນີນການບໍລິຫານ" ເພື່ອດໍາເນີນການພາຍໃຕ້ສິດອໍານາດຂອງຜູ້ບໍລິຫານ.
- ຄັດລອກແລະວາງຄໍາສັ່ງຕໍ່ໄປນີ້:
sfc / scannowsfc / scannow ຫຼືຄໍາສັ່ງຕໍ່ໄປຖ້າມັນບໍ່ໄດ້ເຮັດວຽກຫຼືຄໍາສັ່ງທີ່ຜ່ານມາໄດ້ເຮັດ
sfc / scannow /offbootdir=c:\ /offwindir=c: \windows
- ລໍຖ້າການຢັ້ງຢືນສໍາເລັດ.
- ປິດເປີດຄອມພິວເຕີຂອງທ່ານຄືນໃໝ່.
- ກົດເລີ່ມຕົ້ນ (ເລີ່ມຕົ້ນ) ແລະຄົ້ນຫາສໍາລັບການCommand Prompt" ອີກເທື່ອຫນຶ່ງ.
- ຄລິກຂວາແລ້ວເລືອກ “ດໍາເນີນການບໍລິຫານ" ເພື່ອດໍາເນີນການພາຍໃຕ້ສິດອໍານາດຂອງຜູ້ບໍລິຫານ.
- ຈາກນັ້ນຄັດລອກແລະວາງຄໍາສັ່ງຕໍ່ໄປນີ້:
chkdsk / f / r - ຈາກນັ້ນກົດປຸ່ມ (Y) ຈາກ keyboard ໄດ້, ເມື່ອ prompted ແລະກົດປຸ່ມ ກະລຸນາໃສ່.
chkdsk / f / r
ວິທີການ XNUMX - ດໍາເນີນການລະບົບທີ່ສະອາດຂອງລະບົບຂອງທ່ານ
ຖ້າຫາກວ່າລະບົບປະຕິບັດການ Windows ບໍ່ສາມາດສໍາເລັດການສະກັດໄຟລ໌ບີບອັດ, ມັນອາດຈະເປັນຍ້ອນການຂັດແຍ່ງລະຫວ່າງໂຄງການທີ່ແຕກຕ່າງກັນ. ທ່ານຈໍາເປັນຕ້ອງເຮັດການບູດສະອາດຂອງລະບົບຂອງທ່ານເພື່ອເລີ່ມຕົ້ນໃຫມ່ແລະກໍານົດວ່າໂຄງການໃດທີ່ເຮັດໃຫ້ເກີດບັນຫາ. ກະລຸນາປະຕິບັດຕາມຂັ້ນຕອນເຫຼົ່ານີ້:
- ກົດປຸ່ມWindows"ແລະກະແຈ"Rຕິດຕໍ່ກັນຢູ່ໃນແປ້ນພິມ.
- ຫຼັງຈາກນັ້ນ, ຢູ່ໃນປ່ອງເປີດ"ຢູ່ໃນປ່ອງຢ້ຽມ"ການດໍາເນີນງານ", ຂຽນ"MSConfigຈາກນັ້ນກົດປຸ່ມກະລຸນາໃສ່".
MSConfig - ປ່ອງຢ້ຽມໃຫມ່ທີ່ເອີ້ນວ່າ "ການຕັ້ງຄ່າລະບົບຫມາຍຄວາມວ່າ ການຕັ້ງຄ່າລະບົບ. ຍົກເລີກການເລືອກ “ໂຫລດສິນຄ້າເລີ່ມຕົ້ນຫມາຍຄວາມວ່າ ດາວໂຫລດລາຍການເລີ່ມຕົ້ນ ທີ່ເຈົ້າຈະພົບເຫັນຢູ່ໃນການຕັ້ງຄ່າການເລີ່ມຕົ້ນທີ່ເລືອກຫມາຍຄວາມວ່າ ເລືອກການເລີ່ມຕົ້ນ. ທາງເລືອກຕົກການເລີ່ມຕົ້ນທີ່ເລືອກ"ພາຍໃຕ້ແຖບ"ໂດຍທົ່ວໄປໃນສ່ວນເທິງຊ້າຍຂອງປ່ອງຢ້ຽມ.
ການເລີ່ມຕົ້ນທີ່ເລືອກ - ຈາກນັ້ນໄປທີ່ແຖບທີສາມ.ບໍລິການຫມາຍຄວາມວ່າ ການບໍລິການ. ແລະເລືອກເອົາ "ເຊື່ອງບໍລິການ Microsoft ທັງຫມົດແລະນັ້ນ ເພື່ອເຊື່ອງບໍລິການ Microsoft ທັງໝົດ, ຈາກນັ້ນເລືອກ "ປິດການໃຊ້ງານທັງຫມົດປິດການໃຊ້ງານທັງໝົດ ແລະສົ່ງຜົນກະທົບຕໍ່ການບໍລິການອື່ນໆ.
ເຊື່ອງການບໍລິການ Microsoft ທັງໝົດ ແລະປິດການໃຊ້ງານທັງໝົດ - ຈາກນັ້ນ ຣີສະຕາດຄອມພິວເຕີ ຂອງເຈົ້າ.
ເຫຼົ່ານີ້ແມ່ນວິທີທີ່ສໍາຄັນທີ່ສຸດໃນການແກ້ໄຂບັນຫາ Windows ບໍ່ສາມາດສໍາເລັດການສະກັດ.
ທ່ານອາດຈະສົນໃຈຢາກຮຽນຮູ້ກ່ຽວກັບ:
- ດາວໂຫລດໂປຣແກມ winrar
- ວິທີການເປີດໄຟລ໌ RAR ໃນ Windows ແລະ Mac
- 5 ແອັບທີ່ດີທີ່ສຸດໃນການແຕກໄຟລໃນ iPhone ແລະ iPad
- ຄໍາຮ້ອງສະຫມັກບໍ່ສາມາດເລີ່ມຕົ້ນຢ່າງຖືກຕ້ອງ (0xc000007b)
ພວກເຮົາຫວັງວ່າທ່ານພົບເຫັນບົດຄວາມນີ້ເປັນປະໂຫຍດສໍາລັບທ່ານທີ່ຈະຮູ້ວິທີການ ແກ້ໄຂບັນຫາຂອງ Windows ບໍ່ສາມາດເຮັດສໍາເລັດການສະກັດເອົາ. ແບ່ງປັນຄວາມຄິດເຫັນແລະປະສົບການຂອງທ່ານໃນຄໍາເຫັນ. ນອກຈາກນັ້ນ, ຖ້າບົດຄວາມຊ່ວຍເຈົ້າ, ໃຫ້ແນ່ໃຈວ່າຈະແບ່ງປັນມັນກັບຫມູ່ເພື່ອນຂອງເຈົ້າ.