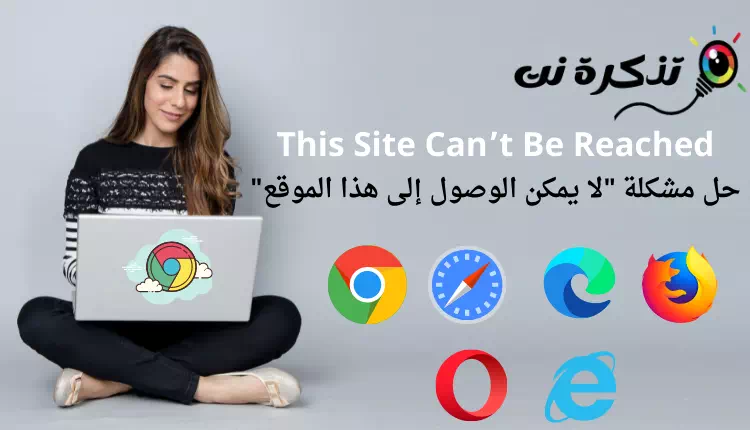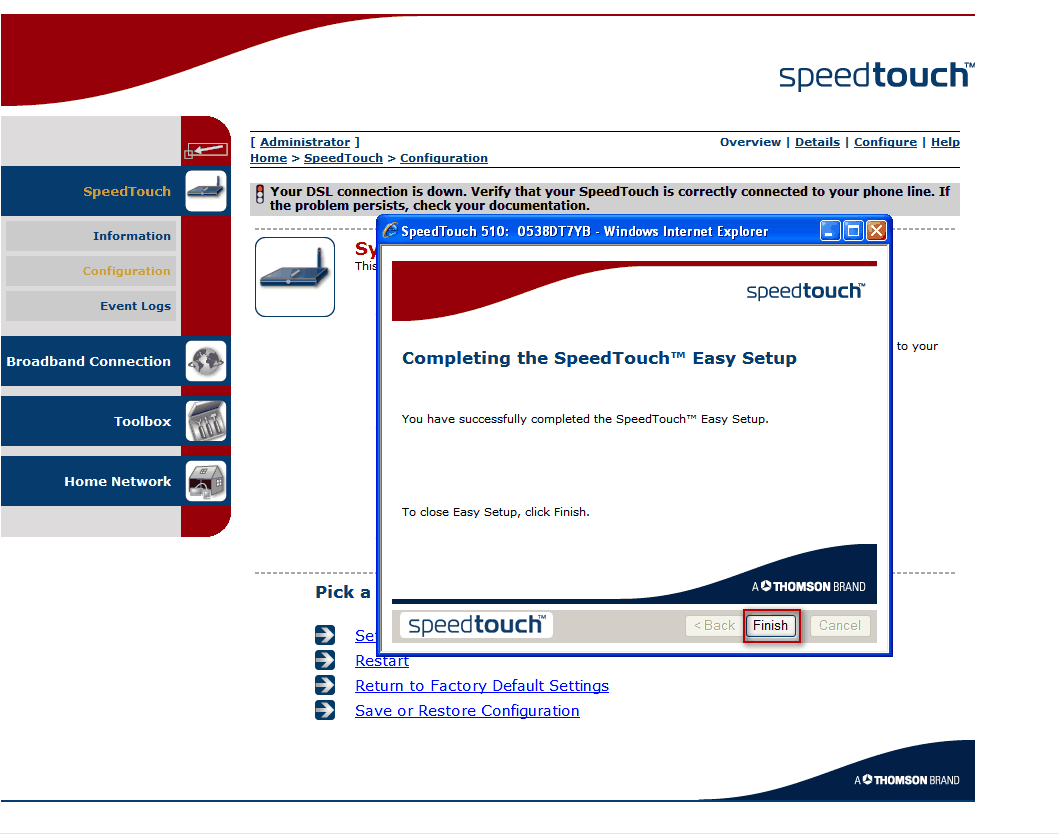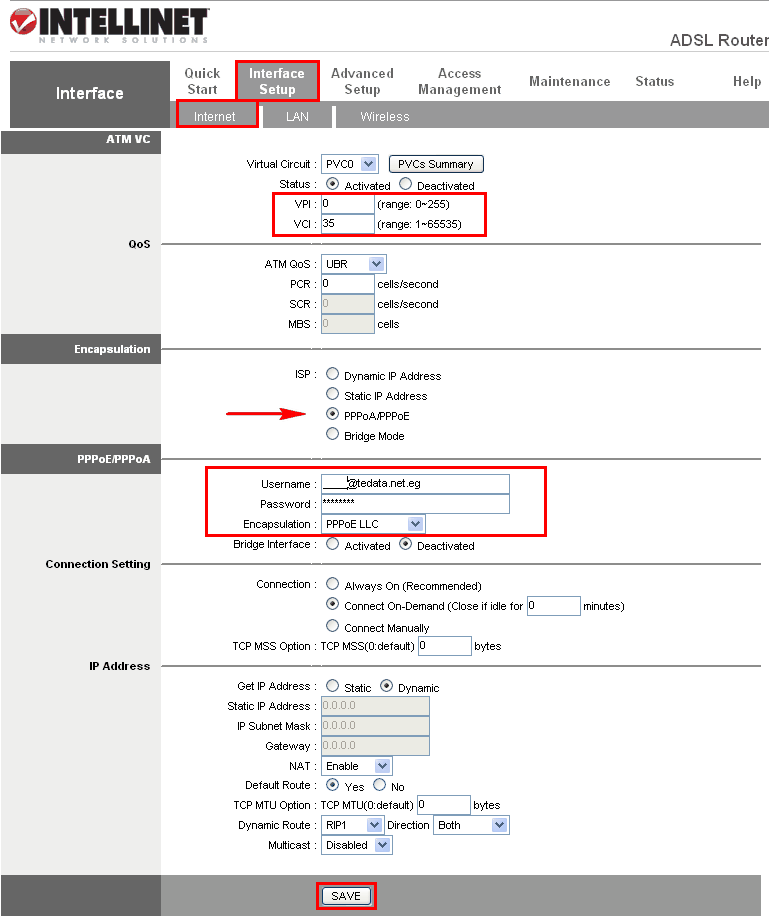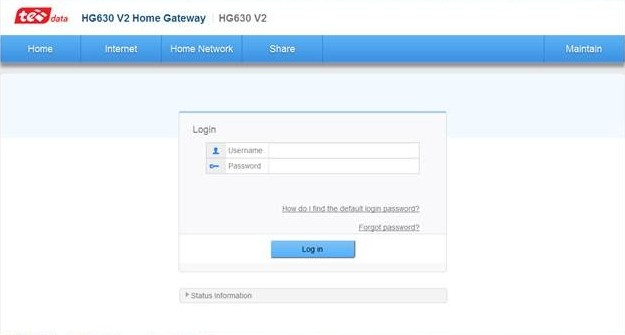ນີ້ແມ່ນວິທີການແກ້ໄຂບັນຫາ (ເວັບໄຊທ໌ນີ້ບໍ່ສາມາດເຂົ້າເຖິງໄດ້) ຫມາຍຄວາມວ່າ ເວັບໄຊນີ້ບໍ່ສາມາດເຂົ້າເຖິງໄດ້.
ມື້ນີ້, ອິນເຕີເນັດໄດ້ກາຍເປັນບໍລິການທີ່ຖືກນໍາໃຊ້ຫຼາຍທີ່ສຸດເພາະວ່າມັນບໍ່ແມ່ນຄວາມຫລູຫລາທີ່ທ່ານສາມາດຮຽນຮູ້ແລະເຮັດວຽກໄດ້, ດັ່ງນັ້ນທ່ານບໍ່ຄວນມີບັນຫາໃນການໂຫລດເວັບໄຊທ໌, ແຕ່ແນ່ນອນ, ບໍ່ມີຫຍັງທີ່ສົມບູນແບບແລະທ່ານອາດຈະພົບກັບຂໍ້ຜິດພາດບາງຢ່າງ. ແລ້ວ.
ບາງຂໍ້ຄວາມຄວາມຜິດພາດທີ່ຊັດເຈນກວ່າອາດຈະເປັນ, ເຊັ່ນ: ຂໍ້ຜິດພາດ 404 ເຊິ່ງໂດຍພື້ນຖານແລ້ວຫມາຍເຖິງການບໍ່ມີຫນ້າຫຼືເວັບໄຊທ໌. ອັນນີ້ອາດເປັນຍ້ອນເຈົ້າພິມທີ່ຢູ່ບໍ່ຖືກຕ້ອງ, ຫຼືເປັນຍ້ອນເຈົ້າພາບໄດ້ລຶບໜ້າອອກ. ມັນຍັງງ່າຍຕໍ່ການວິນິດໄສຄວາມຜິດພາດ 403 ເນື່ອງຈາກວ່າມັນພຽງແຕ່ຫມາຍຄວາມວ່າທ່ານບໍ່ສາມາດເຂົ້າເຖິງຫນ້າໄດ້ເນື່ອງຈາກວ່າມັນຖືກປ້ອງກັນລະຫັດຜ່ານແລະທ່ານບໍ່ມີສິດໃນການເຂົ້າເຖິງມັນ.
ເຈົ້າອາດສົນໃຈຢາກຮູ້: ບາງຕົວເລກທີ່ເຈົ້າເຫັນທາງອອນລາຍ
ຢ່າງໃດກໍຕາມ, ອາດຈະມີບາງຂໍ້ຄວາມຜິດພາດເລັກນ້ອຍ.
ເຈົ້າເຄີຍພົບຂໍ້ຜິດພາດທີ່ບອກວ່າ (ເວັບໄຊທ໌ນີ້ບໍ່ສາມາດເຂົ້າເຖິງໄດ້) ຫຼື (ເວັບໄຊນີ້ບໍ່ສາມາດເຂົ້າເຖິງໄດ້ຖ້າທ່ານມີບັນຫານີ້, ທ່ານບໍ່ໄດ້ຢູ່ຄົນດຽວແລະມັນເປັນເລື່ອງຍາກຫຼາຍທີ່ຈະເຂົ້າໃຈສິ່ງທີ່ເຮັດໃຫ້ເກີດມັນ. ດັ່ງນັ້ນ, ຫຼາຍຄໍາຖາມເຂົ້າມາໃນໃຈຂອງທ່ານ, ລວມທັງ: ມັນອາດຈະເປັນບັນຫາໃນສ່ວນຂອງເຈົ້າບໍ? ມັນອາດຈະເປັນບັນຫາກັບເຄື່ອງແມ່ຂ່າຍຂອງໂຮດບໍ? ແລະເພື່ອກໍານົດວ່າພວກເຮົາຕ້ອງເຮັດບາງຂັ້ນຕອນເພື່ອຊອກຫາສາເຫດຂອງບັນຫາແລະດັ່ງນັ້ນຈຶ່ງຮູ້ວິທີການແກ້ໄຂມັນ, ພຽງແຕ່ປະຕິບັດຕາມຂັ້ນຕອນຂ້າງລຸ່ມນີ້ເພື່ອແກ້ໄຂບັນຫາ.
ໃຊ້ຕົວທ່ອງເວັບອື່ນ
ລອງເຂົ້າເບິ່ງເວັບໄຊໃນໂປຣແກຣມທ່ອງເວັບອື່ນ. ຖ້າຫນ້າເວັບໂຫຼດໄດ້ດີໃນຕົວທ່ອງເວັບອື່ນ, ບັນຫາອາດຈະເປັນກັບຕົວທ່ອງເວັບທີ່ຜ່ານມາ. ຈາກທີ່ນີ້, ຫຼັງຈາກນັ້ນທ່ານສາມາດພະຍາຍາມຈຸດຄວາມແຕກຕ່າງລະຫວ່າງຕົວທ່ອງເວັບເພື່ອໃຫ້ໄດ້ຮັບຄວາມຄິດທີ່ດີກວ່າຂອງສິ່ງທີ່ທ່ານສາມາດເຮັດໄດ້ເພື່ອແກ້ໄຂໃຫ້ເຂົາເຈົ້າ.
ຖ້າຫາກວ່າທ່ານບໍ່ມີໃດໆທີ່ທ່ານສາມາດນໍາໃຊ້ຫນຶ່ງໃນຕົວທ່ອງເວັບເຫຼົ່ານີ້ (Chrome - Firefox - ໂອເປຣາ - ຂອບ) ຫຼື ດາວໂຫລດ Top 10 Web Browsers ສໍາລັບ Windows.
ປິດໃຊ້ງານສ່ວນຂະຫຍາຍຂອງຕົວທ່ອງເວັບ
ສ່ວນຂະຫຍາຍຫຼືສ່ວນຂະຫຍາຍຂອງຕົວທ່ອງເວັບແມ່ນຫມາຍຄວາມວ່າຈະຊ່ວຍປັບປຸງປະສົບການການຊອກຫາຂອງທ່ານ, ແຕ່ບາງຄັ້ງສ່ວນຂະຫຍາຍທີ່ລ້າສະໄຫມຫຼືບໍ່ເຂົ້າກັນໄດ້ສາມາດສົ່ງຜົນກະທົບຕໍ່ວິທີການໂຫຼດຫຼືສະແດງເວັບໄຊທ໌. ຖ້າທ່ານພະຍາຍາມວິທີການທີ່ໄດ້ກ່າວມາກ່ອນຫນ້ານີ້ແລະຫນ້າໂຫລດຢູ່ໃນຕົວທ່ອງເວັບທີ່ແຕກຕ່າງກັນ, ລອງປິດການໃຊ້ງານສ່ວນຂະຫຍາຍທັງຫມົດໃນຕົວທ່ອງເວັບກ່ອນຫນ້າຂອງທ່ານເພື່ອເບິ່ງວ່າມັນເຮັດໃຫ້ມີຄວາມແຕກຕ່າງ.
ທ່ານອາດຈະສົນໃຈໃນ: ວິທີຈັດການສ່ວນຂະຫຍາຍ Google Chrome ເພີ່ມ, ເອົາອອກ, ປິດໃຊ້ງານສ່ວນຂະຫຍາຍ
ເລີ່ມການເຊື່ອມຕໍ່ອິນເຕີເນັດຂອງທ່ານຄືນໃໝ່
ບາງຄັ້ງ, ໂມເດັມ ຫຼືເຣົາເຕີຂອງທ່ານສາມາດຕິດໄດ້ດ້ວຍເຫດຜົນໃດນຶ່ງ ແລະເຮັດໃຫ້ເກີດບັນຫາບາງຢ່າງ مشاكلالإنترنت. ມັນອາດຈະປາກົດວ່າທ່ານຍັງເຊື່ອມຕໍ່ຢູ່ແຕ່ທ່ານບໍ່ໄດ້ສະນັ້ນການ restart ໄວຂອງໂມເດັມຫຼື router ຂອງທ່ານສາມາດໂຫຼດຫນ້າຈໍຄືນການເຊື່ອມຕໍ່ແລະສາມາດແກ້ໄຂບັນຫາໄດ້.
ທ່ານອາດຈະສົນໃຈໃນ: ຄວາມແຕກຕ່າງລະຫວ່າງໂມເດັມແລະເຣົາເຕີ
ປິດໃຊ້ງານໄຟວໍ ຫຼືຊອບແວຕ້ານໄວຣັສ
ສູ້ຊົນໃຫ້ Firewall وຊອບແວຕ້ານໄວຣັສສໍາລັບຄອມພິວເຕີ ເພື່ອຮັກສາ intruders ຫ່າງ. ສໍາລັບສ່ວນໃຫຍ່, ມັນເຮັດວຽກໄດ້ດີ, ແຕ່ບາງຄັ້ງ, ມັນສາມາດສັບສົນແລະມັນສາມາດປ້ອງກັນຫຼາຍເກີນໄປເຖິງຈຸດທີ່ມັນສາມາດເຮັດໃຫ້ເວັບໄຊທ໌ບໍ່ໂຫລດຢ່າງຖືກຕ້ອງ. ອາດຈະຊ່ວຍທ່ານໄດ້ ປິດການໃຊ້ງານໄຟວໍ ຫຼື ຊອບແວຕ້ານໄວຣັສ ແລະລອງເຊື່ອມຕໍ່ຄືນໃໝ່.
ລຶບ cache ຂອງຕົວທ່ອງເວັບ
cache ຂອງຕົວທ່ອງເວັບຂອງທ່ານແມ່ນບ່ອນທີ່ຕົວທ່ອງເວັບຂອງທ່ານເກັບຮັກສາໄຟລ໌ຂອງເວັບໄຊທ໌ທີ່ທ່ານໄດ້ໄປຢ້ຽມຢາມໃນອະດີດ. ຄວາມຄິດແມ່ນວ່າໂດຍການເກັບຮັກສາບາງໄຟລ໌ທີ່ກ່ຽວຂ້ອງກັບເວັບໄຊທ໌, ມັນສາມາດຊ່ວຍໃຫ້ມັນໂຫລດໄວຂຶ້ນເມື່ອທ່ານໄປຢ້ຽມຢາມມັນອີກເທື່ອຫນຶ່ງ. ບັນຫາແມ່ນວ່າບາງຄັ້ງໄຟລ໌ເຫຼົ່ານີ້ສາມາດເສຍຫາຍໄດ້, ດັ່ງນັ້ນມັນອາດຈະເປັນ ລຶບ cache ຂອງຕົວທ່ອງເວັບ ເປັນການແກ້ໄຂທີ່ເປັນໄປໄດ້.
ສໍາລັບລາຍລະອຽດເພີ່ມເຕີມ, ທ່ານສາມາດເບິ່ງຄູ່ມືຕໍ່ໄປນີ້ຂອງພວກເຮົາ:
ລ້າງແຄດລະບົບຊື່ໂດເມນ (DNS).
ຄ້າຍຄືກັນກັບ cache ຂອງຕົວທ່ອງເວັບຂອງທ່ານ, cache DNS (DNS) ແມ່ນບ່ອນທີ່ຄອມພິວເຕີຂອງທ່ານເກັບຂໍ້ມູນຈາກເວັບໄຊທ໌ທີ່ທ່ານເຂົ້າເບິ່ງ, ເວັ້ນເສຍແຕ່ວ່າໃນກໍລະນີນີ້ມັນສ່ວນຫຼາຍແມ່ນເກັບຮັກສາທີ່ຢູ່ IP ຂອງເວັບໄຊທ໌ທີ່ທ່ານໄດ້ໄປຢ້ຽມຢາມເພື່ອບໍ່ໃຫ້ມັນຕ້ອງຊອກຫາເຄື່ອງແມ່ຂ່າຍ IP ອີກເທື່ອຫນຶ່ງເມື່ອທ່ານໄປຢ້ຽມຢາມເວັບໄຊທ໌. ອີກເທື່ອຫນຶ່ງ.
ເພື່ອລຶບລ້າງ DNS cache, ແຕະ ເມນູເລີ່ມຕົ້ນ (ເລີ່ມຕົ້ນ) ໃນຄອມພິວເຕີຂອງທ່ານ, ແລະຊອກຫາສໍາລັບ (Command Prompt) ແລະດໍາເນີນການມັນ. ໃນປ່ອງຢ້ຽມ Command Prompt, ພິມ (ipconfig /flushdns) (ໂດຍບໍ່ມີວົງເລັບ) ແລະກົດປຸ່ມ ກະລຸນາໃສ່. ເມື່ອອັນນີ້ເຮັດແລ້ວ, ທ່ານຈະເຫັນຂໍ້ຄວາມທີ່ບອກວ່າ DNS cache ໄດ້ຖືກ flushed ສົບຜົນສໍາເລັດ.
ລາຍລະອຽດເພີ່ມເຕີມກ່ຽວກັບທີ່ທ່ານສາມາດເບິ່ງຄູ່ມືຕໍ່ໄປນີ້ຂອງພວກເຮົາ: ວິທີການລ້າງແຄດຄອມພິວເຕີໃນ Windows 10
ປ່ຽນ DNS server
ໂດຍຄ່າເລີ່ມຕົ້ນ, ISP ຂອງທ່ານຈະຕັ້ງ ເຊີບເວີ DNS ທ່ານຈະຄຸ້ມຄອງການສື່ສານຂອງທ່ານອັດຕະໂນມັດ. ບາງຄັ້ງອາດຈະມີບັນຫາກັບ DNS ມອບຫມາຍໃຫ້ ISP ຂອງທ່ານ, ດັ່ງນັ້ນການປ່ຽນແປງມັນອາດຈະຊ່ວຍໃນການເຊື່ອມຕໍ່. ການນໍາໃຊ້ DNS ຟຣີແມ່ນຄ້າຍຄື CloudFlare ຫຼື ກູໂກ ສະຖານທີ່ທີ່ດີເພື່ອເລີ່ມຕົ້ນ.
ທ່ານສາມາດກວດເບິ່ງຄູ່ມືເຕັມຂອງພວກເຮົາຂ້າງລຸ່ມນີ້.
- ວິທີການຊອກຫາ DNS ທີ່ໄວທີ່ສຸດສໍາລັບ PC
- ຄໍາອະທິບາຍການປ່ຽນ DNS ຂອງ router
- ວິທີການປ່ຽນ DNS ໃນ Windows 7, 8, 10 ແລະ Mac
- ວິທີການປ່ຽນ dns ສໍາລັບ Android
ສະຫຼຸບ
ຖ້າວິທີການຂ້າງເທິງນີ້ບໍ່ໄດ້ຜົນ, ຫຼັງຈາກນັ້ນມີໂອກາດທີ່ເວັບໄຊທ໌ຫຼືເຈົ້າພາບແມ່ນບັນຫາແລະບໍ່ມີຫຍັງທີ່ເຈົ້າສາມາດເຮັດໄດ້. ເນື່ອງຈາກເຈົ້າພາບສ່ວນໃຫຍ່ມັກຈະສັນຍາວ່າຈະແກ້ໄຂບັນຫາໄວເທົ່າທີ່ຈະໄວໄດ້, ໂດຍປົກກະຕິຖ້າມີຂໍ້ຜິດພາດ, ພວກເຂົາຈະເຮັດດີທີ່ສຸດເພື່ອແກ້ໄຂມັນ ASAP, ດັ່ງນັ້ນພະຍາຍາມທົບທວນມັນຫຼັງຈາກຫນຶ່ງຊົ່ວໂມງຫຼືສອງຊົ່ວໂມງເພື່ອເບິ່ງວ່າມັນໂຫລດ.
ພວກເຮົາຫວັງວ່າທ່ານຈະພົບເຫັນບົດຄວາມນີ້ເປັນປະໂຫຍດສໍາລັບທ່ານໃນການຊອກຫາວິທີການແກ້ໄຂບັນຫາ (ເວັບໄຊນີ້ບໍ່ສາມາດເຂົ້າເຖິງໄດ້) ຫຼື (ເວັບໄຊທ໌ນີ້ບໍ່ສາມາດເຂົ້າເຖິງໄດ້). ແບ່ງປັນຄວາມຄິດເຫັນແລະປະສົບການຂອງທ່ານກັບພວກເຮົາໃນຄໍາເຫັນ.