ເຣົາເຕີ D-Link D-Link ມັນເປັນ ໜຶ່ງ ໃນ routers ທີ່ມີຊື່ສຽງທີ່ສຸດໃນຕະຫຼາດອີຢິບເນື່ອງຈາກມີປະສິດທິພາບໃນການພິສູດ, ແຕ່ດ້ວຍການພັດທະນາເຕັກໂນໂລຍີແລະການເກີດຂື້ນຂອງ router ທີ່ເຮັດວຽກດ້ວຍຄວາມໄວສູງ, ເຊິ່ງປະກອບດ້ວຍ ຄຸນນະສົມບັດ VDSL ،
ແລະພວກເຮົາມີເຣົາເຕີທີ່ໃຊ້ໄດ້ກັບ ຄຸນນະສົມບັດ ADSL ພວກເຮົາເຫັນວ່າມັນບໍ່ມີປະໂຫຍດ, ແຕ່ພວກເຮົາອາດຈະໄດ້ເບິ່ງຂ້າມສິ່ງທີ່ສໍາຄັນໄປ, ເຊິ່ງແມ່ນການນໍາໃຊ້ເຣົາເຕີເຫຼົ່ານີ້ເພື່ອສ້າງຄວາມເຂັ້ມແຂງ ເຄືອຂ່າຍ Wi-Fi وປ່ຽນເປັນຈຸດເຂົ້າຫາ ຈຸດເຂົ້າເຖິງ ດັ່ງນັ້ນ, ພວກເຮົາໄດ້ແຈກຢາຍເຄືອຂ່າຍ Wi-Fi ຢູ່ໃນຫຼາຍບ່ອນດ້ວຍຄຸນນະພາບສູງ, ແລະໃນບົດຄວາມນີ້ພວກເຮົາຈະໃຫ້ເຈົ້າ, ຜູ້ອ່ານທີ່ຮັກແພງ, ພ້ອມດ້ວຍຄໍາອະທິບາຍວິທີການແປງຄໍາອະທິບາຍຂອງການປ່ຽນໃຈເຫລື້ອມໃສ. D-Link Router ລຸ້ນ 2740u ເພື່ອເຂົ້າເຖິງຈຸດຫຼື ຕົວສົ່ງສັນຍານ wifi ປະຕິບັດຕາມກັບພວກເຮົາ.
ທ່ານອາດຈະສົນໃຈຢາກຮູ້:
- ປະເພດຂອງການດັດແປງ, ຮຸ່ນຂອງມັນແລະຂັ້ນຕອນຂອງການພັດທະນາຢູ່ໃນ ADSL ແລະ VDSL
- ຄຳ ອະທິບາຍການປ່ຽນ routers WE ທັງtoົດເປັນຈຸດເຂົ້າເຖິງ
- ຄຳ ອະທິບາຍການປ່ຽນ router TP-link ເປັນຕົວສົ່ງສັນຍານ
- ຄຳ ອະທິບາຍການປ່ຽນ TP-Link VDSL Router ລຸ້ນ VN020-F3 ເປັນຈຸດເຂົ້າໃຊ້
- ວິທີການປ່ຽນ router netgear ເປັນຈຸດເຂົ້າໃຊ້
ເຣົາເຕີນີ້ແມ່ນ ໜຶ່ງ ໃນອຸປະກອນທີ່ປະກອບດ້ວຍການຕັ້ງຄ່າແລະຕົວເລືອກຫຼາຍຢ່າງແນ່ນອນ. ຈຸດເຂົ້າເຖິງ ຜ່ານສາຍຕໍ່ກັບເຣົາເຕີຫຼັກ, ບ່ອນທີ່ມັນບໍ່ສາມາດປ່ຽນໄດ້ໂດຍບໍ່ມີສາຍ.
ອະທິບາຍວິທີປ່ຽນ router D-Link ເປັນຈຸດເຂົ້າເຖິງໄດ້ໃນ 3 ຂັ້ນຕອນ
ນີ້ແມ່ນ 3 ຂັ້ນຕອນພື້ນຖານເພື່ອປ່ຽນ router ປະຈຸບັນຂອງເຈົ້າ 2740u dlink ມັນເກືອບຈະເປັນກົດລະບຽບອັນດຽວກັນທີ່ປະຕິບັດຕາມໃນທຸກ router.
ຫຼັງຈາກເຊື່ອມຕໍ່ກັບເຣົາເຕີແລະພິມຂໍ້ມູນເລີ່ມຕົ້ນເພື່ອເຂົ້າໄປທີ່ ໜ້າ IP ຂອງເຣົາເຕີ 192.168.1.1 ຈາກນັ້ນຊື່ຜູ້ໃຊ້ແລະລະຫັດຜ່ານເລີ່ມຕົ້ນ admin و admin ຂໍ້ມູນທັງisົດຖືກບັນທຶກໄວ້ຢູ່ດ້ານຫຼັງຂອງເຣົາເຕີ, ດັ່ງທີ່ຈະແຈ້ງຈາກຮູບຕໍ່ໄປນີ້.
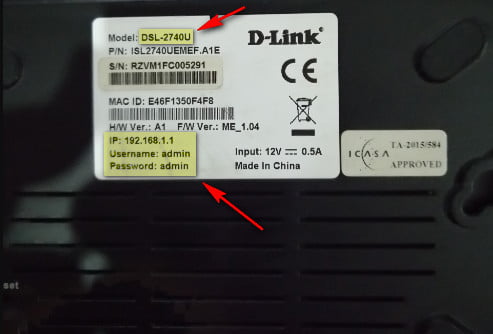
ມັນເປັນການດີກວ່າທີ່ຈະຕັ້ງຄ່າ router ຄືນເປັນຄ່າໂຮງງານກ່ອນທໍາອິດກ່ອນທີ່ຈະປ່ຽນເປັນ Axis ແລະເພື່ອໃຫ້ແນ່ໃຈວ່າການຕັ້ງຄ່າໃດ that ທີ່ມີຢູ່ໃນອະດີດຖືກລຶບອອກ.
ພ້ອມກັນນັ້ນ, ທຸກຂັ້ນຕອນທີ່ປະຕິບັດຢູ່ເທິງເຣົາເຕີ, ເຊິ່ງຈະຖືກປ່ຽນເປັນເຄື່ອງເພີ່ມ Wi-Fi, ສະນັ້ນຢ່າເຂົ້າໄປຫຼືດັດແປງອັນໃດຢູ່ເທິງເຣົາເຕີຫຼັກເພື່ອບໍ່ໃຫ້ຂັດຂວາງການບໍລິການອິນເຕີເນັດ.
ຂັ້ນຕອນທໍາອິດແມ່ນເພື່ອກໍານົດການຕັ້ງຄ່າເຄືອຂ່າຍ Wi-Fi
- ທຳ ອິດ, ປັບການຕັ້ງຄ່າ Wi-Fi ຂອງເຣົາເຕີຂອງເຈົ້າ 2740u dlink ທີ່ເຈົ້າຈະເຊື່ອມຕໍ່ກັບຫຼັງຈາກປ່ຽນ router.
ປັບການຕັ້ງຄ່າ Wi-Fi
- ຈາກເມນູດ້ານຂ້າງ, ເລືອກ ການຕິດຕັ້ງໄຮ້ສາຍ ຫຼັງຈາກນັ້ນ, ຈາກການເລືອກ ພື້ນຖານໄຮ້ສາຍ ປ່ຽນຊື່ເຄືອຂ່າຍຕາມທີ່ເຈົ້າຕ້ອງການຢູ່ຕໍ່ ໜ້າ ທາງເລືອກ SSID ຈາກນັ້ນກົດ ນຳ ໃຊ້ການປ່ຽນແປງ ເພື່ອບັນທຶກການປ່ຽນແປງດ້ວຍວິທີນີ້, ຊື່ຂອງເຄືອຂ່າຍ Wi-Fi ໄດ້ຖືກປ່ຽນ.
- ແລ້ວໃຜ ການຕິດຕັ້ງໄຮ້ສາຍ ຍັງແຕ່ທາງເລືອກ ຄວາມປອດໄພໄຮ້ສາຍ ເພື່ອປ່ຽນລະຫັດຜ່ານ Wi-Fi ຢູ່ຕໍ່ ໜ້າ ຕົວເລືອກໃດ ໜຶ່ງ ຄີກ່ອນຮ່ວມກັນ ພິມລະຫັດຜ່ານສໍາລັບ WiFi ແລະບັນທຶກມັນໄວ້ໄດ້ດີ, ເຈົ້າຈະຕ້ອງການມັນເພື່ອເຊື່ອມຕໍ່ກັບເຄືອຂ່າຍພາຍຫຼັງ ປ່ຽນຈຸດເຂົ້າຫາເຣົາເຕີ ຈາກນັ້ນກົດ ນຳ ໃຊ້ການປ່ຽນແປງ ນອກຈາກນີ້ເພື່ອຊ່ວຍປະຢັດການປ່ຽນແປງ. ດຽວນີ້ລະຫັດຜ່ານແລະຊື່ຂອງເຄືອຂ່າຍ Wi-Fi ຂອງເຣົາເຕີໄດ້ຖືກປ່ຽນ, ແລະນີ້ແມ່ນບາດກ້າວທໍາອິດ.
ຂັ້ນຕອນທີສອງແມ່ນການປ່ຽນທີ່ຢູ່ IP ເລີ່ມຕົ້ນຂອງເລົາເຕີ
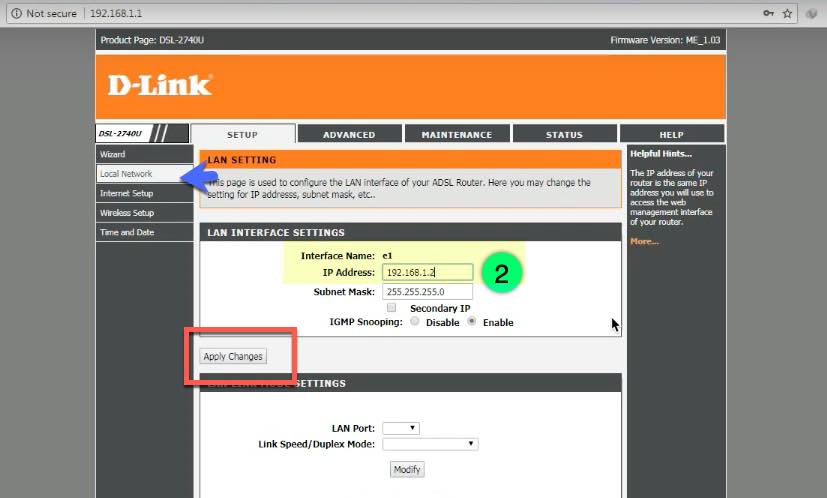
ຂັ້ນຕອນທີສອງແມ່ນບ່ອນທີ່ເຈົ້າຕ້ອງການປ່ຽນແປງ IP ເຣົາເຕີທີ່ພວກເຮົາຈະປ່ຽນເປັນ Access, ເຊິ່ງເປັນຂັ້ນຕອນທີ່ຈໍາເປັນ, ເພາະວ່າດຽວນີ້ເຈົ້າກໍາລັງໃຊ້ IP ເລີ່ມຕົ້ນຂອງເລົາເຕີ 192.168.1.1 ໂດຍສະເພາະຈາກເມນູດ້ານຂ້າງ ເຄືອຂ່າຍທ້ອງຖິ່ນ ຫຼັງຈາກນັ້ນ, ຢູ່ທາງຫນ້າຂອງທາງເລືອກ ທີ່ຢູ່ IP ພິມ IP ໃso່ເພື່ອບໍ່ໃຫ້ມັນຂັດແຍ້ງກັບ IP ຂອງເຣົາເຕີຫຼັກ. ຕົວຢ່າງ, ພວກເຮົາຈະປ່ຽນມັນເປັນ 192.168.1.5 ສິ່ງທີ່ ສຳ ຄັນທີ່ສຸດຄືມັນບໍ່ຄື IP ທຳ ມະດາ, ຈາກນັ້ນພວກເຮົາຄລິກໃສ່ ນຳ ໃຊ້ການປ່ຽນແປງ ເພື່ອຊ່ວຍປະຢັດການດັດແປງ.
ຂັ້ນຕອນທີສາມແມ່ນປິດແລະປິດການໃຊ້ງານເຄື່ອງແມ່ຂ່າຍ DHCP
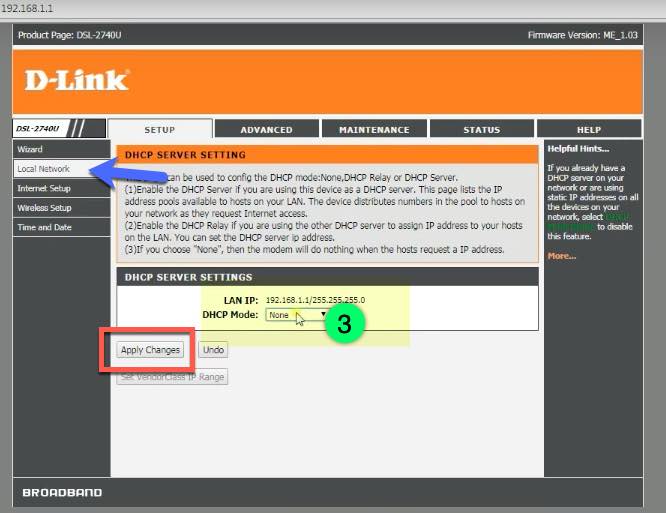
ຂັ້ນຕອນທີສາມແລະສໍາຄັນທີ່ສຸດແມ່ນການປິດ DHCP ລາວຮັບຜິດຊອບໃນການແຈກຢາຍ IPs ໃຫ້ກັບອຸປະກອນຕ່າງ and, ແລະພວກເຮົາຈະປ່ອຍຄຸນສົມບັດນີ້ໄປຍັງ router ຕົ້ນຕໍ, ຈາກເມນູດ້ານຂ້າງຄືກັນ. ເຄືອຂ່າຍທ້ອງຖິ່ນ ຫຼັງຈາກນັ້ນເລືອກ DHCP server ທີ່ນີ້ທ່ານຕ້ອງແນ່ໃຈວ່າປິດຄຸນສົມບັດນີ້ຢູ່ທາງ ໜ້າ ຂອງຕົວເລືອກ ໂDHດ DHCP ຈາກເມນູເລື່ອນລົງ, ເລືອກ Mode ບໍ່ມີ ຈາກນັ້ນບັນທຶກການດັດແປງດັ່ງທີ່ໄດ້ອະທິບາຍໄວ້ໃນຂັ້ນຕອນກ່ອນ ໜ້າ ໂດຍການກົດ ນຳ ໃຊ້ການປ່ຽນແປງ.
ຂັ້ນຕອນສຸດທ້າຍແມ່ນການຈັດສົ່ງແລະການ ນຳ ໃຊ້
ດຽວນີ້ເຣົາເຕີພ້ອມແລ້ວແລະໄດ້ປ່ຽນເປັນ Access Point ຫຼື Wi-Fi booster. ສິ່ງທີ່ເຈົ້າຕ້ອງການດຽວນີ້ແມ່ນເພື່ອເຊື່ອມຕໍ່ເຣົາເຕີນີ້ໂດຍໃຊ້ສາຍອິນເຕີເນັດກັບເຣົາເຕີເດີມ, ຈາກນັ້ນເຊື່ອມຕໍ່ກັບເຄືອຂ່າຍ Wi-Fi ໃand່ແລະມ່ວນຊື່ນກັບ ການບໍລິການອິນເຕີເນັດຜ່ານ router ຂອງ router. D-Link 2740u .
ສຳ ລັບລາຍລະອຽດເພີ່ມເຕີມກ່ຽວກັບການຕັ້ງຄ່າທັງofົດຂອງເຣົາເຕີນີ້, ກ່ອນ ໜ້າ ນີ້ມັນໄດ້ຖືກອະທິບາຍຜ່ານເວັບໄຊທຂອງພວກເຮົາຜ່ານບົດຄວາມນີ້ ຄໍາອະທິບາຍການຕັ້ງຄ່າເຣົາເຕີ D-Link .
ແບ່ງປັນຄວາມຄິດເຫັນຂອງທ່ານໃນກ່ອງຄໍາເຫັນຂ້າງລຸ່ມນີ້.
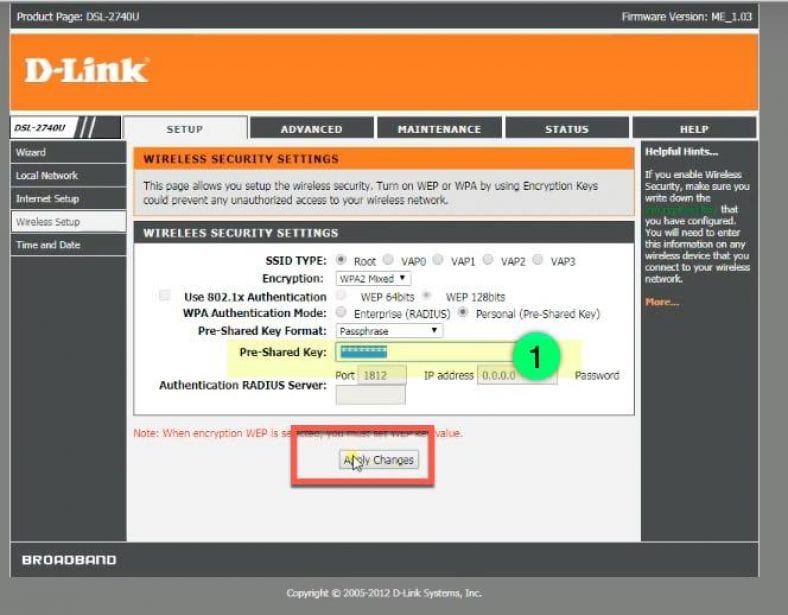
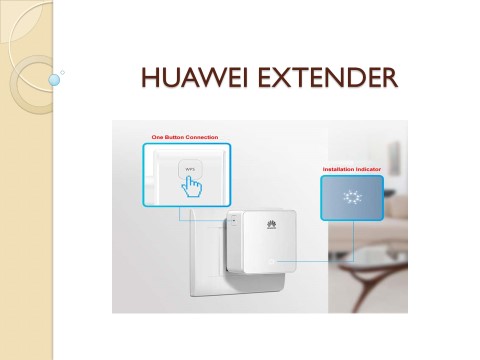
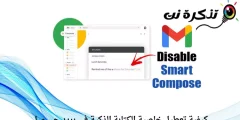

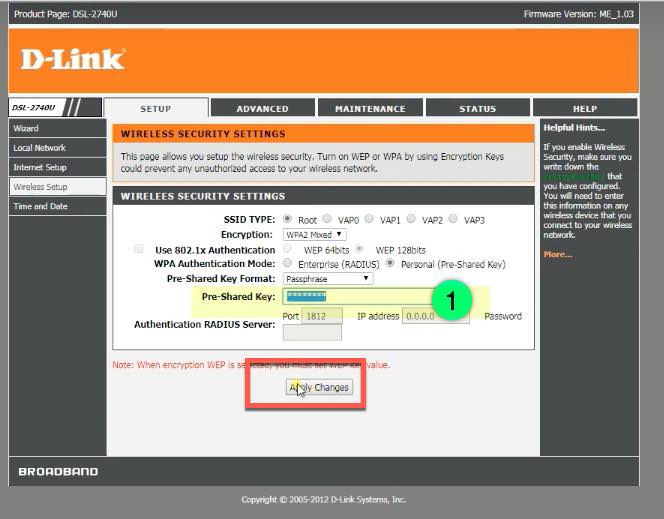 ປັບການຕັ້ງຄ່າ Wi-Fi
ປັບການຕັ້ງຄ່າ Wi-Fi




