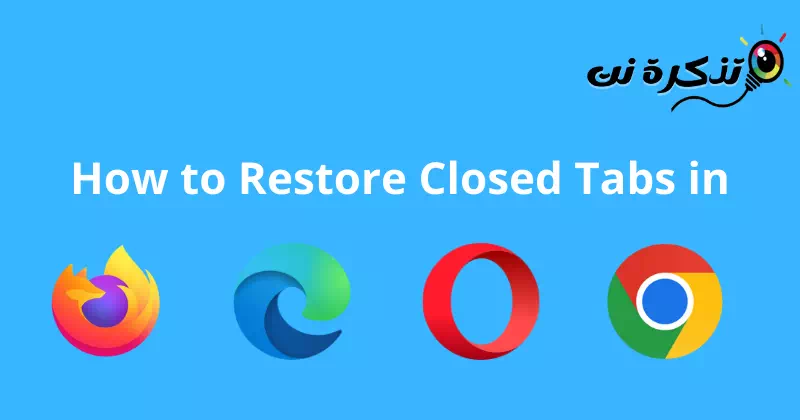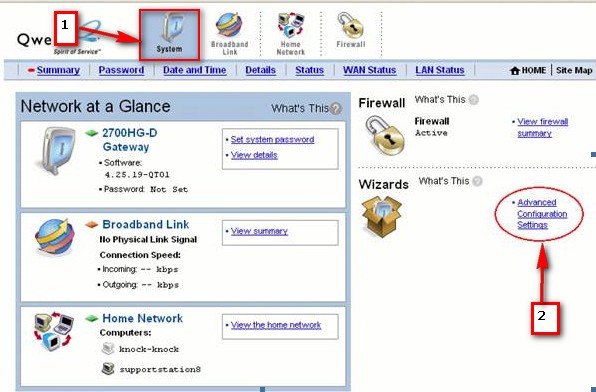ໃຫ້ເຈົ້າ ວິທີການຟື້ນຟູຫນ້າທີ່ປິດບໍ່ດົນມານີ້ ໃນ Google Chrome, Mozilla Firefox ແລະ Microsoft Edge.
ໃນຂະນະທີ່ຊອກຫາອິນເຕີເນັດ, ພວກເຮົາມັກຈະເປີດ 10 ຫາ 20 ແຖບ. ທ່ານສາມາດເປີດແຖບຂອງຕົວທ່ອງເວັບຫຼາຍເທົ່າທີ່ທ່ານຕ້ອງການ, ແຕ່ບັນຫາໄດ້ປາກົດຂຶ້ນໃນເວລາທີ່ທ່ານບັງເອີນປິດຫນຶ່ງຂອງພວກເຂົາ.
ຖ້າເຈົ້າປິດແທັບໃນບຣາວເຊີອິນເຕີເນັດຂອງເຈົ້າໂດຍບັງເອີນ, ເຈົ້າສາມາດເປີດປະຫວັດບຣາວເຊີ ແລະເວັບໄຊຂອງເຈົ້າໄດ້ອີກຄັ້ງ. ຢ່າງໃດກໍຕາມ, ນີ້ແມ່ນຍາວແລະອາດຈະຮຽກຮ້ອງໃຫ້ມີການຄົ້ນຄວ້າເລັກນ້ອຍ.
ຟື້ນຟູແຖບປິດໃນ Chrome, Firefox, Edge ແລະ Opera
ເພາະສະນັ້ນ ວິທີທີ່ງ່າຍທີ່ສຸດທີ່ຈະຟື້ນຕົວແຖບປິດ ມັນແມ່ນການນໍາໃຊ້ທາງເລືອກໃນຕົວຂອງຕົວທ່ອງເວັບ. ໃຫ້ເຈົ້າ ວິທີການຟື້ນຟູແຖບປິດໃນຕົວທ່ອງເວັບ Chrome و Firefox و Opera و ແຂນ. ສະນັ້ນໃຫ້ກວດເບິ່ງມັນອອກ.
1. ຟື້ນຟູແຖບປິດໃນ ຕົວທ່ອງເວັບຂອງ google chrome
ໃນຕົວທ່ອງເວັບນີ້, ທ່ານຈໍາເປັນຕ້ອງຄລິກຂວາໃສ່ແຖບແຖບ, ແລະຫຼັງຈາກນັ້ນຈາກທາງເລືອກທີ່ປາກົດ, ເລືອກ ເປີດແຖບປິດຄືນໃ່. ຖ້າບໍ່ດັ່ງນັ້ນ, ໃຊ້ການປະສົມປະສານທີ່ສໍາຄັນ "Ctrl + ການປ່ຽນແປງ + Tຢູ່ເທິງແປ້ນພິມເພື່ອເປີດເຜີຍແຖບປິດສຸດທ້າຍ.
ເຮັດຊ້ໍາຂັ້ນຕອນນີ້ເພື່ອເປີດຫຼາຍແຖບທີ່ຖືກປິດກ່ອນຫນ້ານີ້. ໃຫ້ສັງເກດວ່າຂະບວນການນີ້ຈະເຮັດວຽກຢູ່ໃນຕົວທ່ອງເວັບທີ່ຕ້ອງການນີ້ເທົ່ານັ້ນ.
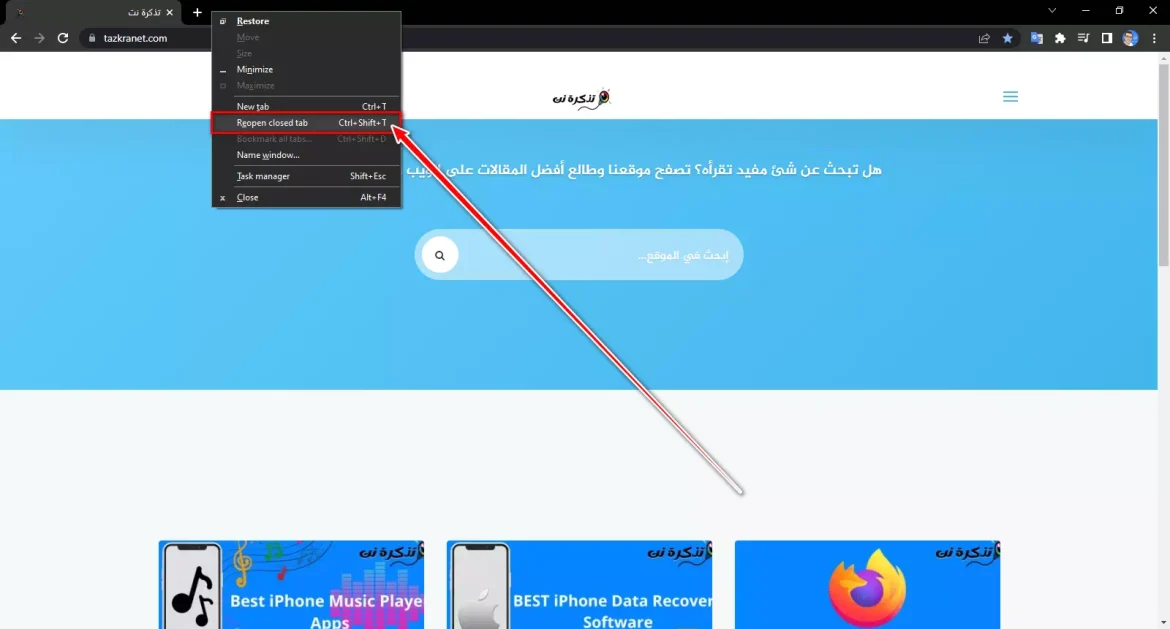
ຍັງມີວິທີອື່ນໃນຕົວທ່ອງເວັບນີ້, ເຊິ່ງແຖບປິດສາມາດຖືກຟື້ນຟູໃນຕົວທ່ອງເວັບຂອງ Google Chrome ໃນວິທີການດັ່ງຕໍ່ໄປນີ້:
- ເປີດຕົວທ່ອງເວັບຂອງ Google Chrome.
- ໃຫ້ຄລິກໃສ່ປ້າຍເທິງທີ່ມີຮູບດາວຫວ່າງຢູ່ເບື້ອງຂວາ. ສະແດງລາຍຊື່ແຖບປິດ.
- ໃຫ້ຄລິກໃສ່ແຖບທີ່ທ່ານຕ້ອງການເປີດອີກເທື່ອຫນຶ່ງ. ແຖບເປີດແລະຖືກເພີ່ມໃສ່ປ່ອງຢ້ຽມຂອງຕົວທ່ອງເວັບໃນປະຈຸບັນ.
ຖ້າຫາກວ່າທ່ານບໍ່ໄດ້ຊອກຫາແຖບປິດໃນບັນຊີລາຍຊື່ຂອງແຖບປິດ, ທ່ານສາມາດຄົ້ນຫາສໍາລັບພວກເຂົາຢູ່ໃນປ່ອງຢ້ຽມແຖບປິດຢ່າງເຕັມທີ່ໂດຍການກົດປຸ່ມ "ສະແດງແຖບປິດຢູ່ລຸ່ມສຸດຂອງບັນຊີລາຍຊື່ແຖບປິດ.
ສໍາລັບແຖບທີ່ທ່ານຕ້ອງການເປີດທັງຫມົດໃນເວລາດຽວກັນ, ທ່ານສາມາດກົດປຸ່ມ "ເປີດແຖບປິດທັງຫມົດຢູ່ລຸ່ມສຸດຂອງບັນຊີລາຍຊື່ແຖບປິດ.
2. ຟື້ນຟູແຖບປິດໃນ ຕົວທ່ອງເວັບ Mozilla Firefox
ເຖິງແມ່ນວ່າ Firefox ເປັນຕົວທ່ອງເວັບທີ່ແຕກຕ່າງກັນ, ຂະບວນການສໍາລັບການຟື້ນຟູແຖບແມ່ນຄ້າຍຄືກັນກັບ Google Chrome.
- ຄລິກຂວາໃສ່ພື້ນທີ່ຫວ່າງເປົ່າ ຖັດຈາກແຖບເປີດ.
- ຫຼັງຈາກນັ້ນເລືອກ ເປີດແຖບປິດຄືນໃ່.
ທ່ານສາມາດເຮັດຊ້ໍາວິທີການນີ້ເພື່ອເປີດເຜີຍແຖບຫຼາຍໃນຕົວທ່ອງເວັບນີ້.
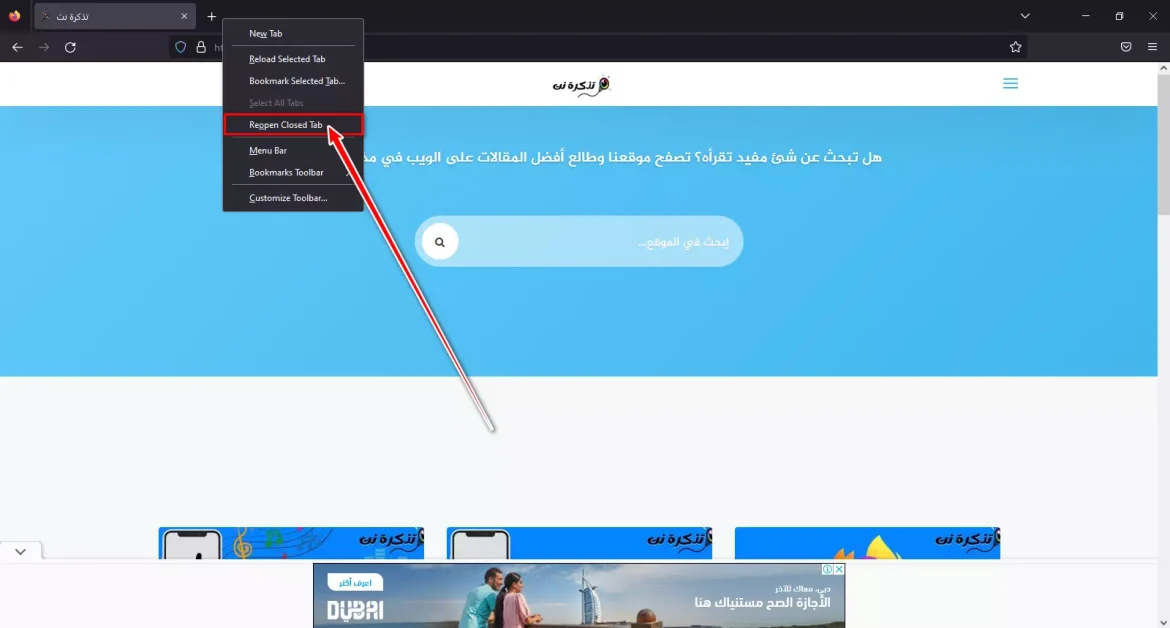
ຍັງມີວິທີອື່ນໃນຕົວທ່ອງເວັບນີ້, ເຊິ່ງແຖບປິດສາມາດຖືກຟື້ນຟູໃນຕົວທ່ອງເວັບ Mozilla Firefox ໃນວິທີການດັ່ງຕໍ່ໄປນີ້:
- ເປີດຕົວທ່ອງເວັບ Mozilla Firefox.
- ຄລິກໄອຄອນລູກສອນຄູ່ຢູ່ເບື້ອງຂວາ. ບັນຊີລາຍຊື່ປາກົດແຖບທີ່ປິດເມື່ອບໍ່ດົນມານີ້".
- ໃຫ້ຄລິກໃສ່ແຖບທີ່ທ່ານຕ້ອງການເປີດອີກເທື່ອຫນຶ່ງ. ແຖບເປີດແລະຖືກເພີ່ມໃສ່ປ່ອງຢ້ຽມຂອງຕົວທ່ອງເວັບໃນປະຈຸບັນ.
ຖ້າທ່ານບໍ່ພົບແຖບປິດຢູ່ໃນບັນຊີລາຍຊື່ຂອງ "ແຖບທີ່ປິດເມື່ອບໍ່ດົນມານີ້ທ່ານສາມາດຄົ້ນຫາສໍາລັບມັນຢູ່ໃນປ່ອງຢ້ຽມແຖບປິດຢ່າງເຕັມທີ່ໂດຍການກົດປຸ່ມ.ປະຫວັດສາດຢູ່ໃນເມນູດ້ານເທິງ, ແລະຫຼັງຈາກນັ້ນໃຫ້ຄລິກໃສ່ພາກ.ແຖບທີ່ປິດເມື່ອບໍ່ດົນມານີ້".
ສໍາລັບແຖບທີ່ທ່ານຕ້ອງການເປີດທັງຫມົດໃນເວລາດຽວກັນ, ທ່ານສາມາດກົດປຸ່ມ "ເປີດທັງໝົດໃນແຖບ"ຢູ່ລຸ່ມສຸດຂອງບັນຊີລາຍຊື່"ແຖບທີ່ປິດເມື່ອບໍ່ດົນມານີ້".
3. ຟື້ນຟູແຖບປິດໃນຕົວທ່ອງເວັບ Opera
ຄລິກທີ່ເມນູແຖບພາຍໃນບຣາວເຊີນີ້ ຫຼືຄລິກທີ່ 'ການປະສົມຫຼັກ'Ctrl + ການປ່ຽນແປງ + T.” ອີກເທື່ອຫນຶ່ງເພື່ອຟື້ນຕົວແຖບທີ່ສູນເສຍ, ເຮັດຊ້ໍາຂະບວນການເພື່ອໃຫ້ແຖບທີ່ຜ່ານມາທັງຫມົດສາມາດບັນລຸໄດ້.
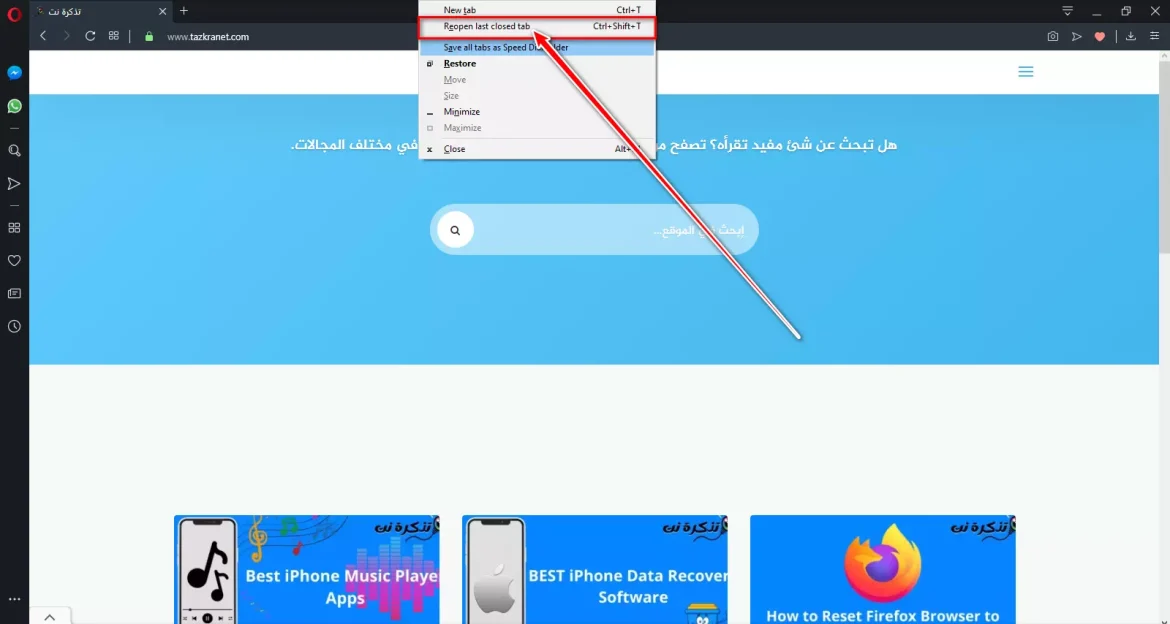
ຂະບວນການນີ້ແມ່ນງ່າຍຫຼາຍໃນຕົວທ່ອງເວັບນີ້, ດັ່ງນັ້ນຖ້າຫາກວ່າທ່ານກໍາລັງໃຊ້ຕົວທ່ອງເວັບນີ້, ມີໂອກາດຫຼາຍທີ່ແຖບຟື້ນຟູຫຼືຟື້ນຟູຂອງທ່ານຈະປະກອບດ້ວຍຂໍ້ມູນຖານຄວາມຈໍາເຊັ່ນດຽວກັນ.
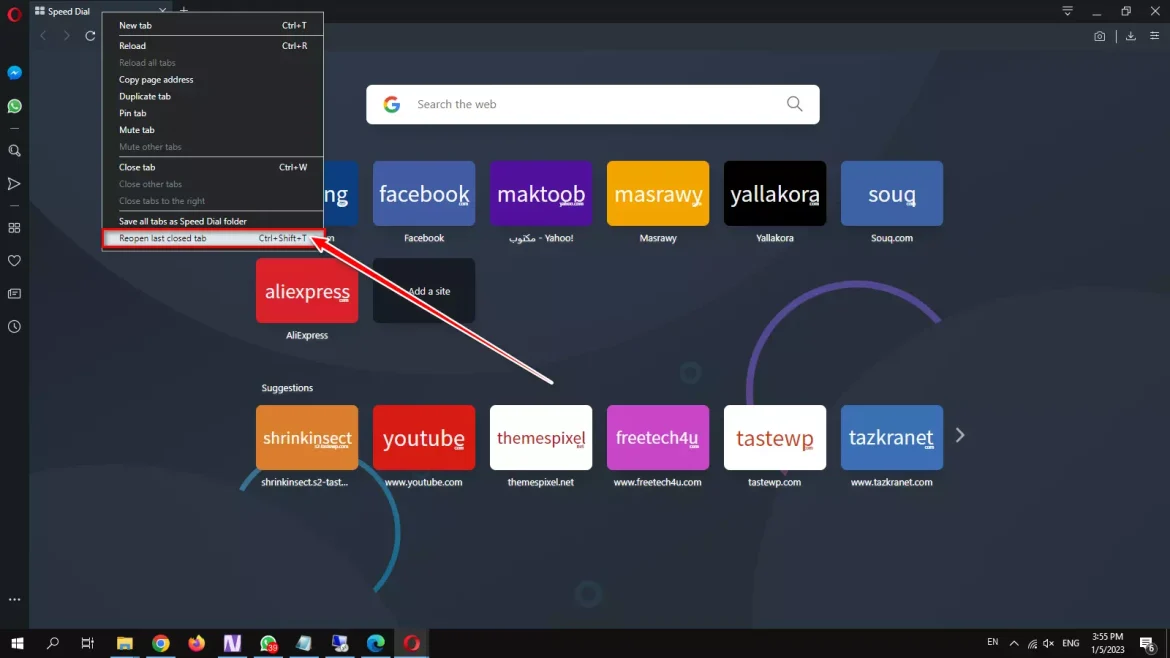
4. ຟື້ນຟູແຖບປິດໃນຕົວທ່ອງເວັບ Microsoft Edge
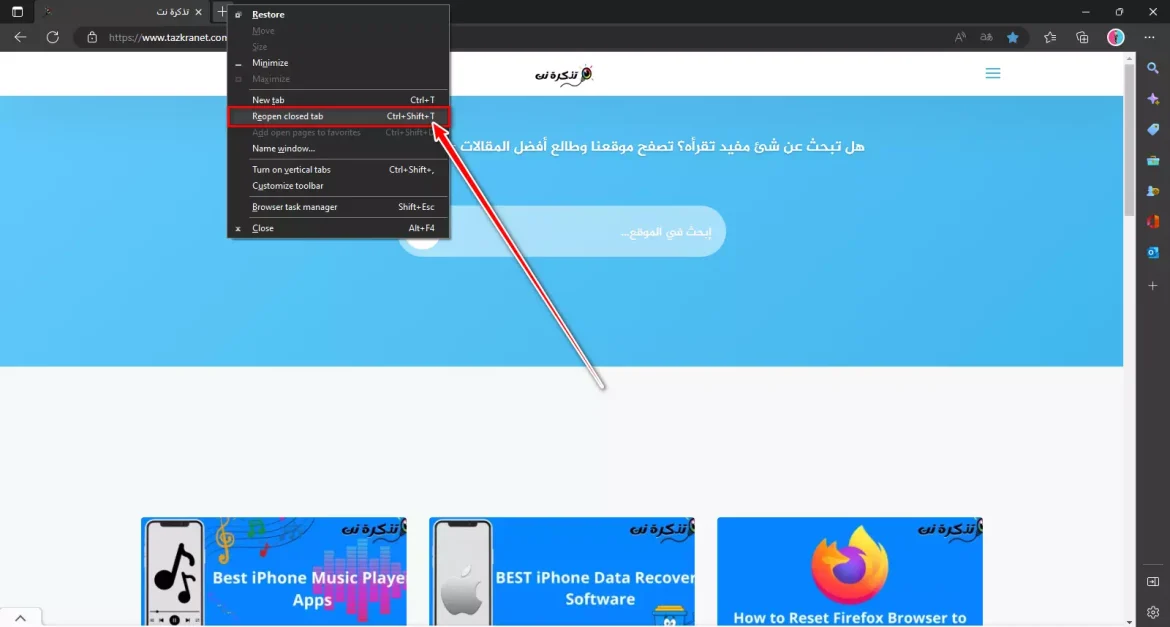
ໃນຕົວທ່ອງເວັບນີ້, ທ່ານຈໍາເປັນຕ້ອງ ຄລິກຂວາທີ່ທ້າຍສຸດຂອງແຖບແຖບ , ຫຼັງຈາກນັ້ນຈາກຕົວເລືອກທີ່ປາກົດ, ເລືອກເອົາທາງເລືອກ ເປີດແຖບປິດຄືນໃ່.
ທ່ານຕ້ອງຄົ້ນຫາມັນຜ່ານບັນຊີລາຍຊື່, ແລະເມື່ອທ່ານເຮັດມັນຢ່າງຖືກຕ້ອງ, ໃຫ້ຄລິກໃສ່ມັນ ເພື່ອຟື້ນຟູແຖບ. ເຮັດຊ້ໍາຂັ້ນຕອນເພື່ອຟື້ນຟູຈໍານວນແທັບຫຼາຍໃນຕົວທ່ອງເວັບຂອງທ່ານຫຼັງຈາກທີ່ທ່ານປິດມັນ.
ສະຫຼຸບ
ທ່ານສາມາດຟື້ນຟູແຖບປິດໃນຕົວທ່ອງເວັບທີ່ແຕກຕ່າງກັນຫຼາຍໂດຍການນໍາໃຊ້ keyboard ແລະກົດປຸ່ມ ".Ctrl + ການປ່ຽນແປງ + T".
ທ່ານຍັງສາມາດໃຊ້ວິທີອື່ນ, ເຊິ່ງແມ່ນການຄລິກຂວາໃສ່ບ່ອນຫວ່າງຢູ່ຂ້າງ ".+"ທີ່ທ່ານເປີດແຖບໃຫມ່ຜ່ານມັນ, ແລະຫຼັງຈາກນັ້ນເລືອກທາງເລືອກ."ເປີດແຖບປິດຄືນໃ່ ຫຼື ເປີດແຖບປິດຄືນໃໝ່".
ດັ່ງນັ້ນ, ນີ້ແມ່ນວິທີທີ່ທ່ານສາມາດເອົາແຖບປິດຂອງທ່ານກັບຄືນມາໃນຕົວທ່ອງເວັບທີ່ແຕກຕ່າງກັນ. ຖ້າທ່ານຕ້ອງການຄວາມຊ່ວຍເຫຼືອເພີ່ມເຕີມເພື່ອໃຫ້ແຖບປິດຂອງທ່ານກັບຄືນມາ, ໃຫ້ພວກເຮົາຮູ້ໃນຄໍາເຫັນ. ນອກຈາກນັ້ນ, ຖ້າບົດຄວາມຊ່ວຍເຈົ້າ, ແບ່ງປັນມັນກັບຫມູ່ເພື່ອນຂອງເຈົ້າ.
ທ່ານອາດຈະສົນໃຈຢາກຮຽນຮູ້ກ່ຽວກັບ:
- ທາງເທີງ 5 ວິທີການ ວິທີການກູ້ຄືນແຖບ google chrome ຫຼັງຈາກ crash
- ວິທີການເປີດແຖບ Firefox ຢູ່ໃນຕອນທ້າຍຂອງລາຍຊື່ແຖບ
ພວກເຮົາຫວັງວ່າເຈົ້າພົບວ່າບົດຄວາມນີ້ເປັນປະໂຫຍດເພື່ອໃຫ້ເຈົ້າຮູ້ ວິທີການຟື້ນຟູແຖບປິດໃນ Chrome, Firefox, Edge ແລະ Opera. ແບ່ງປັນຄວາມຄິດເຫັນແລະປະສົບການຂອງທ່ານກັບພວກເຮົາໃນຄໍາເຫັນ.