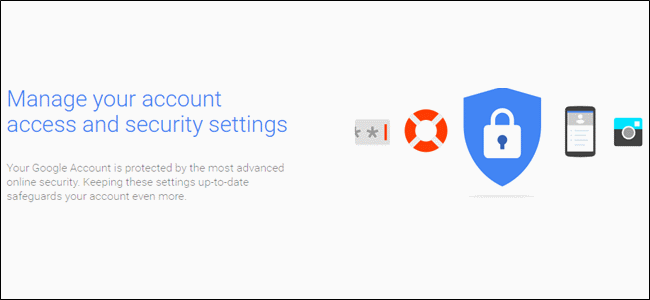ພວກເຮົາສະຫຼຸບຮຽນຮູ້ເພີ່ມເຕີມກ່ຽວກັບຊຸດ Gmail ຂອງພວກເຮົາໂດຍການເປີດເຜີຍບາງຄໍາແນະນໍາຂອງຜູ້ໃຊ້ທີ່ມີປະສິດທິພາບແລະລັອກສິ່ງຕ່າງ with ໄວ້ດ້ວຍຄຸນສົມບັດຂອງ Gmail Labs.
Gmail ໂຫຼດໄວຂຶ້ນໂດຍການປ່ຽນໄປໃຊ້ເວີຊັນພື້ນຖານ
ຖ້າທ່ານກໍາລັງເຂົ້າຫາ Gmail ຢູ່ໃນການເຊື່ອມຕໍ່ອິນເຕີເນັດຊ້າ, ມັນອາດຈະໃຊ້ເວລາສອງສາມນາທີເພື່ອໃຫ້ມັນໂຫຼດ. ແນວໃດກໍ່ຕາມ, ເຈົ້າສາມາດໂຫຼດ Gmail ໄດ້ໄວຂຶ້ນໂດຍການປ່ຽນໄປໃຊ້ Gmail ເວີຊັນພື້ນຖານທີ່ອະນຸຍາດໃຫ້ເຈົ້າເຮັດການກະທໍາທີ່ລຽບງ່າຍ.
ເພື່ອເຂົ້າເຖິງ Gmail ເວີຊັນພື້ນຖານ, ພຽງແຕ່ເພີ່ມ“? ui = html” ໄປຫາ URL Gmail ມາດຕະຖານ. URL ຄວນຈະເປັນດັ່ງຕໍ່ໄປນີ້:
https://mail.google.com/mail/?ui=html
ນີ້ແມ່ນລັກສະນະຂອງສ່ວນຕິດຕໍ່ Gmail ພື້ນຖານ. ປ້າຍຊື່ມີຢູ່ທາງດ້ານຊ້າຍ, ແລະການກະ ທຳ ແມ່ນມີຢູ່ປຸ່ມຕ່າງ at ຢູ່ເທິງສຸດຂອງລາຍການຂໍ້ຄວາມ. ເຈົ້າສາມາດ ນຳ ໃຊ້ປ້າຍ ກຳ ກັບໃສ່ກັບຂໍ້ຄວາມຂອງເຈົ້າໃນມຸມມອງຫຼັກ, ແຕ່ເຈົ້າບໍ່ສາມາດຍ້າຍຂໍ້ຄວາມໄປຫາປ້າຍ ກຳ ກັບເຊັ່ນ: ໂຟນເດີ.

ສ້າງທີ່ຢູ່ Gmail ຖິ້ມໄດ້ທັນທີດ້ວຍນາມແງ
ສົມມຸດວ່າເຈົ້າຕ້ອງການສະlistັກບັນຊີລາຍຊື່ອີເມລ but, ແຕ່ເຈົ້າຢ້ານວ່າອີເມລ your ຂອງເຈົ້າຈະຖືກເຜີຍແຜ່ໄປຫາສະຖານທີ່ຂີ້ເຫຍື້ອອື່ນ as ຄືກັນ. ເຈົ້າສາມາດໃຊ້ນາມແງ ສຳ ລັບທີ່ຢູ່ Gmail ຂອງເຈົ້າໄດ້ຢ່າງງ່າຍດາຍເພື່ອຕິດຕາມວ່າອີເມວມາຈາກໃສ.
ຕົວຢ່າງ, ຖ້າເຈົ້າຕ້ອງການສະletັກຮັບຈົດnewsາຍຂ່າວທາງອີເມລ free ທີ່ບໍ່ເສຍຄ່າ, ເຈົ້າສາມາດສ້າງນາມແforງໃຫ້ກັບອີເມລຂອງເຈົ້າ,”[email protected]“. ຂໍ້ຄວາມທັງsentົດທີ່ສົ່ງໄປຫານາມແງແມ່ນຖືກສົ່ງໄປທີ່ອີເມວຫຼັກຂອງເຈົ້າ,”[email protected]“. ເຈົ້າຈະສາມາດຊອກຮູ້ວ່າອີເມວມາຈາກໃສແລະຖ້າທີ່ຢູ່ອີເມວຂອງເຈົ້າຖືກຂາຍໄປບ່ອນອື່ນ.

ເຈົ້າສາມາດຕັ້ງຕົວກັ່ນຕອງເພື່ອລຶບຂໍ້ຄວາມເຫຼົ່ານີ້ໂດຍອັດຕະໂນມັດ, ນຳ ໃຊ້ປ້າຍ ກຳ ກັບໃສ່ພວກມັນ, ຂ້າມກ່ອງຈົດandາຍເຂົ້າໄປແລະຍ້າຍພວກມັນໄປຫາປ້າຍ ກຳ ກັບໂດຍກົງ, ຫຼືສົ່ງຕໍ່ພວກມັນໄປຫາບັນຊີອີເມວອື່ນ.
Gmail ຍັງອະນຸຍາດໃຫ້ເຈົ້າສ້າງທີ່ຢູ່ອີເມວຂອງເຈົ້າໄດ້ຫຼາຍເວີຊັນ. ຕົວຢ່າງ, ຖ້າບັນຊີຕົ້ນຕໍຂອງ John Doe ແມ່ນ [email protected] ເຈົ້າຈະໄດ້ຮັບອີເມວທີ່ສົ່ງຫາ[email protected]"ແລະ"[email protected]ຢູ່ໃນບັນຊີດຽວກັນ.
ເຈົ້າສາມາດສ້າງການປ່ຽນແປງອື່ນຂອງທີ່ຢູ່ອີເມວຫຼັກຂອງເຈົ້າໂດຍໃຊ້ວິທີນີ້ - ເຄື່ອງມືທີ່ມີປະໂຫຍດຖ້າເຈົ້າຕ້ອງການໃຊ້ນາມແemailງອີເມລ multiple ຫຼາຍອັນເພື່ອສະforັກໃຊ້ບໍລິການເວັບຫຼືຈົດnewsາຍຂ່າວຕ່າງ different.
ຢ່າພາດອີເມວທີ່ ສຳ ຄັນກັບການແຈ້ງເຕືອນໃນເດັສທັອບ
ເຈົ້າອາດຈະຄິດວ່າວິທີດຽວທີ່ຈະຮູ້ວ່າເຈົ້າໄດ້ຮັບຂໍ້ຄວາມ ສຳ ຄັນຢູ່ໃນບັນຊີ Gmail ຂອງເຈົ້າແມ່ນເພື່ອໃຫ້ພວກມັນເປີດຢູ່ໃນບຣາວເຊີຂອງເຈົ້າ.
ແນວໃດກໍ່ຕາມ, ເຈົ້າສາມາດເປີດການແຈ້ງເຕືອນເດັສທັອບໃນ Chrome ແລະ Gmail ເພື່ອແຈ້ງເຕືອນເຈົ້າໂດຍອັດຕະໂນມັດເມື່ອມີຂໍ້ຄວາມໃ.່ເຂົ້າມາ.
Noteາຍເຫດ: ເພື່ອເບິ່ງການແຈ້ງເຕືອນຈາກ Gmail, ເຈົ້າຈະຕ້ອງເຂົ້າສູ່ລະບົບເຂົ້າໄປໃນ Gmail ແລະເປີດ Gmail ໃນໂປຣແກຣມທ່ອງເວັບຂອງເຈົ້າ, ເຊິ່ງສາມາດຫຼຸດຜ່ອນລົງໄດ້.
ເປີດໃຊ້ງານການແຈ້ງເຕືອນໃນເດັສທັອບໃນ Chrome
ເວັບໄຊທ and ແລະຄໍາຮ້ອງສະຫມັກເວັບສາມາດສະແດງການແຈ້ງເຕືອນກ່ຽວກັບການ desktop ຂອງຄອມພິວເຕີຂອງທ່ານ. ເຈົ້າສາມາດບອກ Chrome ໃຫ້ສະແດງການແຈ້ງເຕືອນໂດຍອັດຕະໂນມັດຈາກທຸກເວັບໄຊທ or ຫຼືເພື່ອເຕືອນເຈົ້າເມື່ອເວັບໄຊທ wants ຕ້ອງການສະແດງການແຈ້ງເຕືອນໃຫ້ເຈົ້າເຫັນແລະແນ່ນອນ, ເຈົ້າສາມາດປິດການແຈ້ງເຕືອນທັງົດ.
ກ່ອນທີ່ເຈົ້າຈະສາມາດໄດ້ຮັບການແຈ້ງເຕືອນຈາກ Gmail, ເຈົ້າຕ້ອງເປີດການແຈ້ງເຕືອນໃນ Chrome. ເພື່ອເປີດໃຊ້ງານການແຈ້ງເຕືອນເທິງ ໜ້າ ຈໍໃນ Chrome, ຄລິກທີ່ປຸ່ມເມນູ Chrome ແລະເລືອກການຕັ້ງຄ່າຈາກເມນູເລື່ອນລົງ.

ໜ້າ ຈໍການຕັ້ງຄ່າແມ່ນສະແດງຢູ່ໃນແຖບໃ່. ເລື່ອນລົງຫາລຸ່ມສຸດຂອງ ໜ້າ ຈໍການຕັ້ງຄ່າແລະຄລິກໃສ່ລິ້ງສະແດງການຕັ້ງຄ່າຂັ້ນສູງ.

ຕົວເລືອກເພີ່ມເຕີມແມ່ນສະແດງຢູ່ດ້ານລຸ່ມຂອງ ໜ້າ ຈໍການຕັ້ງຄ່າ. ໃນສ່ວນ“ ຄວາມເປັນສ່ວນຕົວ”, ຄລິກທີ່“ ການຕັ້ງຄ່າເນື້ອຫາ.”

ຈາກນັ້ນກ່ອງໂຕ້ຕອບການຕັ້ງຄ່າເນື້ອຫາຈະສະແດງຂຶ້ນ. ເລື່ອນລົງໄປຫາພາກການແຈ້ງເຕືອນແລະເລືອກ ໜຶ່ງ ໃນສອງທາງເລືອກ ທຳ ອິດເພື່ອເປີດການແຈ້ງເຕືອນ.
ຕົວເລືອກທີສອງ,“ ຖາມຂ້ອຍເມື່ອເວັບໄຊທ wants ຕ້ອງການສະແດງການແຈ້ງເຕືອນເທິງ ໜ້າ ຈໍ,” ຖືກແນະນໍາ. ອັນນີ້ປ້ອງກັນບໍ່ໃຫ້ເຈົ້າບໍ່ສົນໃຈກັບການແຈ້ງເຕືອນຈາກເວັບໄຊທ that ທີ່ບໍ່ສໍາຄັນກັບເຈົ້າ. ຖ້າເຈົ້າຕ້ອງການຮັບການແຈ້ງເຕືອນຈາກທຸກເວັບໄຊທ that ທີ່ໃຫ້ພວກມັນ, ເລືອກ“ ອະນຸຍາດໃຫ້ທຸກເວັບໄຊທ to ສະແດງການແຈ້ງເຕືອນເທິງ ໜ້າ ຈໍ.”

ຄລິກເຮັດທີ່ມຸມຂວາລຸ່ມຂອງກ່ອງໂຕ້ຕອບເພື່ອຍອມຮັບການປ່ຽນແປງ.

ເພື່ອປິດ ໜ້າ ຈໍການຕັ້ງຄ່າ, ຄລິກປຸ່ມປິດ (“ X”) ຢູ່ໃນແຖບການຕັ້ງຄ່າ.

ເປີດການແຈ້ງເຕືອນທີ່ຖືກເຊື່ອງໄວ້
ພື້ນທີ່ແຈ້ງເຕືອນຂອງ Windows ແມ່ນໃຊ້ເປັນແຫຼ່ງແຈ້ງການຊົ່ວຄາວ. ເນື່ອງຈາກການແຈ້ງເຕືອນບາງອັນຖືກເຊື່ອງໄວ້ຕາມຄ່າເລີ່ມຕົ້ນ, ເຈົ້າອາດຈະຕ້ອງປ່ຽນການຕັ້ງຄ່າການແຈ້ງເຕືອນ Chrome ໃນພື້ນທີ່ແຈ້ງເຕືອນຂອງ Windows.
ເພື່ອສະແດງການແຈ້ງເຕືອນ Chrome, ຄລິກທີ່ລູກສອນຂຶ້ນ "ສະແດງໄອຄອນທີ່ເຊື່ອງໄວ້" ຢູ່ໃນແຖບວຽກແລະຄລິກ "ປັບແຕ່ງ" ໃນກ່ອງປັອບອັບ.

ໃນກ່ອງໂຕ້ຕອບໄອຄອນພື້ນທີ່ແຈ້ງເຕືອນ, ເລື່ອນລົງໄປຫາ Google Chrome. ເລືອກ "ສະແດງໄອຄອນແລະການແຈ້ງເຕືອນ" ຈາກເມນູເລື່ອນລົງໄປທາງຂວາ.

ເຈົ້າອາດຈະເຫັນປັອບອັບບອກວ່າການແຈ້ງເຕືອນນີ້ບໍ່ມີການເຄື່ອນໄຫວແລ້ວ. ເມື່ອເຈົ້າເປີດການແຈ້ງເຕືອນໃນ Gmail ແລະເຈົ້າໄດ້ຮັບຂໍ້ຄວາມໃ,່, ການແຈ້ງເຕືອນຈະປະກົດຂຶ້ນ.
ຄລິກຕົກລົງເພື່ອຍອມຮັບການປ່ຽນແປງແລະປິດກ່ອງໂຕ້ຕອບ.

ເປີດໃຊ້ງານການແຈ້ງເຕືອນໃນເດັສທັອບໃນ Gmail
ເພື່ອຮັບການແຈ້ງເຕືອນຈາກ Gmail ເມື່ອມີຂໍ້ຄວາມໃarrive່ເຂົ້າມາໃນກ່ອງຈົດາຍຂອງເຈົ້າໂດຍທີ່ບໍ່ມີ ໜ້າ ຕ່າງໂປຣແກຣມທ່ອງເວັບເປີດຢູ່ຕະຫຼອດເວລາ, ຄລິກປຸ່ມຕັ້ງຄ່າປຸ່ມເກຍແລະເລືອກການຕັ້ງຄ່າຈາກເມນູແບບເລື່ອນລົງ.
ເລືອກເປີດການແຈ້ງເຕືອນຈົດNewາຍໃto່ເພື່ອຮັບການແຈ້ງເຕືອນເມື່ອມີອີເມວໃarrive່ເຂົ້າມາຢູ່ໃນກ່ອງເຂົ້າຂອງເຈົ້າ. ເພື່ອຈະໄດ້ຮັບແຈ້ງພຽງແຕ່ເມື່ອຂໍ້ຄວາມຂາເຂົ້າຖືກmarkedາຍວ່າ ສຳ ຄັນ, ເລືອກເປີດການແຈ້ງເຕືອນຈົດimportantາຍທີ່ ສຳ ຄັນ.
Noteາຍເຫດ: ເບິ່ງຫົວຂໍ້ ຄວາມificາຍຄວາມ ສຳ ຄັນແລະສັນຍານ ໃນ Google ຊ່ວຍເຫຼືອສໍາລັບຂໍ້ມູນເພີ່ມເຕີມກ່ຽວກັບການemailາຍອີເມລ as ວ່າສໍາຄັນ.

ເລື່ອນລົງຫາລຸ່ມສຸດຂອງ ໜ້າ ຈໍການຕັ້ງຄ່າແລະແຕະບັນທຶກການປ່ຽນແປງ.

ດຽວນີ້, ທຸກຄັ້ງທີ່ເຈົ້າ ກຳ ລັງເຮັດວຽກຢູ່ໃນແຖບອື່ນ, ຫຼືໂປຣແກຣມທ່ອງເວັບຂອງເຈົ້າຖືກຫຍໍ້ລົງ, ເຈົ້າຈະໄດ້ຮັບການແຈ້ງເຕືອນ toast ແຍກຕ່າງຫາກຢູ່ໃນຖາດລະບົບຂອງເຈົ້າ.

ການກະກຽມເຄື່ອງມືປ້ອນຂໍ້ມູນເຂົ້າໃນການສື່ສານສາກົນ
ໃນບົດຮຽນ 1, ພວກເຮົາໄດ້ແນະນໍາໃຫ້ເຈົ້າຮູ້ຈັກເຄື່ອງມືປ້ອນຂໍ້ມູນທີ່ແຕກຕ່າງກັນທີ່ມີຢູ່ໃນ Gmail, ເຊັ່ນ: ຄີບອດສະເvirtualືອນຈິງແລະ IMEs (ຕົວແກ້ໄຂວິທີການປ້ອນຂໍ້ມູນ). ຄຸນສົມບັດນີ້ສາມາດຖືກເປີດໃຊ້ງານຫຼືປິດໃຊ້ງານ, ແລະຕົວເລືອກຄຸນສົມບັດທີ່ເລືອກໄວ້ຢູ່ໃນການຕັ້ງຄ່າ.

ເພື່ອເຂົ້າຫາການຕັ້ງຄ່າ Gmail, ຄລິກປຸ່ມຕັ້ງຄ່າປຸ່ມແລະເລືອກ“ ການຕັ້ງຄ່າ” ຈາກເມນູເລື່ອນລົງ. ເພື່ອເປີດເຄື່ອງມືປ້ອນຂໍ້ມູນ, ເລືອກກ່ອງກາເຄື່ອງ “າຍ "ເປີດໃຊ້ເຄື່ອງມືປ້ອນຂໍ້ມູນ" ຢູ່ໃນພາກ "ພາສາ" ຢູ່ເທິງສຸດຂອງແຖບ "ທົ່ວໄປ".

ກ່ອງໂຕ້ຕອບເຄື່ອງມືປ້ອນຂໍ້ມູນປະກົດຂຶ້ນ. ເລືອກເຄື່ອງມືປ້ອນຂໍ້ມູນທີ່ຕ້ອງການຢູ່ໃນລາຍການເຄື່ອງມືປ້ອນຂໍ້ມູນທັງonົດຢູ່ເບື້ອງຂວາແລະຄລິກລູກສອນຂວາຢູ່ທາງກາງເພື່ອຍ້າຍມັນໄປຫາລາຍການເຄື່ອງມືປ້ອນຂໍ້ມູນທີ່ເລືອກ. ເຄື່ອງມືປ້ອນຂໍ້ມູນທີ່ເລືອກຈະຖືກສະແດງຢູ່ໃນປຸ່ມເຄື່ອງມືປ້ອນຂໍ້ມູນເມື່ອເຈົ້າຄລິກລູກສອນລົງເພື່ອເຂົ້າຫາເມນູເລື່ອນລົງ.
ຢູ່ເບື້ອງຂວາຂອງເຄື່ອງມືປ້ອນຂໍ້ມູນຕ່າງ icons ເພື່ອຊີ້ບອກຊະນິດ. ເມື່ອເຈົ້າເຫັນໄອຄອນຢູ່ທາງຂ້າງເຄື່ອງມືປ້ອນຂໍ້ມູນທີ່ເປັນຕົວແທນຂອງຕົວລະຄອນຈາກພາສານັ້ນ, ມັນສະແດງວ່າເຄື່ອງມືນັ້ນແມ່ນ IME.
ເຄື່ອງມືປ້ອນຂໍ້ມູນການຂຽນດ້ວຍມືແມ່ນຊີ້ບອກໂດຍໄອຄອນສໍ. ໄອຄອນແປ້ນພິມສະແດງວ່າອຸປະກອນປ້ອນຂໍ້ມູນອັນໃດແມ່ນແປ້ນພິມສະເືອນ.
Noteາຍເຫດ: ເຈົ້າຍັງສາມາດຄລິກສອງເທື່ອໃສ່ເຄື່ອງມືປ້ອນຂໍ້ມູນຢູ່ໃນລາຍການເຄື່ອງມືປ້ອນຂໍ້ມູນທັງtoົດເພື່ອເພີ່ມມັນໃສ່ລາຍການເຄື່ອງມືປ້ອນຂໍ້ມູນທີ່ເລືອກ.
ຄລິກຕົກລົງເພື່ອຍອມຮັບການປ່ຽນແປງແລະປິດກ່ອງໂຕ້ຕອບ.

ເຂົ້າເຖິງຄຸນສົມບັດຂອງ Gmail Labs
Gmail Labs ເປັນວິທີການໃຊ້ເຄື່ອງມືທົດລອງຂອງ Gmail. ບາງລັກສະນະຂອງ Labs ອາດເບິ່ງຄືວ່າມີປະໂຫຍດຫຼາຍກວ່າອັນອື່ນ. ມີລິ້ງ "ສົ່ງ ຄຳ ຕິຊົມ" ສຳ ລັບແຕ່ລະຄຸນສົມບັດ, ດັ່ງນັ້ນເຈົ້າສາມາດແຈ້ງໃຫ້ Google ຮູ້ວ່າເຈົ້າຄິດແນວໃດກັບແຕ່ລະລັກສະນະຫຼັງຈາກເຈົ້າໄດ້ທົດລອງໃຊ້ມັນ. ຈື່ໄວ້ວ່າບໍ່ມີຄຸນສົມບັດເຫຼົ່ານີ້ທັງnecessarilyົດທີ່ຈໍາເປັນຕ້ອງກຽມພ້ອມໃນເວລາທີ່ສໍາຄັນ, ສະນັ້ນຈົ່ງໃຊ້ມັນດ້ວຍຄວາມລະມັດລະວັງ.
ນີ້ແມ່ນລິ້ງທີ່ເຈົ້າສາມາດໃຊ້ໄດ້ຖ້າເຈົ້າມີບັນຫາໃນການເຂົ້າຫາກ່ອງຈົດາຍຂອງເຈົ້າຫຼັງຈາກໄດ້ທົດລອງໃຊ້ບາງລັກສະນະຂອງ Gmail Labs.
http://mail.google.com/mail/u/0/?labs=0
ເພື່ອເພີ່ມຄຸນສົມບັດຂອງ Gmail Labs, ເຂົ້າບັນຊີ Gmail ຂອງເຈົ້າຢູ່ໃນ browser. ກົດທີ່ປຸ່ມ Settings gear ແລະເລືອກ“ Settings” ຈາກເມນູເລື່ອນລົງ. ຢູ່ເທິງສຸດຂອງ ໜ້າ ຈໍການຕັ້ງຄ່າ, ຄລິກທີ່ລິ້ງຫ້ອງທົດລອງ.

ເລືອກຕົວເລືອກເປີດໃຊ້ງານຢູ່ຖັດຈາກແຕ່ລະຄຸນສົມບັດທີ່ເຈົ້າຕ້ອງການທົດລອງ, ຈາກນັ້ນຄລິກບັນທຶກການປ່ຽນແປງຢູ່ຂ້າງເທິງຫຼືຢູ່ລຸ່ມລາຍການຫ້ອງທົດລອງທີ່ມີຢູ່. ຕົວຢ່າງ, ພວກເຮົາໄດ້ເປີດ ນຳ ໃຊ້ຄຸນສົມບັດການຕອບກັບກະປອງ.

ເມື່ອເປີດໃຊ້ຄຸນສົມບັດຫ້ອງທົດລອງໃດ ໜຶ່ງ, ພວກມັນຢູ່ໃນອັນດັບສູງສຸດຂອງລາຍການຫ້ອງທົດລອງທີ່ມີຢູ່ພາຍໃຕ້ຫ້ອງທົດລອງທີ່ເປີດ ນຳ ໃຊ້.

ໃຊ້ຄຸນສົມບັດຂອງ Resps Labs ເພື່ອໃສ່ຂໍ້ຄວາມທົ່ວໄປຢ່າງໄວ
ໃນບົດຮຽນທີ 5, ພວກເຮົາໄດ້ເວົ້າກ່ຽວກັບການຕັ້ງລາຍເຊັນໃນ Gmail. ເນື່ອງຈາກວ່າເຈົ້າໄດ້ຮັບອະນຸຍາດໃຫ້ຕັ້ງ ໜຶ່ງ ລາຍເຊັນເທົ່ານັ້ນ, ເຈົ້າສາມາດໃຊ້ຄຸນສົມບັດການຕອບກັບກະປອງຢູ່ໃນຫ້ອງແລັບເພື່ອຕັ້ງລາຍເຊັນເພີ່ມເຕີມທີ່ເຈົ້າສາມາດໃສ່ເຂົ້າໄປໃນຂໍ້ຄວາມຂອງເຈົ້າໄດ້ຢ່າງວ່ອງໄວແລະງ່າຍດາຍ. ພວກເຮົາຈະກະກຽມລາຍເຊັນເປັນການຕອບສະ ໜອງ ພ້ອມໃນຕົວຢ່າງຂອງພວກເຮົາ.
ສ້າງການຕອບກັບກະປອງຈາກຂໍ້ຄວາມໃນ Gmail
ເມື່ອເຈົ້າເປີດໃຊ້ການຕອບກັບກະປອງແລ້ວ, ເຈົ້າຕ້ອງຕັ້ງຄ່າແມ່ແບບ ສຳ ລັບການຕອບກັບກະປອງຂອງເຈົ້າເພື່ອໃຊ້ໃນຂໍ້ຄວາມແລະ ຄຳ ຕອບຂອງເຈົ້າ. ເພື່ອເຮັດສິ່ງນີ້, ຂຽນຂໍ້ຄວາມໃນ Gmail (ເບິ່ງບົດຮຽນທີ 2), ປ່ອຍໃຫ້ຊ່ອງຂໍ້ມູນໄປຫາຫົວຂໍ້ວ່າງເປົ່າ. ສິ່ງເຫຼົ່ານີ້ບໍ່ໄດ້ລວມຢູ່ໃນແມ່ແບບ.
ເຈົ້າສາມາດໃຊ້ການເຊື່ອມຕໍ່, ຮູບພາບ, ແລະການຈັດຮູບແບບຕົວ ໜັງ ສືໃນການຕອບກັບກະປອງຂອງເຈົ້າ. ໃນຕົວຢ່າງຂອງພວກເຮົາ, ພວກເຮົາໄດ້ເພີ່ມການເຊື່ອມຕໍ່ "How-To Geek" ໃສ່ໃນເວັບໄຊທ.
ຄລິກທີ່ປຸ່ມລູກສອນລົງຢູ່ໃນມຸມຂວາລຸ່ມຂອງ ໜ້າ ຈໍ Compose ແລະເລືອກ ຄຳ ຕອບກະປandອງແລະຈາກນັ້ນ ຄຳ ຕອບກະປອງໃfrom່ຈາກເມນູປັອບອັບ.

ໃສ່ຊື່ໃນ“ ກະລຸນາໃສ່ຊື່ຕອບກັບໃnew່” ໃນປ່ອງດັດແກ້ທີ່ຢູ່ໃນກ່ອງໂຕ້ຕອບທີ່ປາກົດຂຶ້ນແລະຄລິກຕົກລົງ.

ເຈົ້າສາມາດຍົກເລີກອີເມວທີ່ມີຢູ່ແລ້ວໄດ້ເມື່ອເຈົ້າສ້າງ ຄຳ ຕອບພ້ອມແລ້ວ. ເພື່ອເຮັດສິ່ງນີ້, ຄລິກທີ່ປຸ່ມຖິ້ມຖິ້ມ (ກະຕ່າຂີ້ເຫຍື້ອ) ຢູ່ທາງລຸ່ມຂອງປ່ອງຢ້ຽມສ້າງ.

Noteາຍເຫດ: ຖ້າເຈົ້າຕັດສິນໃຈວ່າເຈົ້າບໍ່ຕ້ອງການຍົກເລີກຂໍ້ຄວາມ, ເຈົ້າສາມາດກູ້ຄືນຂໍ້ຄວາມໄດ້ໂດຍການຄລິກຍົກເລີກຂໍ້ຄວາມທີ່ປາກົດຢູ່ເທິງສຸດຂອງ ໜ້າ ຈໍ. ຂໍ້ຄວາມນີ້ແມ່ນສະແດງໃຫ້ເຫັນເປັນໄລຍະເວລາສັ້ນ short ເທົ່ານັ້ນ, ສະນັ້ນໃຫ້ແນ່ໃຈວ່າໄດ້ເບິ່ງມັນຖ້າເຈົ້າປ່ຽນໃຈ.

ໃສ່ ຄຳ ຕອບທີ່ກຽມພ້ອມໃສ່ໃນຂໍ້ຄວາມໃ,່, ຕອບກັບ, ຫຼືສົ່ງຕໍ່
ເພື່ອແຊກຄໍາຕອບທີ່ກຽມພ້ອມເຂົ້າໄປໃນຂໍ້ຄວາມໃ,່, ຕອບຄືນ, ຫຼືສົ່ງຕໍ່, ຄລິກຂຽນເພື່ອເລີ່ມຂໍ້ຄວາມໃor່ຫຼືຄລິກຕອບຫຼືສົ່ງຕໍ່ໃນຂໍ້ຄວາມ. ຄລິກທີ່ປຸ່ມລູກສອນລົງຢູ່ໃນມຸມຂວາລຸ່ມຂອງ ໜ້າ ຈໍ Compose ແລະເລືອກການຕອບກັບກະປ,ອງ, ຈາກນັ້ນເລືອກການຕອບກັບກະປອງທີ່ຕ້ອງການພາຍໃຕ້ການແຊກໃສ່.

ຂໍ້ຄວາມ/ຮູບພາບຈາກການຕອບກັບກະປອງທີ່ເລືອກໄດ້ຖືກແຊກໃສ່ໃນອີເມວຂອງເຈົ້າ. ຕື່ມຂໍ້ມູນໃສ່ໃນ“ ເຖິງ” ແລະ“ ຫົວຂໍ້” ແລະພິມແລະສົ່ງອີເມວຂອງເຈົ້າ.

ແກ້ໄຂແມ່ແບບຂໍ້ຄວາມໃນ Gmail
ຖ້າເຈົ້າຕ້ອງການປ່ຽນການຕອບກັບກະປອງ, ເຈົ້າບໍ່ຈໍາເປັນຕ້ອງສ້າງມັນຄືນໃ່. ພຽງແຕ່ລວມເອົາມັນເຂົ້າໄປໃນຂໍ້ຄວາມໃas່ດັ່ງທີ່ສະແດງຢູ່ຂ້າງເທິງ. ແກ້ໄຂ ຄຳ ຕອບແລະຈາກນັ້ນwhatາຍສິ່ງທີ່ເຈົ້າຕ້ອງການລວມໃສ່ໃນການຕອບກັບກະປອງ. ຄລິກທີ່ປຸ່ມລູກສອນລົງຢູ່ມຸມຂວາລຸ່ມຂອງ ໜ້າ ຈໍ Compose ແລະເລືອກການຕອບກັບກະປ,ອງ, ຈາກນັ້ນເລືອກການຕອບກັບກະປອງທີ່ເຈົ້າຕ້ອງການປ່ຽນແທນພາຍໃຕ້ບັນທຶກ.
Noteາຍເຫດ: ເພື່ອລຶບການຕອບກັບທີ່ກຽມໄວ້ລ່ວງ ໜ້າ, ເລືອກການຕອບກັບກະປອງທີ່ເຈົ້າຕ້ອງການລຶບອອກພາຍໃຕ້ການລຶບ. ກ່ອງໂຕ້ຕອບປະກົດຂຶ້ນເພື່ອຢືນຢັນວ່າເຈົ້າຕ້ອງການລຶບການຕອບກັບກະປອງ, ຈາກນັ້ນຄລິກຕົກລົງເພື່ອເຮັດແນວນັ້ນ.

ລອງໃຊ້ຄຸນສົມບັດເພີ່ມເຕີມຂອງ Gmail Labs
ມີຫຼາຍລັກສະນະຂອງຫ້ອງທົດລອງ Gmail ອື່ນ you ທີ່ເຈົ້າສາມາດທົດລອງໄດ້ເຊັ່ນ: ເລືອກຂໍ້ຄວາມອ້າງອີງ. ຄຸນສົມບັດການຄັດເລືອກຂໍ້ຄວາມອະນຸຍາດໃຫ້ເຈົ້າເລືອກເນື້ອຫາສະເພາະທີ່ເຈົ້າຕ້ອງການອ້າງອີງໃນເວລາຕອບກັບຫາອີເມວ. ເມື່ອເຈົ້າເປີດໃຊ້ຄຸນສົມບັດການຄັດເລືອກຂໍ້ຄວາມ, ພຽງແຕ່ເລືອກຂໍ້ຄວາມທີ່ຈະອ້າງອີງໃນຂໍ້ຄວາມແລະກົດ“ r.”
Noteາຍເຫດ: ການຄລິກຕອບກັບຈະບໍ່ເຮັດວຽກ, ສະນັ້ນເຈົ້າຕ້ອງໃຊ້ທາງລັດແປ້ນພິມ.

ຍົກເລີກການສົ່ງ
ຄຸນນະສົມບັດ Undo Send Gmail Labs ຊ່ວຍໃຫ້ເຈົ້າຢຸດສົ່ງຂໍ້ຄວາມໄດ້ສອງສາມວິນາທີຫຼັງຈາກຄລິກປຸ່ມສົ່ງ. ເມື່ອເຈົ້າເປີດ ນຳ ໃຊ້ Undo Send, ເລືອກ ຈຳ ນວນວິນາທີ ສຳ ລັບ Undo Period ໃນແຖບທົ່ວໄປໃນການຕັ້ງຄ່າ.
ເພື່ອ "ຍົກເລີກ" ອີເມວ, ແຕະຍົກເລີກການສົ່ງເມື່ອຂໍ້ຄວາມຖືກສະແດງຫຼືກົດ "z" ພາຍໃນຈໍານວນວິນາທີທີ່ເຈົ້າໄດ້ລະບຸໄວ້ໃນການຕັ້ງຄ່າ.

ເຈົ້າຍັງສາມາດເລືອກອອກຈາກການສົ່ງອີເມວໄດ້ຖ້າເຈົ້າຢູ່ໃນ Gmail ແບບອອບລາຍ, ດັ່ງທີ່ໄດ້ກ່າວໄວ້ໃນຕອນຕົ້ນຂອງບົດຮຽນນີ້. ເຈົ້າສາມາດເຮັດການປ່ຽນແປງອັນໃດນຶ່ງທີ່ເຈົ້າຕ້ອງການຕໍ່ກັບຂໍ້ຄວາມຢູ່ໃນກ່ອງຂາອອກກ່ອນທີ່ເຈົ້າຈະໄປອອນໄລນ to ເພື່ອສົ່ງມັນ.
CategoriesວດSmartູ່ທີ່ສະຫຼາດ
ພວກເຮົາໄດ້ເວົ້າກ່ຽວກັບປ້າຍຊື່ແລະຕົວກັ່ນຕອງໃນບົດຮຽນທີ 3 ແລະບົດຮຽນທີ 4 ຕາມລໍາດັບ. ເຈົ້າສາມາດຂະຫຍາຍຄວາມສາມາດນີ້ໄດ້ໂດຍການໃຊ້ຄຸນສົມບັດ Smartlabels ຂອງ Labs ຂອງ Gmail. ດ້ວຍການຕັ້ງເລັກນ້ອຍ, Smartlabels ສາມາດຈັດemailວດemailູ່ອີເມລ your ຂອງເຈົ້າໂດຍອັດຕະໂນມັດ, ນຳ ໃຊ້ປ້າຍ ກຳ ກັບແລະເອົາອີເມລ types ບາງປະເພດອອກຈາກກ່ອງຈົດyourາຍຂອງເຈົ້າ.

ປຸ່ມລັດແປ້ນພິມແບບ ກຳ ນົດເອງ
ທາງລັດແປ້ນພິມສາມາດປະຫຍັດເວລາໃນການຂຽນແລະຈັດການຂໍ້ຄວາມອີເມວ. ມີບາງທາງລັດມາດຕະຖານທີ່ພວກເຮົາໄດ້ສົນທະນາໃນບົດຮຽນ 2. ແນວໃດກໍ່ຕາມ, ຄຸນລັກສະນະທາງລັດແປ້ນພິມແບບກໍານົດເອງຂອງ Gmail Labs ຊ່ວຍໃຫ້ເຈົ້າສາມາດປັບແຕ່ງການກໍານົດທາງລັດແປ້ນພິມໄດ້ໃນການຕັ້ງຄ່າ.

ລອງໃຊ້ Gmail Labs ດ້ວຍຄວາມສ່ຽງຂອງເຈົ້າເອງ !!
ຈື່ໄວ້ວ່າຄຸນສົມບັດຂອງ Gmail Labs ອາດຈະປ່ຽນແປງ, ຂັດຂວາງຫຼືຫາຍໄປໄດ້ທຸກເວລາ. ອີກເທື່ອ ໜຶ່ງ, ໃຊ້ລິ້ງຕໍ່ໄປນີ້ຖ້າເຈົ້າພົບວ່າເຈົ້າບໍ່ສາມາດເຂົ້າຫາກ່ອງຈົດາຍຂອງເຈົ້າໄດ້ເພາະວ່າຄຸນສົມບັດຫ້ອງທົດລອງເສຍຫາຍ.
http://mail.google.com/mail/u/0/?labs=0
.
ອັນນີ້ສະຫຼຸບຊຸດຂອງພວກເຮົາກ່ຽວກັບການໃຊ້ Gmail ຄືກັບມືອາຊີບ. ຖ້າເຈົ້າພາດພາກສ່ວນໃດ ໜຶ່ງ, ເຈົ້າສາມາດກັບຄືນແລະຈັບໄດ້ຢ່າງງ່າຍດາຍ.
ພວກເຮົາຫວັງວ່າເຈົ້າໄດ້ຮຽນຮູ້ຫຼາຍເທົ່າທີ່ພວກເຮົາເຮັດ
ແນະ ນຳ