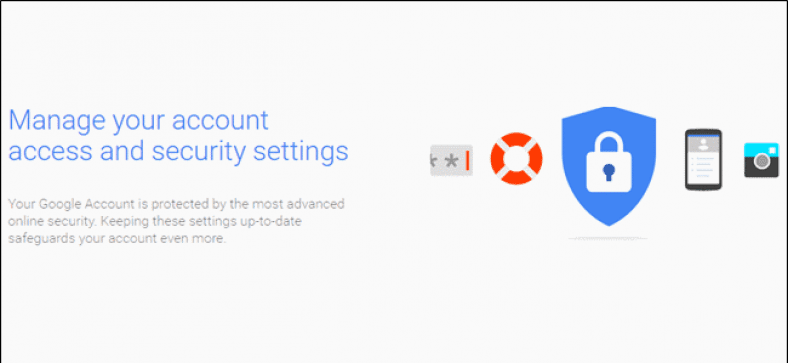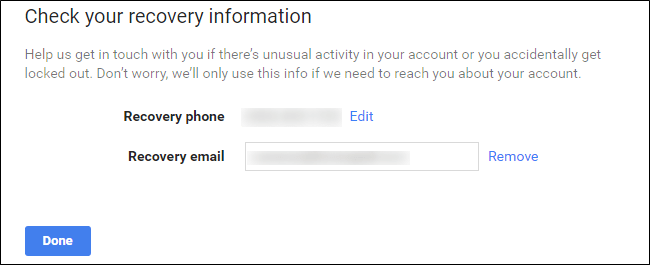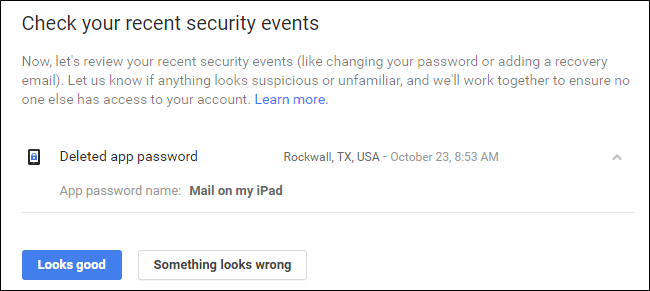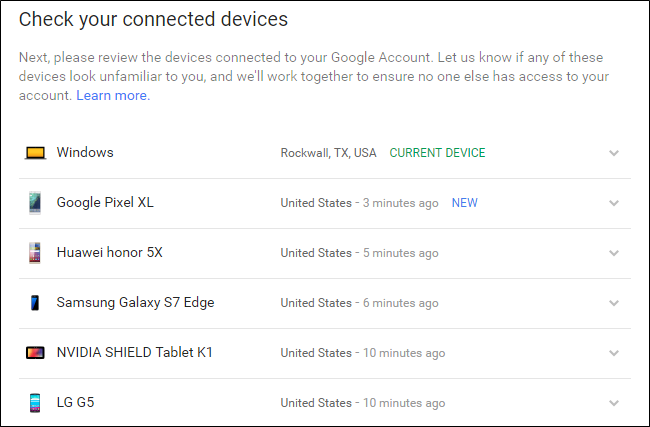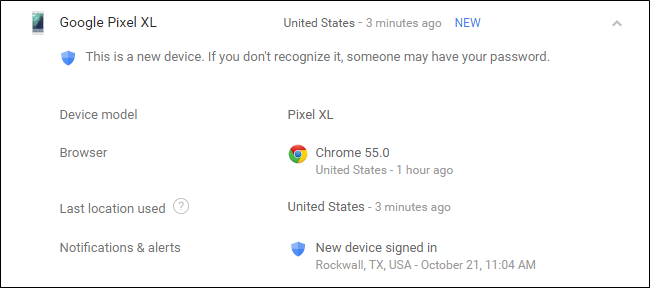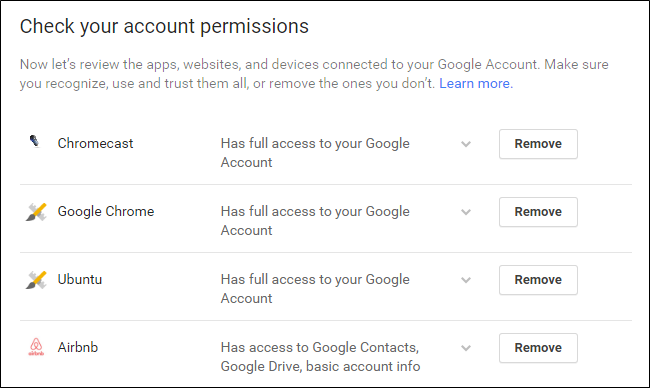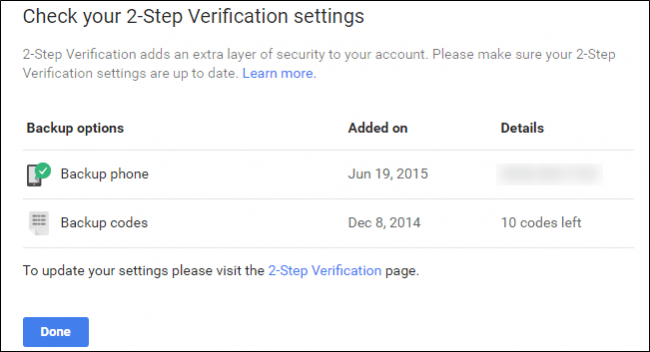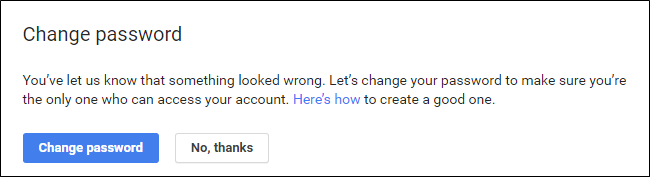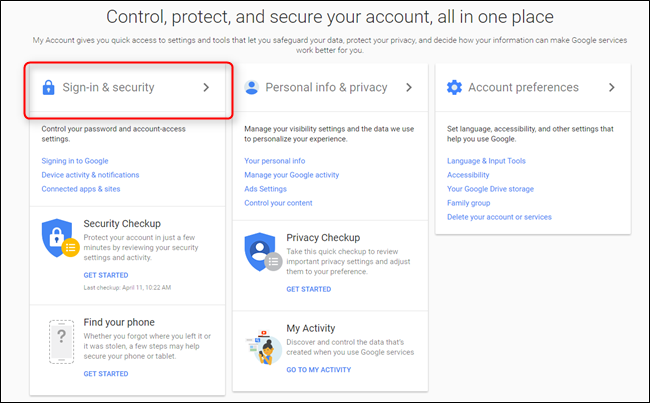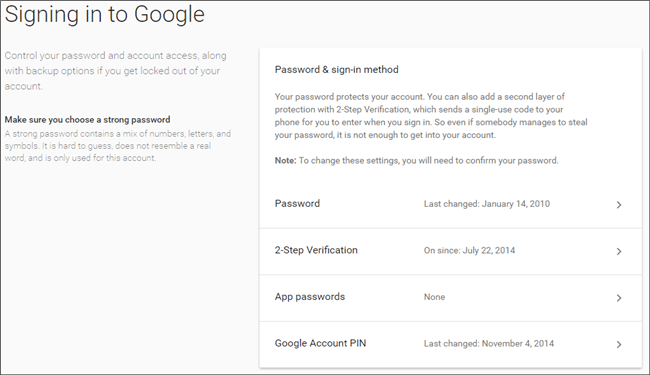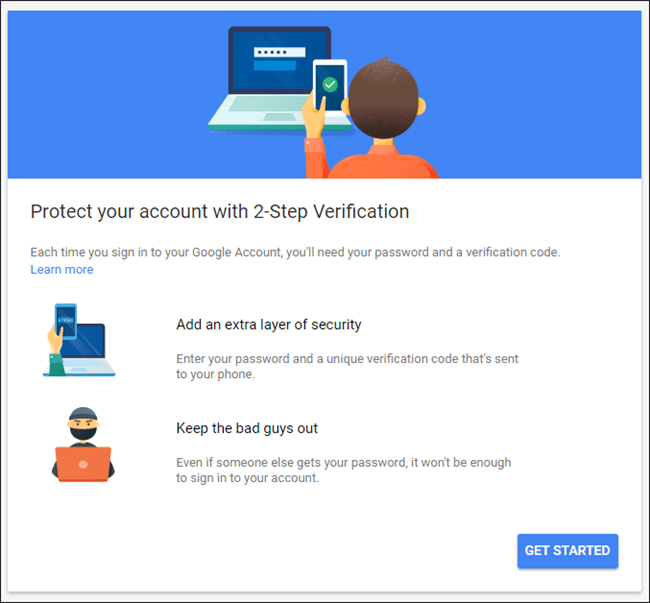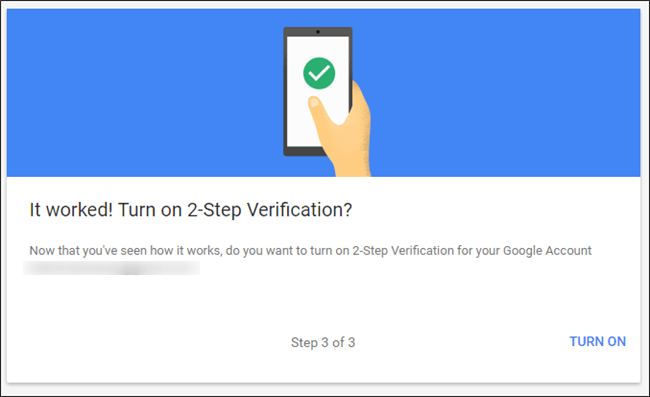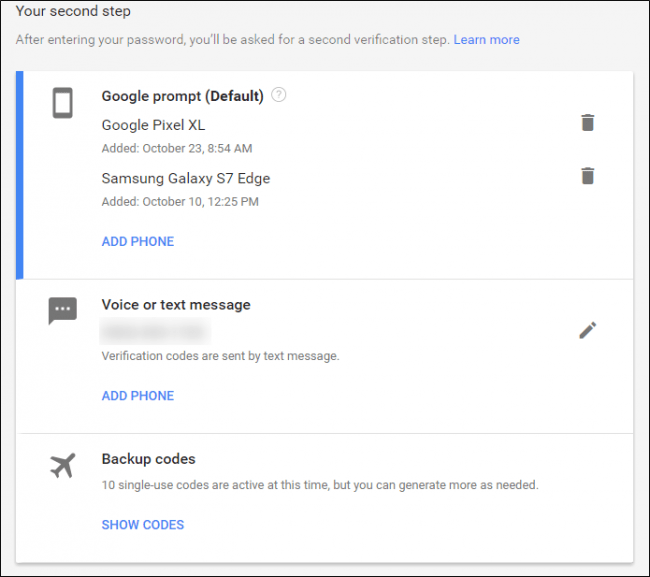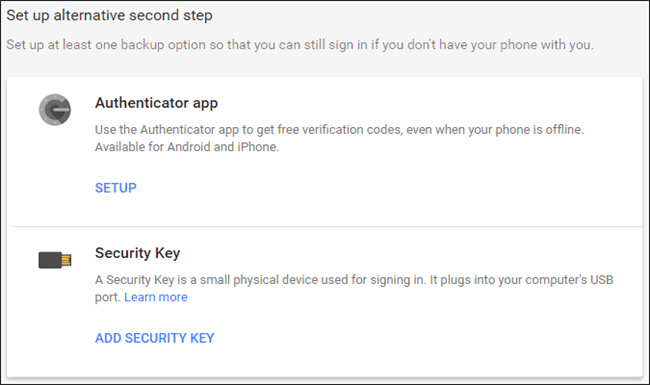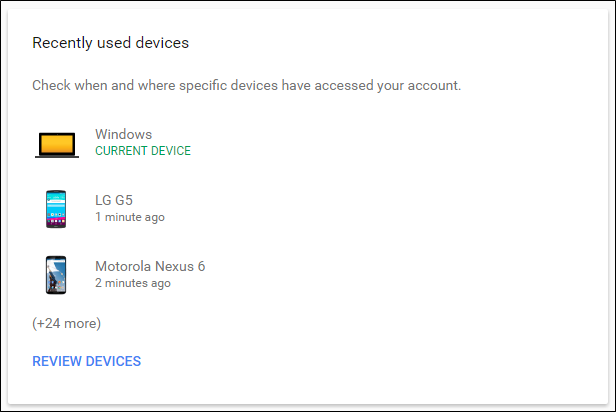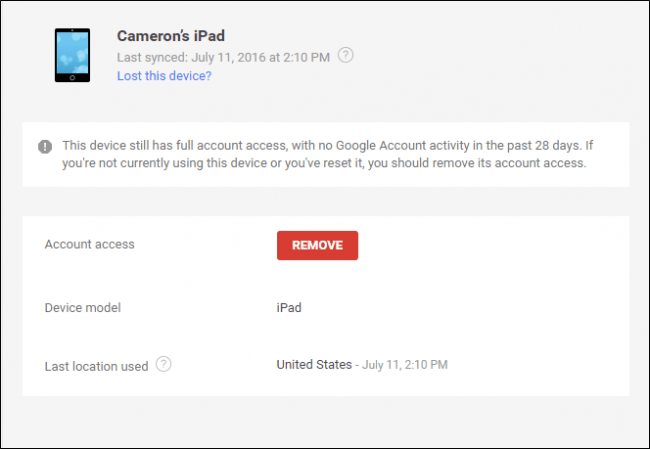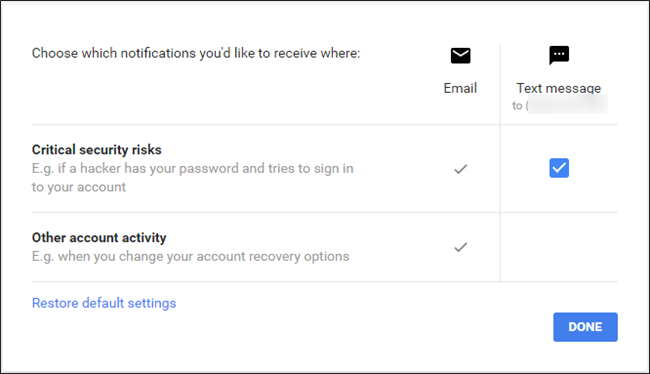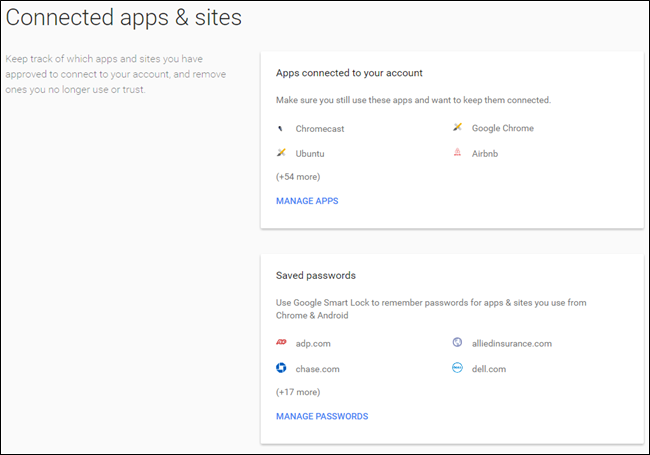ສິ່ງນັ້ນກໍ່ຄື: ຖ້າເຈົ້າໃຊ້ Gmail ສໍາລັບອີເມລ Chrome, Chrome ສໍາລັບການທ່ອງເວັບ, ແລະ Android ສໍາລັບລະບົບປະຕິບັດການມືຖື, ເຈົ້າໄດ້ໃຊ້ Google ສໍາລັບທຸກສິ່ງທີ່ເຈົ້າເຮັດເກືອບທັງົດແລ້ວ.
ດຽວນີ້ເຈົ້າຄິດກ່ຽວກັບວ່າ Google ໄດ້ເກັບຮັກສາແລະບັນທຶກໄວ້ຫຼາຍປານໃດ, ຄິດກ່ຽວກັບວ່າບັນຊີນີ້ປອດໄພສໍ່າໃດ. ຈະເກີດຫຍັງຂຶ້ນຖ້າບາງຄົນມີສິດເຂົ້າເຖິງບັນຊີ Google ຂອງເຈົ້າ? ອັນນີ້ລວມເຖິງຂໍ້ມູນທະນາຄານ Gmail, ໂປຣໄຟລ, ຮູບທີ່ເກັບໄວ້ຢູ່ໃນ Google ຮູບພາບ, ບັນທຶກການສົນທະນາຈາກ Hangouts, ແລະ ຫຼາຍ ອື່ນ. ຄວາມຄິດທີ່ເປັນຕາຢ້ານ, ບໍ່ແມ່ນບໍ? ມາລົມກັນກ່ຽວກັບວິທີເຮັດໃຫ້ບັນຊີຂອງເຈົ້າປອດໄພເທົ່າທີ່ເປັນໄປໄດ້.
ເລີ່ມຕົ້ນດ້ວຍການກວດກາຄວາມປອດໄພ
Google ເຮັດໃຫ້ການກວດກາຄວາມປອດໄພຂອງບັນຊີຂອງເຈົ້າເປັນເລື່ອງຂອງ ຫຼາຍ ຄວາມສະດວກສະບາຍ: ພຽງແຕ່ໃຊ້ເຄື່ອງມືສະແກນຄວາມປອດໄພທີ່ລວມຢູ່ໃນ ໜ້າ“”. ເຂົ້າສູ່ລະບົບແລະຄວາມປອດໄພ " ໂດຍບັນຊີຂອງທ່ານ .
ເມື່ອເຈົ້າແຕະທີ່ຕົວເລືອກກວດສອບຄວາມປອດໄພ, ເຈົ້າຈະຖືກໂຍນລົງໃນແບບຟອມຫຼາຍພາກສ່ວນເຊິ່ງໂດຍພື້ນຖານແລ້ວຈະຂໍໃຫ້ເຈົ້າກວດຄືນແລະຢືນຢັນຂໍ້ມູນບາງຢ່າງ - ມັນຈະບໍ່ໃຊ້ເວລາດົນ, ແຕ່ເຈົ້າຈະຕ້ອງການເວລາຂອງເຈົ້າແລະແນ່ນອນ. ທົບທວນຢ່າງລະອຽດຂໍ້ມູນທີ່ເຈົ້າພົບເຫັນຢູ່ທີ່ນີ້.
ຕັ້ງເບີໂທລະສັບແລະອີເມວກູ້ຂໍ້ມູນ
ຕົວເລືອກ ທຳ ອິດແມ່ນງ່າຍດາຍຫຼາຍ: ຢືນຢັນເບີໂທລະສັບແລະທີ່ຢູ່ອີເມວກູ້ຄືນ. ໂດຍພື້ນຖານແລ້ວ, ຖ້າບັນຊີ Google ຂອງທ່ານຖືກລັອກ, ທ່ານຈະຕ້ອງແນ່ໃຈວ່າສິ່ງເຫຼົ່ານີ້ຖືກຕ້ອງ. ນອກຈາກນັ້ນ, ເຈົ້າຈະໄດ້ຮັບອີເມລ on ຢູ່ໃນບັນຊີການກູ້ຄືນຂອງເຈົ້າເມື່ອບັນຊີຫຼັກຂອງເຈົ້າໄດ້ລົງທະບຽນຢູ່ໃນບ່ອນໃ່.
ເບິ່ງເຫດການຄວາມປອດໄພຫຼ້າສຸດ
ເມື່ອທ່ານຢືນຢັນຂໍ້ມູນນີ້, ສືບຕໍ່ເດີນຫນ້າແລະຄລິກເຮັດ. ອັນນີ້ຈະນໍາເຈົ້າໄປຫາລາຍຊື່ເຫດການຄວາມປອດໄພຫຼ້າສຸດ-ຖ້າເຈົ້າບໍ່ໄດ້ເຮັດການປ່ຽນແປງທີ່ກ່ຽວຂ້ອງກັບຄວາມປອດໄພເມື່ອບໍ່ດົນມານີ້, ເຈົ້າຈະບໍ່ພົບອັນໃດຢູ່ທີ່ນີ້. ຖ້າມີ ຈາກ ບາງສິ່ງບາງຢ່າງແລະເຈົ້າຍັງບໍ່ໄດ້ເຮັດການປ່ຽນແປງອັນໃດ, ແນ່ນອນເບິ່ງໃກ້ເຂົ້າໄປ, ເພາະວ່າອັນນີ້ອາດຈະເປັນຕົວຊີ້ບອກບາງປະເພດຂອງກິດຈະກໍາທີ່ ໜ້າ ສົງໄສຢູ່ໃນບັນຊີຂອງເຈົ້າ. ຖ້າມີບາງອັນຢູ່ໃນທີ່ນີ້ (ຄືກັບຢູ່ໃນຮູບ ໜ້າ ຈໍຂອງຂ້ອຍ), ເຈົ້າສາມາດເຫັນໄດ້ວ່າມັນແມ່ນຫຍັງໂດຍການກົດລູກສອນລົງຢູ່ທາງຂ້າງວັນທີແລະເວລາ. ດັ່ງທີ່ເຈົ້າສາມາດເຫັນໄດ້ຢູ່ຂ້າງລຸ່ມ, ເຫດການສະເພາະຂອງຂ້ອຍແມ່ນການຖອນການອະນຸຍາດຈົດonາຍຢູ່ໃນ iPad ຂອງຂ້ອຍ. ຂ້ອຍບໍ່ມີແທັບເລັດນີ້ອີກ, ສະນັ້ນບໍ່ຈໍາເປັນຕ້ອງມີການອະນຸຍາດ. ອີກເທື່ອ ໜຶ່ງ, ຖ້າທຸກຢ່າງເບິ່ງຄືວ່າດີ, ກົດປຸ່ມ "ເບິ່ງດີ" ດ້ວຍການຄລິກເທື່ອດຽວ.
ເບິ່ງວ່າອຸປະກອນອື່ນໃດແດ່ທີ່ເຂົ້າສູ່ລະບົບບັນຊີຂອງເຈົ້າ
ພາກຕໍ່ໄປອາດຈະຫຼືອາດຈະບໍ່ໃຊ້ເວລາຄາວ ໜຶ່ງ, ຂຶ້ນກັບວ່າທ່ານໄດ້ເຊື່ອມຕໍ່ອຸປະກອນຈັກເຄື່ອງ. ນີ້ ແນ່ນອນ ແນວໃດກໍ່ຕາມ, ບາງສິ່ງບາງຢ່າງທີ່ເຈົ້າຈະຕ້ອງລະວັງ: ຖ້າເຈົ້າບໍ່ມີຫຼືໃຊ້ອຸປະກອນສະເພາະອີກ, ບໍ່ມີເຫດຜົນທີ່ຈະອະນຸຍາດໃຫ້ມັນເຂົ້າຫາບັນຊີຂອງເຈົ້າ! ມັນຍັງມີມູນຄ່າບອກອີກວ່າຖ້າເຈົ້າໃຊ້ອຸປະກອນດັ່ງກ່າວເມື່ອເຄິ່ງບໍ່ດົນມານີ້, ເວລາ, ວັນທີແລະສະຖານທີ່ຈະປະກົດຂຶ້ນຢູ່ຂ້າງຊື່. ເພື່ອເອົາຂໍ້ມູນເພີ່ມເຕີມກ່ຽວກັບອຸປະກອນສະເພາະ, ຄລິກລູກສອນລົງທີ່ທ້າຍແຖວ.
ອຸປະກອນໃwill່ຈະຖືກເນັ້ນໃສ່ບ່ອນນີ້, ພ້ອມກັບ ຄຳ ເຕືອນວ່າຖ້າເຈົ້າບໍ່ຈື່ມັນ, ບາງຄົນອາດຈະເຂົ້າຫາບັນຊີຂອງເຈົ້າໄດ້.
ທຳ ຄວາມສະອາດແອັບທີ່ມີການອະນຸຍາດເຂົ້າຫາບັນຊີຂອງເຈົ້າ
ພາກຕໍ່ໄປແມ່ນພາກທີ່ ສຳ ຄັນອີກອັນ ໜຶ່ງ: ການອະນຸຍາດບັນຊີ. ໂດຍພື້ນຖານແລ້ວ, ອັນນີ້ແມ່ນອັນໃດກໍ່ຕາມທີ່ສາມາດເຂົ້າເຖິງບັນຊີ Google ຂອງເຈົ້າ - ອັນໃດກໍ່ຕາມທີ່ເຈົ້າໄດ້ເຂົ້າສູ່ລະບົບດ້ວຍ Gmail ຫຼືໄດ້ຮັບການອະນຸຍາດດ້ວຍບັນຊີຂອງເຈົ້າ. ລາຍການດັ່ງກ່າວຈະບໍ່ພຽງແຕ່ສະແດງໃຫ້ເຫັນວ່າແອັບຫຼືອຸປະກອນແມ່ນຫຍັງເທົ່ານັ້ນ, ແຕ່ສິ່ງທີ່ມັນສາມາດເຂົ້າເຖິງໄດ້. ຖ້າເຈົ້າບໍ່ຈື່ວ່າໃຫ້ການເຂົ້າເຖິງອັນໃດອັນ ໜຶ່ງ (ຫຼືເຈົ້າບໍ່ໄດ້ໃຊ້ແອັບ/ອຸປະກອນທີ່ເປັນບັນຫາອີກຕໍ່ໄປ), ຄລິກໃສ່ປຸ່ມລຶບເພື່ອຖອນການເຂົ້າຫາບັນຊີຂອງເຂົາເຈົ້າ. ຖ້າມັນເປັນບັນຊີທີ່ເຈົ້າໄດ້ໃຊ້ຢູ່ແລ້ວແລະເຈົ້າເອົາມັນອອກໂດຍຄວາມຜິດພາດ, ເຈົ້າພຽງແຕ່ຈະຕ້ອງໃຫ້ການເຂົ້າເຖິງຄືນໃthe່ໃນຄັ້ງຕໍ່ໄປທີ່ເຈົ້າເຂົ້າສູ່ລະບົບ.
ສຸດທ້າຍ, ເຈົ້າຈະກວດຄືນການຕັ້ງຄ່າການພິສູດຢືນຢັນແບບ XNUMX ຂັ້ນຕອນຂອງເຈົ້າ. ຖ້າເຈົ້າບໍ່ມີການຕັ້ງຄ່ານີ້, ພວກເຮົາຈະເຮັດມັນຢູ່ຂ້າງລຸ່ມ.
ຖ້າເຈົ້າເຮັດ, ໃຫ້ແນ່ໃຈວ່າທຸກຢ່າງລ້າສະໄ - ແລ້ວ - ກວດເບິ່ງເບີໂທລະສັບຂອງເຈົ້າຄືນໃor່ຫຼືວິທີການກວດສອບອີກອັນ ໜຶ່ງ ແລະໃຫ້ແນ່ໃຈວ່າລະຫັດສໍາຮອງຂອງເຈົ້າຖືກຕ້ອງ - ຖ້າເຈົ້າບໍ່ໄດ້ໃຊ້ລະຫັດສໍາຮອງສໍາລັບອັນໃດອັນໃດ, ມີພຽງແຕ່ 10 ອັນເທົ່ານັ້ນ, ບາງສິ່ງບາງຢ່າງຜິດພາດ!
ຖ້າເຈົ້າເຄີຍເຫັນບາງສິ່ງບາງຢ່າງຜິດພາດໃນລະຫວ່າງຂະບວນການສະແກນ, ຢ່າກົດປຸ່ມ "ມີບາງອັນຜິດພາດ" - ມັນຢູ່ທີ່ນັ້ນດ້ວຍເຫດຜົນ! ເມື່ອເຈົ້າຄລິກໃສ່ມັນ, ມັນຈະແນະນໍາໃຫ້ເຈົ້າປ່ຽນລະຫັດຜ່ານຂອງເຈົ້າໂດຍອັດຕະໂນມັດ. ຖ້າບາງສິ່ງບາງຢ່າງຜິດພາດແທ້,, ນັ້ນຄືສິ່ງທີ່ເຈົ້າຢາກເຮັດ.
ເຖິງແມ່ນວ່າຂະບວນການສະແກນດ້ວຍຕົວມັນເອງແມ່ນມີປະໂຫຍດຫຼາຍ, ເຈົ້າຍັງຈະຕ້ອງຮູ້ວິທີເຂົ້າຫາດ້ວຍຕົນເອງແລະປ່ຽນການຕັ້ງຄ່າ. ໃຫ້ເບິ່ງທີ່ນິຍົມທີ່ສຸດໃນເວລານີ້.
ໃຊ້ລະຫັດຜ່ານທີ່ເດົາຍາກແລະການພິສູດຢືນຢັນແບບ XNUMX ຂັ້ນຕອນ
ຖ້າເຈົ້າໄດ້ອອນໄລນ for ເປັນເວລາທີ່ເreasonableາະສົມ, ເຈົ້າຮູ້ ຄຳ ວ່າ spiel ຢູ່ແລ້ວ: تختختختخ ລະຫັດຜ່ານທີ່ເຂັ້ມແຂງ . ຊື່, ວັນເດືອນປີເກີດ, ວັນເດືອນປີເກີດຫຼືອັນອື່ນຂອງລູກເຈົ້າທີ່ສາມາດເດົາໄດ້ງ່າຍ are ບໍ່ແມ່ນຕົວຢ່າງຂອງລະຫັດຜ່ານທີ່ເດົາຍາກ - ເຫຼົ່ານີ້ແມ່ນປະເພດຂອງລະຫັດຜ່ານທີ່ເຈົ້າໃຊ້ເມື່ອເຈົ້າຕ້ອງການລັກຂໍ້ມູນຂອງເຈົ້າ. ຂ້ອຍຮູ້ຄວາມຈິງທີ່ຍາກ, ແຕ່ນັ້ນແມ່ນສິ່ງທີ່ມັນເປັນ.
ພວກເຮົາແນະນໍາ ຢ່າງຮຸນແຮງ ການນໍາໃຊ້ ຜູ້ຜະລິດລະຫັດຜ່ານແລະຜູ້ຈັດການບາງປະເພດ ເພື່ອເອົາລະຫັດຜ່ານທີ່ເຂັ້ມແຂງທີ່ສຸດເທົ່າທີ່ເປັນໄປໄດ້ - ໜຶ່ງ ໃນຕູ້ເກັບຮັກສາລະຫັດຜ່ານທີ່ດີທີ່ສຸດ. ຄວາມມັກສ່ວນຕົວຂອງຂ້ອຍຢູ່ໃນກຸ່ມແມ່ນ LastPass , ວ່າ ຂ້ອຍໃຊ້ມັນ ສອງສາມປີກ່ອນນີ້ດຽວນີ້. ໃນເວລາທີ່ມັນມາກັບລະຫັດຜ່ານໃຫມ່, ນີ້ແມ່ນຂອງຂ້າພະເຈົ້າໄປຫາ: ຂ້າພະເຈົ້າປ່ອຍໃຫ້ LastPass ສ້າງແລະບັນທຶກລະຫັດລັບໃຫມ່, ແລະບໍ່ເຄີຍຄິດກ່ຽວກັບມັນອີກເທື່ອຫນຶ່ງ. ຕາບໃດທີ່ຂ້ອຍຈື່ລະຫັດຜ່ານແມ່ຂອງຂ້ອຍ, ອັນນີ້ແມ່ນອັນດຽວທີ່ຂ້ອຍຕ້ອງການ. ເຈົ້າຄວນພິຈາລະນາເຮັດອັນດຽວກັນ - ບໍ່ພຽງແຕ່ ສຳ ລັບບັນຊີ Google ຂອງເຈົ້າເທົ່ານັ້ນ, ແຕ່ ສໍາລັບທັງຫມົດ ບັນຊີຂອງເຈົ້າ!
ເມື່ອເຈົ້າມີລະຫັດຜ່ານທີ່ເດົາຍາກ, ມັນເຖິງເວລາຕັ້ງຄ່າການພິສູດຢືນຢັນແບບສອງຂັ້ນຕອນ (ຍັງເອີ້ນວ່າການພິສູດຢືນຢັນແບບສອງຂັ້ນຕອນຫຼື“ 2FA”). ໂດຍພື້ນຖານແລ້ວ, ນີ້meansາຍຄວາມວ່າເຈົ້າຕ້ອງການສອງຢ່າງເພື່ອເຂົ້າຫາບັນຊີຂອງເຈົ້າ: ລະຫັດຜ່ານຂອງເຈົ້າ, ແລະອີກຮູບແບບ ໜຶ່ງ ຂອງການກວດສອບຄວາມຖືກຕ້ອງ - ໂດຍທົ່ວໄປແມ່ນບາງສິ່ງບາງຢ່າງທີ່ມີແຕ່ເຈົ້າເທົ່ານັ້ນສາມາດເຂົ້າຫາໄດ້. ຕົວຢ່າງ, ເຈົ້າສາມາດໄດ້ຮັບຂໍ້ຄວາມທີ່ມີລະຫັດສະເພາະ, ຫຼືໃຊ້ແອັບຮັບຮອງຄວາມຖືກຕ້ອງຢູ່ໃນໂທລະສັບຂອງເຈົ້າ (ເຊັ່ນ: Google Authenticator ຫຼື Authie ), ຫຼືແມ້ກະທັ້ງການນໍາໃຊ້ ລະບົບການກວດສອບຄວາມຖືກຕ້ອງໃGoogle's່ຂອງ Google ໂດຍບໍ່ມີລະຫັດ , ເຊິ່ງເປັນສິ່ງທີ່ຂ້ອຍມັກທີ່ສຸດ.
ດ້ວຍວິທີນີ້, ອຸປະກອນຂອງເຈົ້າມີຄວາມປອດໄພກັບບາງອັນ ເຈົ້າຮູ້ ແລະບາງສິ່ງບາງຢ່າງ ເຈົ້າມີ . ຖ້າມີຄົນເອົາລະຫັດຜ່ານຂອງເຈົ້າ, ເຂົາເຈົ້າຈະບໍ່ສາມາດເຂົ້າຫາບັນຊີຂອງເຈົ້າໄດ້ເວັ້ນເສຍແຕ່ວ່າເຂົາເຈົ້າລັກໂທລະສັບຂອງເຈົ້ານໍາ.
ເພື່ອປ່ຽນລະຫັດຜ່ານຫຼືຕັ້ງການກວດສອບສອງຂັ້ນຕອນ, ທໍາອິດທ່ານຕ້ອງໄປຫາ ການຕັ້ງຄ່າບັນຊີ Google ຈາກນັ້ນເລືອກ“ ເຂົ້າສູ່ລະບົບແລະຄວາມປອດໄພ.”
ຈາກບ່ອນນັ້ນ, ເລື່ອນລົງໄປຫາພາກເຂົ້າສູ່ລະບົບ Google, ບ່ອນທີ່ເຈົ້າຈະເຫັນລາຍລະອຽດຂອງຂໍ້ມູນທີ່ກ່ຽວຂ້ອງ, ເຊັ່ນວ່າຄັ້ງສຸດທ້າຍທີ່ເຈົ້າປ່ຽນລະຫັດຜ່ານຂອງເຈົ້າ, ເມື່ອເຈົ້າຕັ້ງການກວດສອບ XNUMX ຂັ້ນຕອນ, ແລະຄືກັນ.
ເພື່ອປ່ຽນລະຫັດຜ່ານຂອງເຈົ້າ (ເຊິ່ງເປັນສິ່ງທີ່ຂ້ອຍປາກົດຂື້ນ ເປັນເວລາດົນ ຊັກຊ້າສໍາລັບ), ຄລິກທີ່ກ່ອງ“ ລະຫັດຜ່ານ”. ທຳ ອິດເຈົ້າຈະຖືກຖາມໃຫ້ໃສ່ລະຫັດຜ່ານປັດຈຸບັນຂອງເຈົ້າ, ຈາກນັ້ນເຈົ້າຈະຖືກນໍາສະ ເໜີ ດ້ວຍປ່ອງປ້ອນລະຫັດຜ່ານໃnew່. ງ່າຍພຽງພໍ.
ເພື່ອຕັ້ງຫຼືປ່ຽນການຕັ້ງຄ່າການພິສູດຢືນຢັນແບບ XNUMX ຂັ້ນຕອນຂອງເຈົ້າ, ສືບຕໍ່ເດີນ ໜ້າ ແລະຄລິກລິ້ງນີ້ຢູ່ໃນ ໜ້າ ຫຼັກຂອງການເຂົ້າສູ່ລະບົບແລະຄວາມປອດໄພ. ອີກເທື່ອ ໜຶ່ງ, ເຈົ້າຈະຖືກຖາມໃຫ້ໃສ່ລະຫັດຜ່ານຂອງເຈົ້າ. ຖ້າເຈົ້າບໍ່ເຄີຍຕັ້ງການກວດສອບສອງຂັ້ນຕອນຢູ່ໃນບັນຊີ Google ຂອງເຈົ້າ, ເຈົ້າສາມາດຄລິກໃສ່ທີ່ກ່ອງເລີ່ມຕົ້ນເພື່ອເລີ່ມຕົ້ນ. ມັນຈະຖາມໃຫ້ເຈົ້າເຂົ້າສູ່ລະບົບອີກຄັ້ງ, ຈາກນັ້ນສົ່ງລະຫັດຜ່ານທາງຂໍ້ຄວາມຫຼືທາງໂທລະສັບ.
ເມື່ອເຈົ້າໄດ້ຮັບລະຫັດແລະປ້ອນມັນເຂົ້າໄປໃນກ່ອງກວດສອບ, ເຈົ້າຈະຖືກຖາມວ່າເຈົ້າຕ້ອງການເປີດການພິສູດຢືນຢັນ XNUMX ຂັ້ນຕອນຫຼືບໍ່. ສືບຕໍ່ເດີນຫນ້າແລະຄລິກ "ດໍາເນີນການ". ຈາກນີ້ໄປ, ລະຫັດຈະຖືກສົ່ງຫາເຈົ້າທຸກຄັ້ງທີ່ເຈົ້າພະຍາຍາມເຂົ້າສູ່ລະບົບບັນຊີ Google ຂອງເຈົ້າຈາກອຸປະກອນໃ່.
ເມື່ອເຈົ້າໄດ້ຕັ້ງການກວດສອບ XNUMX ຂັ້ນຕອນ (ຖ້າເຈົ້າໄດ້ຕັ້ງມັນໄວ້ໃນອັນທໍາອິດ), ເຈົ້າສາມາດຄວບຄຸມຂັ້ນຕອນທີສອງຂອງເຈົ້າໄດ້ຢ່າງແນ່ນອນ-ນີ້ແມ່ນບ່ອນທີ່ເຈົ້າສາມາດປ່ຽນເປັນວິທີ "Google Prompt" ໂດຍບໍ່ມີລະຫັດ, ປ່ຽນ ເພື່ອໃຊ້ແອັບກວດສອບຄວາມຖືກຕ້ອງ, ແລະໃຫ້ແນ່ໃຈວ່າລະຫັດແມ່ນການສໍາຮອງຂໍ້ມູນທີ່ທັນສະໄ.
ເພື່ອຕັ້ງວິທີການຂັ້ນຕອນທີສອງໃ,່, ພຽງແຕ່ໃຊ້ສ່ວນ“ ຕັ້ງຄ່າຂັ້ນຕອນທີສອງສະຫຼັບກັນ”.
Boom, ເຈົ້າເຮັດ ສຳ ເລັດແລ້ວ: ບັນຊີຂອງເຈົ້າດຽວນີ້ ຫຼາຍ ປອດໄພກວ່າ. ມັນເປັນການດີສໍາລັບເຈົ້າ!
ຕິດຕາມກວດກາກິດທີ່ເຊື່ອມຕໍ່, ກິດຈະກໍາອຸປະກອນ, ແລະການແຈ້ງເຕືອນ
ສ່ວນທີ່ເຫຼືອຂອງ ໜ້າ ຄວາມປອດໄພແມ່ນຂ້ອນຂ້າງງ່າຍ (ມັນຍັງເປັນສ່ວນ ໜຶ່ງ ຂອງການກວດຄວາມປອດໄພທີ່ພວກເຮົາໄດ້ເວົ້າເຖິງກ່ອນ ໜ້າ ນີ້), ເພາະວ່າມັນກວມເອົາອຸປະກອນ, ແອັບ, ແລະການຕັ້ງຄ່າການແຈ້ງເຕືອນ. ຫຼາຍກ່ວາສິ່ງທີ່ເຈົ້າສາມາດເຮັດໄດ້ຢ່າງຈິງຈັງ, ທຸກຢ່າງຢູ່ໃນການເຄື່ອນໄຫວອຸປະກອນແລະການແຈ້ງເຕືອນແລະແອັບແລະເວັບໄຊທ ed ທີ່ເຊື່ອມຕໍ່ກັນແມ່ນບາງສິ່ງບາງຢ່າງທີ່ເຈົ້າຕ້ອງໄດ້ຕິດຕາມກວດກາ.
ເຈົ້າສາມາດຕິດຕາມການເຄື່ອນໄຫວບັນຊີໄດ້ທີ່ນີ້ - ອຸປະກອນທີ່ຫາກໍ່ເຂົ້າສູ່ລະບົບບັນຊີ Google ຂອງເຈົ້າ, ຕົວຢ່າງ - ພ້ອມກັບອຸປະກອນທີ່ເຂົ້າສູ່ລະບົບແລ້ວ. ອີກເທື່ອ ໜຶ່ງ, ຖ້າເຈົ້າບໍ່ໃຊ້ອຸປະກອນອີກ, ໃຫ້ຖອນການເຂົ້າຫາຂອງມັນ! ເຈົ້າສາມາດໄດ້ຮັບຂໍ້ມູນເພີ່ມເຕີມກ່ຽວກັບເຫດການແລະອຸປະກອນໂດຍການຄລິກທີ່“ ກວດຄືນ…” ການເຊື່ອມຕໍ່.
ເພື່ອເອົາອຸປະກອນອອກ, ພຽງແຕ່ແຕະທີ່ອຸປະກອນແລະເລືອກເອົາອອກ. ມັນຈະຮ້ອງຂໍໃຫ້ເຈົ້າເພື່ອຢືນຢັນການໂຍກຍ້າຍ, ແລະວ່າມັນ. ແມ່ນແລ້ວ, ມັນງ່າຍແທ້.
ເຈົ້າຍັງສາມາດຄວບຄຸມການແຈ້ງເຕືອນຄວາມປອດໄພຢູ່ທີ່ນີ້ - ນີ້ແມ່ນພາກສ່ວນງ່າຍ simple ທີ່ໂດຍພື້ນຖານແລ້ວເຈົ້າສາມາດກໍານົດເວລາແລະບ່ອນທີ່ເຈົ້າຈະໄດ້ຮັບການແຈ້ງເຕືອນສໍາລັບເຫດການບາງຢ່າງ, ເຊັ່ນ“ ຄວາມສ່ຽງດ້ານຄວາມປອດໄພທີ່ສໍາຄັນ” ແລະ“ ກິດຈະກໍາບັນຊີອື່ນ..”
ການຈັດການແອັບ, ເວັບໄຊທ,, ແລະລະຫັດຜ່ານທີ່ບັນທຶກໄວ້ຂອງເຈົ້າແມ່ນຂ້ອນຂ້າງງ່າຍດາຍ: ຄລິກທີ່ລິ້ງ“ ຈັດການ…” ສໍາລັບຂໍ້ມູນເພີ່ມເຕີມ, ແລະເອົາອັນໃດອັນ ໜຶ່ງ ທີ່ເຈົ້າບໍ່ໃຊ້ຫຼືບໍ່ຢາກບັນທຶກໄວ້ອີກ.
ກວດຄືນເບິ່ງ ໜ້າ ເຫຼົ່ານີ້ທຸກ every ຄັ້ງຄາວ ໜຶ່ງ ແລະທໍາຄວາມສະອາດອັນໃດທີ່ບໍ່ຕ້ອງການການເຂົ້າເຖິງ. ເຈົ້າຈະມີຄວາມສຸກແລະປອດໄພກວ່າ.
ການຮັກສາຄວາມປອດໄພບັນຊີ Google ຂອງເຈົ້າບໍ່ແມ່ນເລື່ອງຍາກ, ມັນບໍ່ໃຊ້ເວລາທັງົດນັ້ນ, ແລະມັນເປັນສິ່ງທີ່ທຸກຄົນທີ່ມີບັນຊີ Google ຄວນເຮັດ. Google ໄດ້ເຮັດວຽກທີ່ດີເລີດໃນການວາງທຸກຢ່າງໄວ້ຢູ່ບ່ອນດຽວແລະເຮັດໃຫ້ມັນງ່າຍຫຼາຍໃນການວິເຄາະ, ຄວບຄຸມແລະແກ້ໄຂ.