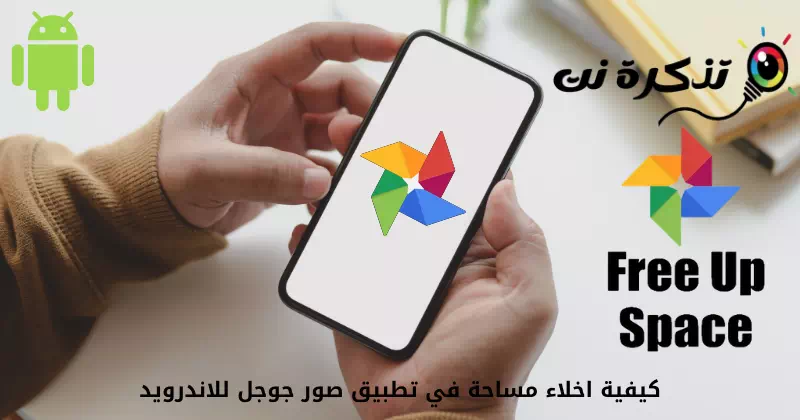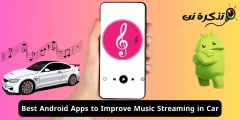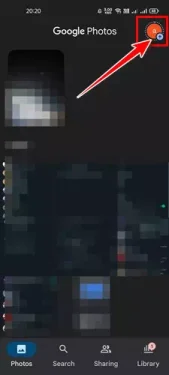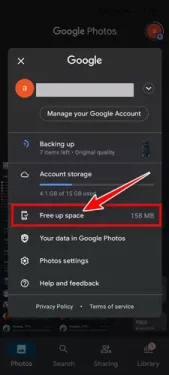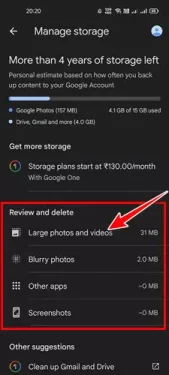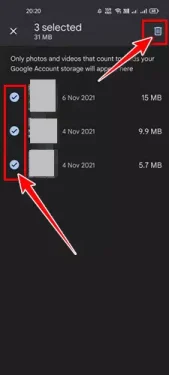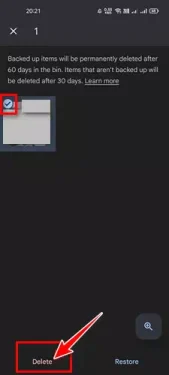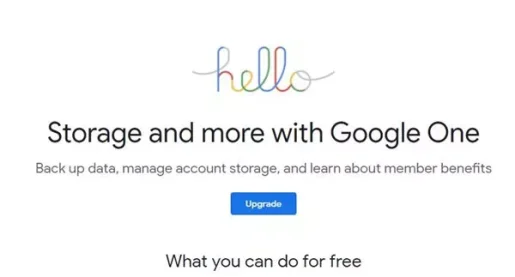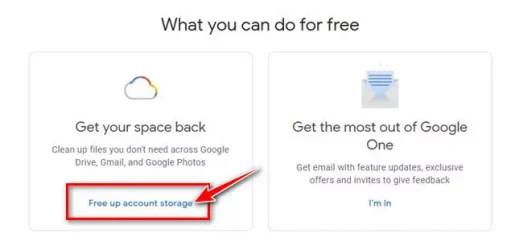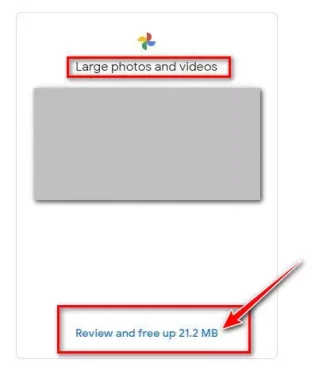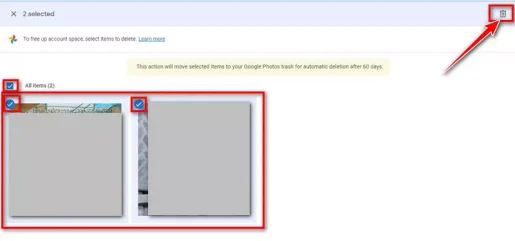ນີ້ແມ່ນວິທີການນໍາໃຊ້ເຄື່ອງມືການຄຸ້ມຄອງການເກັບຮັກສາໃນ Google ຫນຶ່ງ ເພື່ອສ້າງພື້ນທີ່ຫວ່າງໃນແອັບ Google ຮູບພາບສຳລັບອຸປະກອນ Android.
ສອງສາມເດືອນກ່ອນຫນ້ານີ້, Google ໄດ້ປ່ຽນແຜນບໍລິການ Google ຮູບພາບທີ່ສະຫນອງການເກັບຮັກສາບໍ່ຈໍາກັດ. ເຖິງແມ່ນວ່າແຜນການປ່ຽນແປງ, ມັນບໍ່ໄດ້ສົ່ງຜົນກະທົບຕໍ່ຜູ້ໃຊ້ ແອັບ Google ຮູບພາບ. ໃນຖານະເປັນຜູ້ໃຊ້ Android ຍັງມີຄວາມສຸກກັບຄວາມອາດສາມາດເກັບຮັກສາຟຣີປະມານ 15 GB ສະໜອງໃຫ້ໂດຍ google.
ດ້ວຍຄວາມຈຸ 15GB ນີ້, ຜູ້ໃຊ້ສາມາດເຮັດໄດ້ ເກັບຮັກສາຮູບພາບ, ວິດີໂອ, ແລະອີເມລ໌ ແລະອື່ນໆໃນການບໍລິການຄລາວຂອງ Google. ແນວໃດກໍ່ຕາມ, ເນື່ອງຈາກ Google ບໍ່ມີບ່ອນເກັບຂໍ້ມູນຟຣີແບບບໍ່ຈຳກັດອີກຕໍ່ໄປ, ການຈັດການຮູບພາບ ແລະວິດີໂອຂອງທ່ານຈຶ່ງກາຍເປັນສິ່ງສຳຄັນທີ່ສຸດ.
ແລະເພື່ອຈັດການພື້ນທີ່ຈັດເກັບຂໍ້ມູນທີ່ຮູບພາບ ແລະວິດີໂອຂອງທ່ານເອົາຂຶ້ນ, ຕອນນີ້ Google ໃຫ້ເຄື່ອງມືການຈັດການບ່ອນເກັບຂໍ້ມູນໃໝ່. ໃຫ້ເຈົ້າ ເຄື່ອງມືການຄຸ້ມຄອງການເກັບຮັກສາ ໃໝ່ຈາກ Google ຊອກຫາ ແລະລຶບຮູບພາບ ແລະວິດີໂອທີ່ບໍ່ຕ້ອງການອອກຈາກແອັບ Google ຮູບພາບ.
ສອງວິທີສໍາລັບການການຍົກຍ້າຍ ພື້ນທີ່ໃນ Google ຮູບພາບ
ດັ່ງນັ້ນ, ຖ້າທ່ານກໍາລັງຊອກຫາວິທີທີ່ຈະເພີ່ມພື້ນທີ່ຫວ່າງ ແອັບ Google ຮູບພາບ ເຈົ້າມາຮອດບ່ອນທີ່ຖືກຕ້ອງແລ້ວ. ໃນບົດຄວາມນີ້, ພວກເຮົາຈະແບ່ງປັນຄໍາແນະນໍາຂັ້ນຕອນໂດຍຂັ້ນຕອນກ່ຽວກັບວິທີການສ້າງພື້ນທີ່ຫວ່າງໃນ Google ຮູບພາບກັບທ່ານ. ໃຫ້ຊອກຫາ.
1. ໃຊ້ເຄື່ອງມືການຈັດການບ່ອນເກັບຂໍ້ມູນມືຖື
ໃນວິທີການນີ້, ພວກເຮົາຈະໃຊ້ອຸປະກອນ Android ຂອງທ່ານເພື່ອເຮັດຄວາມສະອາດຮູບພາບໃນແອັບ Google ຮູບພາບ. ນີ້ແມ່ນສິ່ງທີ່ທ່ານຕ້ອງເຮັດ.
- ເປີດແອັບ Google ຮູບພາບ ໃນອຸປະກອນ Android ຂອງທ່ານ, ຫຼັງຈາກນັ້ນ ແຕະໃສ່ ຮູບໂປຣໄຟລ Your ຂອງເຈົ້າ.
ໃຫ້ຄລິກໃສ່ຮູບໂປຣໄຟລ໌ຂອງທ່ານ - ຫນ້າຈະປາກົດ ຕັ້ງຄ່າບັນຊີ , ໃຫ້ຄລິກໃສ່ທາງເລືອກ (ສ້າງພື້ນທີ່ຫວ່າງ) ຫມາຍຄວາມວ່າ ພື້ນທີ່ຫວ່າງ ດັ່ງທີ່ສະແດງຢູ່ໃນຮູບຕໍ່ໄປນີ້.
ສ້າງພື້ນທີ່ຫວ່າງ - ຈະຖືກສະແດງ ເຄື່ອງມືການຄຸ້ມຄອງການເກັບຮັກສາ ໃນປັດຈຸບັນທາງເລືອກຫຼາຍ. ຢູ່ໃສ ທ່ານສາມາດລຶບຮູບພາບແລະວິດີໂອໂດຍອີງໃສ່ຂະຫນາດໄຟລ໌, ຮູບພາບທີ່ມົວ, ແລະ screenshots ແລະອື່ນ on.
ເຄື່ອງມືການຄຸ້ມຄອງການເກັບຮັກສາ - ຫຼັງຈາກນັ້ນເລືອກເອົາຮູບພາບທີ່ທ່ານຕ້ອງການລົບແລະໃຫ້ຄລິກໃສ່ icon ໄດ້ ກະຕ່າຂີ້ເຫຍື້ອ ຕັ້ງຢູ່ໃນແຈເທິງ.
ເລືອກຮູບທີ່ທ່ານຕ້ອງການລຶບ ແລະຄລິກທີ່ໄອຄອນຖັງຂີ້ເຫຍື້ອ - ໃນປັດຈຸບັນ, ໄປຢ້ຽມຢາມພາກ (ຂີ້ເຫຍື້ອ) ກະຕ່າ ກະຕ່າຂີ້ເຫຍື້ອ ໃນ Google ຮູບພາບ, ເລືອກຮູບ ແລະກົດປຸ່ມ (ລົບ) ເພື່ອລຶບໄຟລ໌ຢ່າງຖາວອນ.
ລຶບໄຟລ໌ອອກຖາວອນ
ແລະນັ້ນແມ່ນມັນ ແລະນີ້ແມ່ນວິທີທີ່ທ່ານສາມາດເພີ່ມພື້ນທີ່ຫວ່າງໃນແອັບ Google ຮູບພາບໃນໂທລະສັບ Android.
2. ໃຊ້ Google One ເພື່ອຈັດການບ່ອນຈັດເກັບຂໍ້ມູນ
ເຖິງແມ່ນວ່າທ່ານຈະບໍ່ໄດ້ໃຊ້ບໍລິການ Google ຫນຶ່ງ ທ່ານສາມາດໃຊ້ປະໂຫຍດຈາກເຄື່ອງມືການຄຸ້ມຄອງການເກັບຮັກສາທີ່ບໍ່ເສຍຄ່າທີ່ໃຫ້ບໍລິການໂດຍບໍລິການ. ແລະນັ້ນແມ່ນສິ່ງທີ່ເຈົ້າຕ້ອງເຮັດ.
- ກ່ອນອື່ນ ໝົດ, ເປີດຕົວທ່ອງເວັບອິນເຕີເນັດທີ່ທ່ານມັກແລະເປີດ هذهົهذه.
ໜ້າ Google One - ໃນຫນ້ານີ້, ໃຫ້ຄລິກໃສ່ທາງເລືອກ (.ສ້າງພື້ນທີ່ຈັດເກັບຂໍ້ມູນບັນຊີ) ຫມາຍຄວາມວ່າ ສ້າງພື້ນທີ່ຈັດເກັບຂໍ້ມູນໃນບັນຊີຂອງທ່ານ.
ສ້າງພື້ນທີ່ຈັດເກັບຂໍ້ມູນໃນບັນຊີຂອງທ່ານ - ໃນປັດຈຸບັນເລື່ອນລົງແລະຊອກຫາ (.ຮູບພາບແລະວິດີໂອຂະຫນາດໃຫຍ່) ຫມາຍຄວາມວ່າ ຮູບພາບແລະວິດີໂອຂະຫນາດໃຫຍ່. ກົດທາງເລືອກ (ທົບທວນ ແລະສ້າງພື້ນທີ່ຫວ່າງ) ຊຶ່ງຫມາຍຄວາມວ່າການທົບທວນຄືນແລະການແກ້ໄຂ ທີ່ເຈົ້າສາມາດຊອກຫາໄດ້ຕໍ່ໄປ.
ການແກ້ໄຂແລະການແກ້ໄຂ - ຕໍ່ໄປ, ເລືອກລາຍການທີ່ທ່ານບໍ່ຕ້ອງການແລ້ວແຕະໃສ່ ໄອຄອນຖັງຂີ້ເຫຍື້ອ ເພື່ອຂະຫຍາຍພື້ນທີ່ຈັດເກັບຂໍ້ມູນ.
ເລືອກລາຍການທີ່ທ່ານບໍ່ຕ້ອງການແລ້ວຄລິກທີ່ໄອຄອນຖັງຂີ້ເຫຍື້ອ - ເມື່ອອັນນີ້ສຳເລັດແລ້ວ, ໃຫ້ໄປທີ່ (.ຂີ້ເຫຍື້ອ) ຫມາຍຄວາມວ່າ ກະຕ່າຂີ້ເຫຍື້ອ ຫຼັງຈາກນັ້ນ, ໃຫ້ຄລິກໃສ່ (ຖີ້ມຂີ້ເຫຍື້ອ) ເພື່ອຖິ້ມຂີ້ເຫຍື້ອ ແລະລຶບໄຟລ໌ຢ່າງຖາວອນ.
ແລະນັ້ນແມ່ນມັນແລະນີ້ແມ່ນວິທີທີ່ທ່ານສາມາດນໍາໃຊ້ເຄື່ອງມືຈັດການການເກັບຮັກສາໃນ Google ຫນຶ່ງ ເພື່ອສ້າງພື້ນທີ່ຫວ່າງໃນແອັບ Google ຮູບພາບ.
ທ່ານອາດຈະສົນໃຈຢາກຮຽນຮູ້ກ່ຽວກັບ:
- ວິທີການສ້າງພື້ນທີ່ຫວ່າງໃນ Google ຮູບພາບ
- ວິທີການກູ້ຄືນຮູບພາບແລະວິດີໂອທີ່ຖືກລຶບອອກຈາກ Google ຮູບພາບໃນມືຖືແລະເວັບ
- ແລະຮູ້ ວິທີການຊິ້ງຂໍ້ມູນຄອມພິວເຕີຂອງເຈົ້າກັບ Google Drive (ແລະ Google ຮູບພາບ)
ພວກເຮົາຫວັງວ່າທ່ານເຫັນວ່າບົດຄວາມນີ້ມີປະໂຫຍດໃນການຮຽນຮູ້ວິທີສ້າງພື້ນທີ່ຫວ່າງໃນ Google ຮູບພາບ. ແບ່ງປັນຄວາມຄິດເຫັນແລະປະສົບການຂອງທ່ານກັບພວກເຮົາໃນຄໍາເຫັນ.