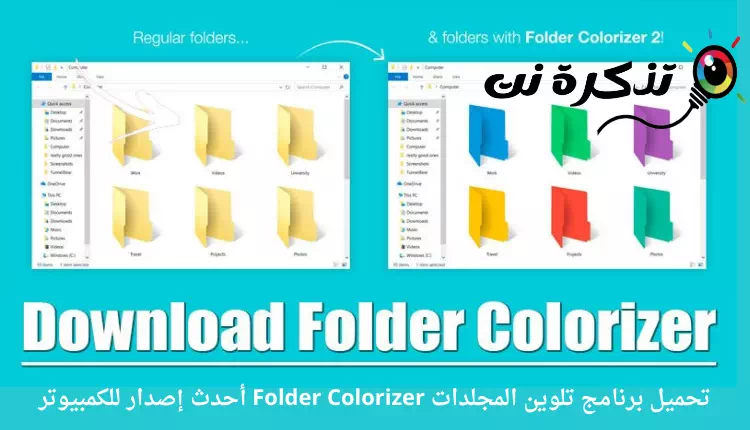ດາວໂຫລດໂຄງການທີ່ດີທີ່ສຸດທີ່ຈະປ່ຽນແລະສີ folders (Folder Colorizer) ສໍາລັບຄອມພິວເຕີສະບັບຫລ້າສຸດ.
Windows 10 ເປັນລະບົບປະຕິບັດການເດັສທັອບທີ່ດີທີ່ສຸດ ແລະຖືກໃຊ້ຫຼາຍທີ່ສຸດ, ເມື່ອປຽບທຽບກັບລະບົບປະຕິບັດການຄອມພິວເຕີອື່ນໆ, Windows 10 ສະເໜີໃຫ້ເຈົ້າມີຄຸນສົມບັດ ແລະທາງເລືອກໃນການປັບແຕ່ງຫຼາຍຢ່າງ.
ໂດຍຄ່າເລີ່ມຕົ້ນ, ທ່ານສາມາດ ປ່ຽນສີເມນູເລີ່ມຕົ້ນ ແລະສີແຖບໜ້າວຽກ وສະຫຼັບລະຫວ່າງຮູບແບບສີສັນມືດ ຫຼື ແສງສະຫວ່າງ ແລະອື່ນໆອີກ. ຢ່າງໃດກໍຕາມ, ສິ່ງທີ່ກ່ຽວກັບ ປ່ຽນສີໂຟນເດີ ໃນ Windows 10?
Windows 10 ບໍ່ໄດ້ໃຫ້ທາງເລືອກໃນການດັດແກ້ສີໂຟນເດີ. ແມ່ນແລ້ວ, ທ່ານສາມາດປ່ຽນໄອຄອນໂຟນເດີ, ແຕ່ບໍ່ແມ່ນສີຂອງມັນ. ສີເລີ່ມຕົ້ນຂອງໂຟນເດີຖືກຕັ້ງເປັນສີເຫຼືອງໃນ Windows 10.
ຢ່າງໃດກໍຕາມ, ສິ່ງທີ່ດີແມ່ນວ່າທ່ານສາມາດນໍາໃຊ້ກິດສ່ວນບຸກຄົນພາກສ່ວນທີສາມຈໍານວນຫນຶ່ງເພື່ອປ່ຽນສີໂຟນເດີໃນ Windows 10. Folder Color ສໍາລັບ Windows ອະນຸຍາດໃຫ້ທ່ານສາມາດໃສ່ລະຫັດສີໄຟລ໌ແລະໂຟນເດີ້ຕ່າງໆໃນລະບົບປະຕິບັດການ.
ດັ່ງນັ້ນ, ໃນບົດຄວາມນີ້, ພວກເຮົາຈະເວົ້າກ່ຽວກັບຫນຶ່ງໃນເຄື່ອງມືການປັບແຕ່ງທີ່ດີທີ່ສຸດສໍາລັບ Windows 10, ທີ່ເອີ້ນວ່າ Folder Colorizer. ບໍ່ພຽງແຕ່ເທົ່ານັ້ນ, ແຕ່ພວກເຮົາຍັງຈະປຶກສາຫາລືກ່ຽວກັບວິທີການຕິດຕັ້ງຊອບແວໃນ Windows. ໃຫ້ຊອກຫາ.
Folder Colorizer ແມ່ນຫຍັງ?
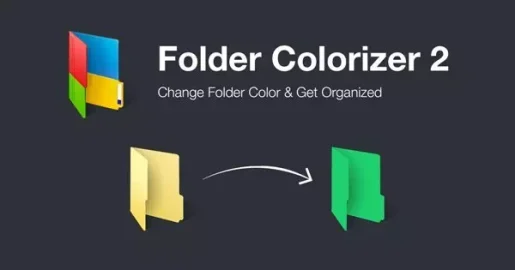
ກະກຽມໂຄງການ Folder Colorizer ເຄື່ອງມືງ່າຍດາຍທີ່ຈະໃຊ້ Windows ເພື່ອປ່ຽນສີໂຟນເດີ. ສິ່ງທີ່ດີກ່ຽວກັບໂຄງການ Folder Colorizer ມັນເປັນຂະຫນາດນ້ອຍແລະງ່າຍທີ່ຈະນໍາໃຊ້ຫຼາຍ.
ໂປຣແກຣມຕ້ອງການພື້ນທີ່ຈັດເກັບຂໍ້ມູນໜ້ອຍກວ່າ 20MB ສໍາລັບການຕິດຕັ້ງ. ເມື່ອຕິດຕັ້ງ, ມັນແລ່ນໃນພື້ນຖານໂດຍບໍ່ມີການຊ້າລົງລະບົບ. ໂປຣແກຣມຈະຕັ້ງຊື່ໂຟນເດີໃດນຶ່ງໃນ Windows Explorer ດ້ວຍສີ.
ສະບັບຫລ້າສຸດຂອງ Folder Colorizer ແລະລາວ ຊຸດແຟ້ມແຟ້ມ 2 ມັນເອົາຕົວເລືອກຕົວປ່ຽນສີຢູ່ໃນເມນູສະພາບການ. ນີ້ຫມາຍຄວາມວ່າຖ້າທ່ານຕ້ອງການປ່ຽນສີຂອງໂຟນເດີ, ຄລິກຂວາໃສ່ໂຟນເດີແລະເລືອກ ສີ ຫຼັງຈາກນັ້ນເລືອກ ສີ.
ເຮັດໃຫ້ໂຟນເດີໂດດເດັ່ນ
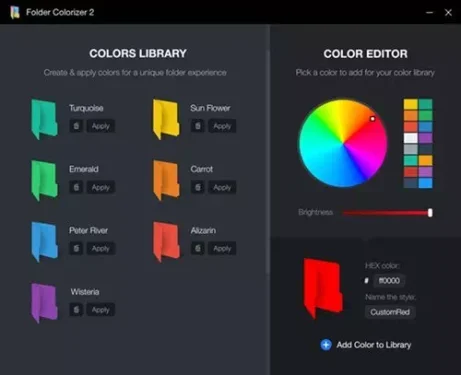
ຖ້າຫາກວ່າທ່ານຈັດການກັບຫຼາຍໂຟນເດີ້ໃນຄອມພິວເຕີຂອງທ່ານ, ທ່ານອາດຈະຊອກຫາ Folder Colorizer ມີປະໂຫຍດຫຼາຍ. ຢ່າງໃດກໍ່ຕາມ, ມີບາງຄັ້ງທີ່ພວກເຮົາຈໍາເປັນຕ້ອງເລືອກໂຟເດີສະເພາະຢ່າງເປັນປົກກະຕິແລະຮີບດ່ວນ.
ການຕິດສະຫຼາກໂຟນເດີໃນສີທີ່ແຕກຕ່າງກັນສາມາດເປັນວິທີທີ່ດີທີ່ສຸດໃນການຈັດລະບຽບ, ໂດຍສະເພາະຖ້າທ່ານຈັດການກັບຫຼາຍໂຟເດີ.
ໃນກໍລະນີດັ່ງກ່າວ, ທ່ານສາມາດນໍາໃຊ້ Folder Colorizer ໃສ່ໂຟເດີສີ. ດ້ວຍວິທີນີ້, ທ່ານຈະສາມາດເອົາໂຟນເດີອອກໄດ້ໄວ.
ສິ່ງທີ່ສໍາຄັນທີ່ຄວນສັງເກດແມ່ນວ່າມັນບໍ່ມີຜົນກະທົບຕໍ່ການປະຕິບັດຂອງລະບົບໃນທາງໃດກໍ່ຕາມ. ທ່ານບໍ່ຈໍາເປັນຕ້ອງດໍາເນີນການໂຄງການຕະຫຼອດເວລາໃນພື້ນຫລັງ, ສະນັ້ນການປະຕິບັດຄອມພິວເຕີບໍ່ໄດ້ຮັບຜົນກະທົບ.
ດາວໂຫລດ Folder Colorizer ສໍາລັບ PC (ຮຸ່ນຫຼ້າສຸດ)
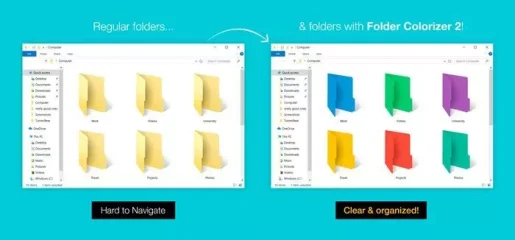
ດຽວນີ້ເຈົ້າຄຸ້ນເຄີຍກັບໂຄງການແລ້ວ Folder Colorizer ທ່ານອາດຈະຕ້ອງການດາວນ໌ໂຫລດໂຄງການຂະຫນາດຂະຫນາດນ້ອຍກັບຄອມພິວເຕີຂອງທ່ານ.
ກະລຸນາຮັບຊາບວ່າ Folder Colorizer ມີຢູ່ໃນສອງສະບັບ: (ລຸ້ນເກົ່າສາມາດໃຊ້ໄດ້ຟຣີ ، ໃນຂະນະທີ່ສະບັບຫລ້າສຸດຮຽກຮ້ອງໃຫ້ມີການສະຫມັກ).
ຖ້າຫາກວ່າທ່ານວາງແຜນທີ່ຈະພຽງແຕ່ປ່ຽນສີໂຟນເດີ, ທ່ານສາມາດນໍາໃຊ້ສະບັບຟຣີ. ນອກຈາກນັ້ນ, ສະບັບຟຣີຂອງ Folder Colorizer ຕິດປ້າຍຊື່ໂຟນເດີດ້ວຍສີຕ່າງໆ.
ລືມ, ພວກເຮົາໄດ້ແບ່ງປັນສະບັບຫລ້າສຸດຂອງ ໂຄງການ Folder Colorizer. ໄຟລ໌ທີ່ແບ່ງປັນຢູ່ໃນລິ້ງຂ້າງລຸ່ມນີ້ແມ່ນບໍ່ມີໄວຣັສ ຫຼື malware ແລະປອດໄພສົມບູນທີ່ຈະດາວໂຫລດ ແລະໃຊ້. ດັ່ງນັ້ນ, ໃຫ້ເຮົາໄປທີ່ການເຊື່ອມຕໍ່ດາວໂຫຼດໄດ້.
- ດາວໂຫລດ Folder Colorizer ສໍາລັບ PC (ຕິດຕັ້ງແບບອອບລາຍ).
ວິທີການຕິດຕັ້ງ Folder Colorizer ໃນ PC?
ການຕິດຕັ້ງໂປຣແກມດົນກວ່າ Folder Colorizer ມັນງ່າຍຫຼາຍ, ໂດຍສະເພາະໃນລະບົບປະຕິບັດການ Windows 10. ທໍາອິດທ່ານຈໍາເປັນຕ້ອງດາວໂຫລດໂຄງການ Folder Colorizer ທີ່ພວກເຮົາແບ່ງປັນໃນແຖວທີ່ຜ່ານມາ.
ເມື່ອດາວໂຫຼດແລ້ວ, ແລ່ນໄຟລ໌ທີ່ຕິດຕັ້ງໄດ້ Folder Colorizer ແລະປະຕິບັດຕາມຄໍາແນະນໍາທີ່ປາກົດຢູ່ທາງຫນ້າຂອງທ່ານຢູ່ໃນຫນ້າຈໍ. ເມື່ອຕິດຕັ້ງແລ້ວ, ເປີດແອັບພລິເຄຊັນໃນຄອມພິວເຕີຂອງທ່ານ. ໃຫ້ແນ່ໃຈວ່າຈະ restart ຄອມພິວເຕີຂອງທ່ານຫຼັງຈາກການຕິດຕັ້ງ.
ພວກເຮົາຫວັງວ່າທ່ານຈະພົບເຫັນບົດຄວາມນີ້ເປັນປະໂຫຍດສໍາລັບທ່ານໃນການຮູ້ທັງຫມົດກ່ຽວກັບການດາວໂຫຼດແລະການຕິດຕັ້ງ Folder Colorizer. ແບ່ງປັນຄວາມຄິດເຫັນແລະປະສົບການຂອງເຈົ້າກັບພວກເຮົາໃນຄໍາເຫັນ.