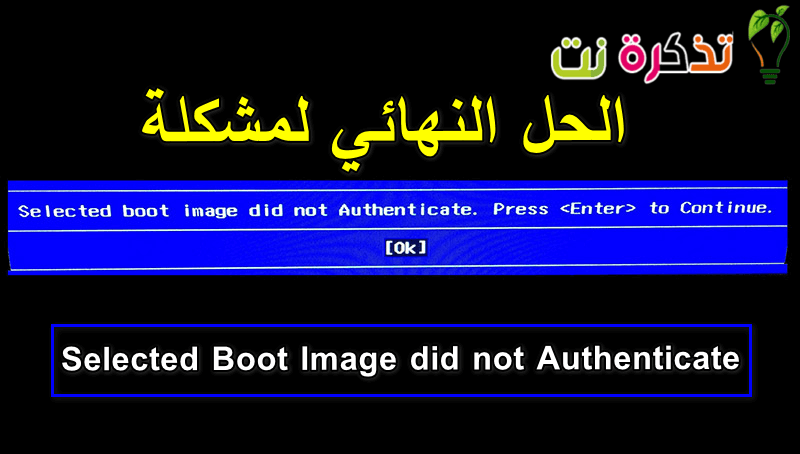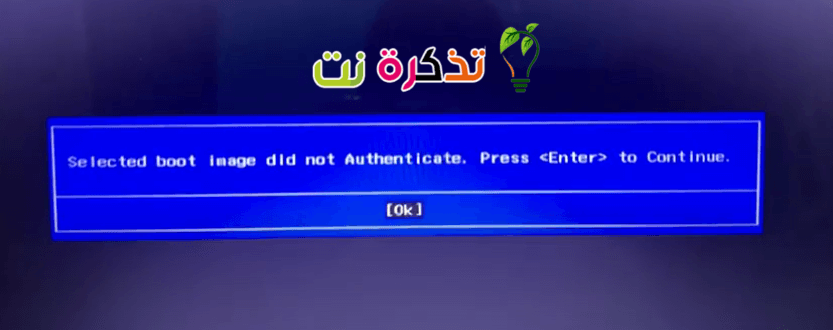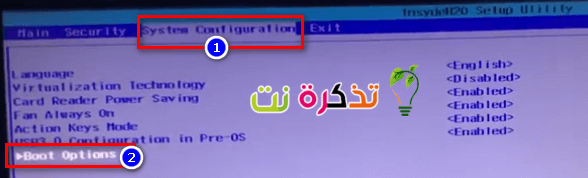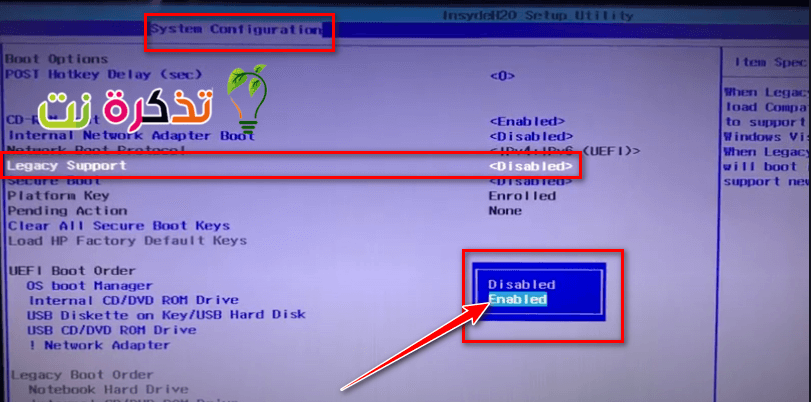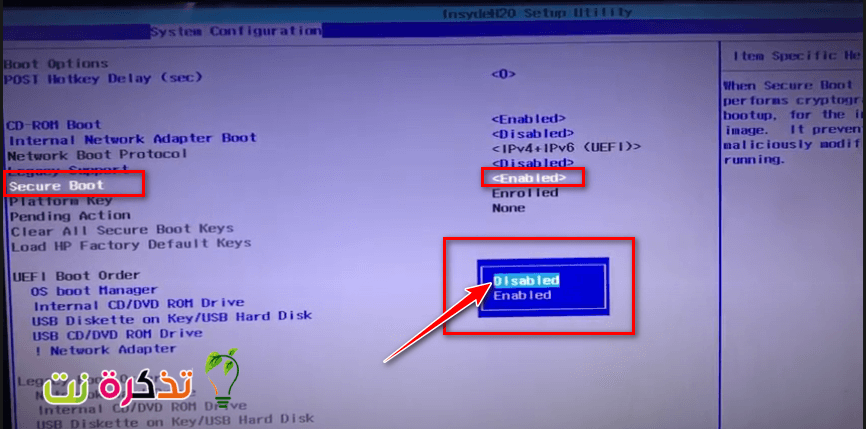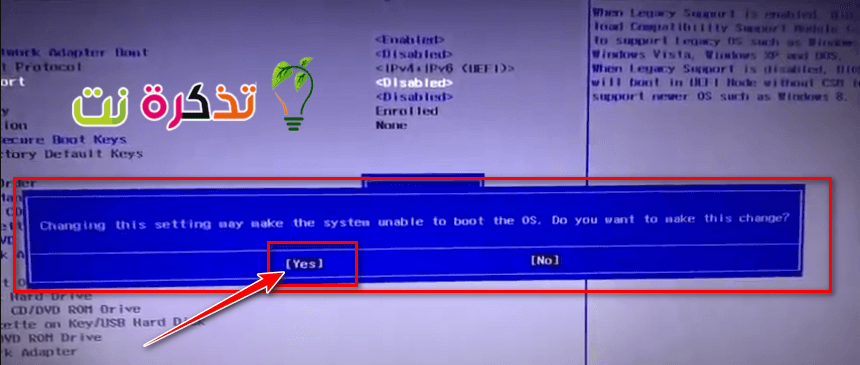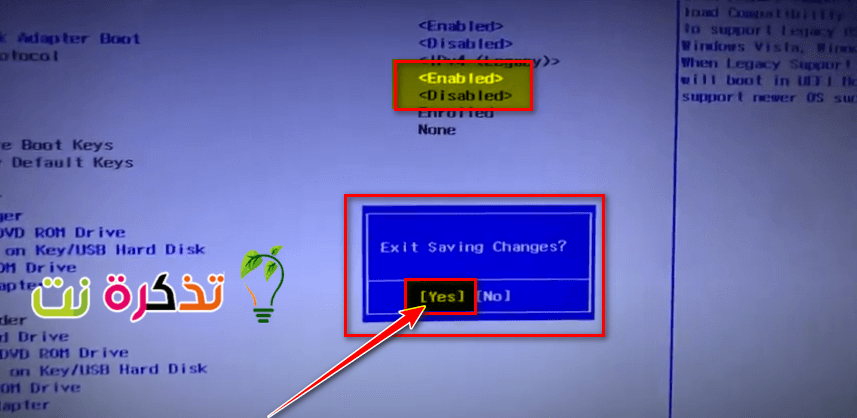Windows ກຳ ລັງກ້າວໄປສູ່ໂລກຂອງລະບົບປະຕິບັດການ. ແລະດ້ວຍການບຸກເບີກລະບົບປະຕິບັດການ Windows 10, Microsoft ມີຄວາມຕັ້ງໃຈທີ່ຈະໃຫ້ສິ່ງທີ່ດີທີ່ສຸດ. ແນວໃດກໍ່ຕາມ, ເມື່ອບໍ່ດົນມານີ້ບາງສິ່ງໄດ້ປະກົດຂຶ້ນຢູ່ໃນລະບົບປະຕິບັດການ Windows. ມັນເປັນຄວາມຜິດພາດໃນການບູດຫຼືການບູຕິນຂອງ Windows ໃສ່ຂໍ້ຄວາມວ່າ“ຮູບບູດທີ່ເລືອກບໍ່ໄດ້ພິສູດຢືນຢັນ. ຄວາມຜິດພາດນີ້ກ່ຽວຂ້ອງກັບການອັບເກຣດ, ອັບເດດ, ແກ້ໄຂດ່ວນແລະອັບເດດໄດເວີ. ມັນຍັງປາກົດວ່າ ຂໍ້ຄວາມນີ້ກ່ຽວຂ້ອງກັບຄອມພິວເຕີ HP ພຽງແຕ່, ອີງຕາມການຮ້ອງທຸກຂອງຜູ້ໃຊ້.
ຢູ່ໃສ Hewlett Packard (HP) ໜຶ່ງ ໃນຄອມພິວເຕີທີ່ດີທີ່ສຸດ, ແລະຄືກັບຄອມພິວເຕີອື່ນ any, ມັນມີ BIOS ໂຫຼດຮາດແວແລະລະບົບຫຼັງຈາກກວດເບິ່ງຂໍ້ຜິດພາດ. ດັ່ງນັ້ນ, ເປັນຫຍັງຄວາມຜິດພາດນີ້ເກີດຂື້ນ? ເພື່ອຕອບຄໍາຖາມນີ້, ພວກເຮົາຕ້ອງຊີ້ໃຫ້ເຫັນວ່າຄວາມຜິດພາດນີ້ຢູ່ໄກຈາກbootmngr ຫາຍໄປທີ່ປະກົດຂຶ້ນເມື່ອເຈົ້າພະຍາຍາມໂຫຼດລະບົບປະຕິບັດການຈາກບ່ອນທີ່ມັນບໍ່ໄດ້ຖືກຕິດຕັ້ງໄວ້ແຕ່ທໍາອິດ. ພວກເຮົາຈະສະແດງໃຫ້ເຈົ້າເຫັນວ່າຂໍ້ຜິດພາດmeansາຍເຖິງຫຍັງ.”ຮູບບູດທີ່ເລືອກບໍ່ໄດ້ພິສູດຢືນຢັນ”, ແລະເຫດຜົນຂອງການປະກົດຕົວຂອງມັນຢູ່ເທິງ ຄອມພິວເຕີ HP ວິທີການກໍາຈັດພວກມັນເພື່ອໃຫ້ເຈົ້າສາມາດສືບຕໍ່ເລີ່ມຄອມພິວເຕີຂອງເຈົ້າ.
“ ຮູບ boot ທີ່ເລືອກບໍ່ໄດ້ພິສູດຢືນຢັນ” meanາຍຄວາມວ່າແນວໃດແລະເປັນຫຍັງມັນຈິ່ງເກີດຂື້ນ?
ຂຽນຢູ່ໃນແຖບສີຟ້າຢູ່ພື້ນຫຼັງສີດໍາ, ຄວາມຜິດພາດນີ້ປະກົດຂຶ້ນບໍ່ດົນຫຼັງຈາກປິດເປີດຄືນໃ່ຫຼືຫຼັງຈາກກົດປຸ່ມເປີດປິດເພື່ອເປີດມັນຄືນ. ການກົດປຸ່ມ. ປຸ່ມຈະ ກະລຸນາໃສ່ ເພື່ອປິດຄອມພິວເຕີ, ໃນທີ່ສຸດກໍຈະສົ່ງເຈົ້າກັບຄືນສູ່ ໜ້າ ຈໍຄືເກົ່າ.
ເວົ້າງ່າຍ, ຄວາມຜິດພາດນີ້meansາຍຄວາມວ່າພິທີການຮັກສາຄວາມປອດໄພໄດ້ຖືກລະເມີດຫຼັງຈາກກວດເບິ່ງຖານຂໍ້ມູນຂອງເຟີມແວ, ຫຼືວ່າອຸປະກອນທີ່ເຈົ້າກໍາລັງໂຫຼດລະບົບປະຕິບັດການຈາກບໍ່ສາມາດໃຫ້ຂໍ້ມູນທີ່ຄວາມປອດໄພຕ້ອງການເພື່ອບູດ.
ການໃສ່ເກີບທີ່ປອດໄພແມ່ນເຕັກນິກທີ່ເຟີມແວລະບົບກວດສອບໄດ້ວ່າເຄື່ອງໂຫຼດບູດລະບົບໄດ້ຖືກເຊັນດ້ວຍລະຫັດການເຂົ້າລະຫັດທີ່ໄດ້ຮັບອະນຸຍາດໂດຍຖານຂໍ້ມູນທີ່inັງຢູ່ໃນເຟີມແວ. ເພື່ອປົກປ້ອງເຈົ້າຈາກການປ່ຽນແປງລະບົບທີ່ອາດຈະກໍ່ໃຫ້ເກີດອັນຕະລາຍກັບຄອມພິວເຕີຂອງເຈົ້າ, ລໍາດັບການບູດເຄື່ອງຈະຖືກບັນທຶກໄວ້ໃນຖານຂໍ້ມູນ.
ການລະເມີດອະນຸສັນຍານີ້ນໍາໄປສູ່ການໃສ່ເກີບທີ່ບໍ່ປອດໄພ, ສະນັ້ນຂໍ້ຄວາມນີ້ຈະຖືກສະແດງ. ການປ່ຽນແປງສາມາດເກີດຂຶ້ນໄດ້ຍ້ອນການຕິດຕັ້ງຮາດແວໃ,່, ການອັບເກຣດ/ການປ່ຽນແປງລະບົບປະຕິບັດການ (ເຊິ່ງປ່ຽນຂໍ້ມູນ bootloader), ການປ່ຽນແປງໄດເວີຂອງອຸປະກອນຫຼືການໂຈມຕີຂອງມັນແວ.
ຄວາມຜິດພາດນີ້ຍັງສາມາດmeanາຍຄວາມວ່າຂໍ້ມູນ bootloader ຂອງເຈົ້າຫາຍໄປແລະດັ່ງນັ້ນລະບົບປະຕິບັດການບໍ່ສາມາດໂຫຼດໄດ້. ຂໍ້ມູນບູດແມ່ນສິ່ງທີ່ໃຊ້ເພື່ອກໍານົດວ່າມີລະບົບປະຕິບັດການຢູ່ໃນໄດຣ (ຮາດດິດ) ຂອງເຈົ້າ. ຖ້າບໍ່ສາມາດໂຫຼດຂໍ້ມູນ boot ໄດ້, ຂັ້ນຕອນການກວດສອບຈະບໍ່ເກີດຂຶ້ນຫຼືສໍາເລັດສົມບູນ. ການ ສຳ ເນົາໃສ່ເກີບສາມາດໄດ້ຮັບຄວາມເສຍຫາຍຫຼັງຈາກການອັບເດດຫຼືເນື່ອງຈາກການໂຈມຕີຂອງມາລແວ. ມີໄວຣັດທີ່ສາມາດໃສ່ຂໍ້ມູນໃສ່ boot ໄດ້ແລະດັ່ງນັ້ນຈຶ່ງປ້ອງກັນການໃສ່ເກີບທີ່ປອດໄພ, ຫຼືແມ້ກະທັ້ງລຶບຂໍ້ມູນນີ້ອອກ. ການປ່ຽນແປງຈາກການອັບເດດກໍ່ສາມາດປ່ຽນຂໍ້ມູນບູດແລະປ້ອງກັນການເລີ່ມຕົ້ນໄດ້.
ນີ້ແມ່ນວິທີແກ້ໄຂທີ່ຈະ ກຳ ຈັດຄວາມຜິດພາດ”ຮູບບູດທີ່ເລືອກບໍ່ໄດ້ພິສູດຢືນຢັນມັນອະນຸຍາດໃຫ້ເຈົ້າເຮັດການບູດໃຫ້ ສຳ ເລັດແລະເປີດຄອມພິວເຕີ HP ຂອງເຈົ້າ.
ການແກ້ໄຂບັນຫາ: ຮູບ Boot ທີ່ເລືອກບໍ່ໄດ້ຮັບຮອງ
ວິທີທີ່ XNUMX: ປ່ຽນຈາກການໃສ່ເກີບທີ່ປອດໄພເປັນບູຮານໃນການຕັ້ງຄ່າ BIOS
ການປ່ຽນໄປໃຊ້ OS ເກົ່າຈະເປັນການຍົກເລີກການປ່ຽນແປງ OS ແລະຮາດແວແລະສືບຕໍ່ໃສ່ເກີບໃ່. ຖ້າເຈົ້າແນ່ໃຈວ່າຄອມພິວເຕີຂອງເຈົ້າບໍ່ສາມາດເຮັດສໍາເລັດການເລີ່ມຕົ້ນອັນເນື່ອງມາຈາກການໂຈມຕີຂອງໄວຣັດຫຼືມັນແວ, ມັນບໍ່ໄດ້ຖືກແນະນໍາໃຫ້; ໃຊ້ວິທີການ XNUMX ແທນ. ນີ້ແມ່ນວິທີການປິດການໃສ່ເກີບທີ່ປອດໄພແລະເປີດໃຊ້ງານການສະ ໜັບ ສະ ໜູນ ເດີມຢູ່ໃນຄອມພິວເຕີ HP ຂອງເຈົ້າ.
ເຄັດລັບ Pro: ຖ້າບັນຫາຢູ່ກັບ PC ຫຼື laptop / laptop ຂອງເຈົ້າ, ເຈົ້າຄວນພະຍາຍາມໃຊ້ ສ້ອມແປງ ເຊິ່ງສາມາດສະແກນຫາແຜ່ນແຂງແລະແທນໄຟລ damaged ທີ່ເສຍຫາຍແລະເສຍໄປໄດ້. ວິທີນີ້ໃຊ້ໄດ້ໃນກໍລະນີຫຼາຍທີ່ສຸດ, ເນື່ອງຈາກບັນຫາເກີດຂຶ້ນເນື່ອງຈາກການສໍ້ລາດບັງຫຼວງຂອງລະບົບ. ເຈົ້າສາມາດດາວໂລດໄດ້ ຮ້ານອາຫານ ໂດຍການຄລິກທີ່ນີ້
- ປິດຄອມພິວເຕີໃຫ້,ົດ, ລໍຖ້າສອງສາມວິນາທີ, ຈາກນັ້ນເປີດຄອມພິວເຕີໂດຍການກົດປຸ່ມປິດເປີດເຄື່ອງ (ພະລັງງານ) ແລະກົດທັນທີ Esc ຊ້ ຳ ແລ້ວຊ້ ຳ, ປະມານ ໜຶ່ງ ຄັ້ງທຸກ second ວິນາທີ, ຈົນກ່ວາເມນູເລີ່ມຕົ້ນເປີດ.
- ເມື່ອເມນູເລີ່ມຕົ້ນປະກົດຂຶ້ນ, ກົດປຸ່ມ F10 ຫຼື ລົບ ເພື່ອເປີດການຕັ້ງຄ່າ BIOS .
- ໃຊ້ປຸ່ມລູກສອນຂວາເພື່ອເລືອກເມນູ ການຕັ້ງຄ່າລະບົບ (ການຕັ້ງຄ່າລະບົບ), ແລະໃຊ້ປຸ່ມລູກສອນລົງເພື່ອເລືອກ Boot Options (ຕົວເລືອກ boot), ຈາກນັ້ນກົດ ກະລຸນາໃສ່.
ເມນູການຕັ້ງຄ່າລະບົບ - ຈາກນັ້ນໃຊ້ປຸ່ມລູກສອນລົງເພື່ອເລືອກ ສະ ໜັບ ສະ ໜູນ ມໍລະດົກ ແລະກົດ ກະລຸນາໃສ່ , ແລະເລືອກ ເປີດໃຫ້ໃຊ້ງານ ຖ້າມັນເປີດຢູ່ disabled ເພື່ອປິດມັນ, ກົດ ກະລຸນາໃສ່ .
ເລືອກສະຫນັບສະຫນູນ Legacy - ຫຼັງຈາກນັ້ນໃຊ້ປຸ່ມລູກສອນຂຶ້ນແລະລົງເພື່ອເລືອກ Secure Boot ມັນເປັນການໃສ່ເກີບທີ່ປອດໄພແລະກົດ ກະລຸນາໃສ່ , ຈາກນັ້ນໃຊ້ປຸ່ມລູກສອນຂຶ້ນແລະລົງເພື່ອເລືອກມັນ disabled ແລະກົດ ກະລຸນາໃສ່ .
ເລືອກ Secure Boot ບັນທຶກການປ່ຽນແປງແລະໃຊ້ປຸ່ມລູກສອນຊ້າຍເພື່ອເລືອກແມ່ນແລ້ວ - ຈາກນັ້ນກົດ F10 ເພື່ອບັນທຶກການປ່ຽນແປງແລະໃຊ້ປຸ່ມລູກສອນຊ້າຍເພື່ອເລືອກ ແມ່ນແລ້ວ ຈາກນັ້ນກົດ ກະລຸນາໃສ່ ເພື່ອບັນທຶກການປ່ຽນແປງແລະອອກ.
ບັນທຶກການປ່ຽນແປງແມ່ນແລ້ວ - ຄອມພິວເຕີຈະ ປິດເປີດໃautomatically່ໂດຍອັດຕະໂນມັດ ກັບ Windows ດ້ວຍການປິດເຄື່ອງທີ່ປອດໄພປິດໃຊ້ງານແລະເປີດໃຊ້ລະບົບບູດເດີມ.
ວິທີທີ່ 2: ຕັ້ງຄ່າແລະຕັ້ງໂຮງງານຄືນໃcomputer່
ອັນນີ້ຈະຕັ້ງການຕັ້ງຄ່າທັງtoົດຄືນເປັນມາດຕະຖານ BIOS (ນອກຈາກລະຫັດຜ່ານ) ແລະອະນຸຍາດການຕັ້ງຄ່າໃfor່ສໍາລັບການປ່ຽນແປງລະບົບປະຕິບັດການແລະການປ່ຽນແປງຮາດແວໃນການບູດຄັ້ງຕໍ່ໄປ. ວິທີນີ້, ການຕັ້ງຄ່າທີ່ຂັດແຍ່ງກັນທັງwillົດຈະຖືກລຶບລ້າງອອກ. ນີ້ແມ່ນວິທີການຕັ້ງຄ່າຍາກຢູ່ໃນຄອມພິວເຕີ HP.
- ລຸກຂື້ນ ປິດ ຄອມພິວເຕີຂອງທ່ານ
- ຖອດສາຍໄຟອອກ ອະແດັບເຕີ AC .
- ເອົາອອກ ແບັດເຕີຣີ.
- ກົດປຸ່ມເປີດປິດຄ້າງໄວ້ ຢ່າງ ໜ້ອຍ 20 ວິນາທີ . ອັນນີ້ຈະເຮັດການຣີເຊັດອຸປະກອນເລີ່ມຕົ້ນ.
- ໃນຂະນະທີ່ມັນກໍາລັງປິດເປີດເຄື່ອງໃclick່, ຄລິກທີ່ປຸ່ມ F2 . ອັນນີ້ຈະໂຫຼດການວິນິໄສຮາດແວ.
- ດໍາເນີນການທົດສອບການເລີ່ມຕົ້ນ (ການທົດສອບການເລີ່ມຕົ້ນ). ອັນນີ້ຈະທົດສອບຮາດແວທັງinົດຢູ່ໃນລະບົບແລະກວດພົບບັນຫາໃດ ໜຶ່ງ.
- ຖ້າການທົດສອບສະອາດ, ປິດເປີດຄອມພິວເຕີຂອງເຈົ້າຄືນໃand່ແລະບູດເຄື່ອງປົກກະຕິ.
ຖ້າຄອມພິວເຕີຂອງເຈົ້າຍັງບໍ່ເຮັດວຽກ, ພວກເຮົາຈະຕ້ອງດໍາເນີນການສ້ອມແປງລະບົບ
ວິທີທີ່ XNUMX: ສ້ອມແປງ Windows ໃນ PC ໂດຍໃຊ້ System Recovery
ການສ້ອມແປງລະບົບຈະແກ້ໄຂຂໍ້ມູນບູດແລະບັນຫາອື່ນ related ທີ່ກ່ຽວຂ້ອງກັບ Windows ຢູ່ໃນອຸປະກອນຂອງເຈົ້າ. ນີ້ແມ່ນວິທີການດໍາເນີນການສ້ອມແປງລະບົບ Windows ສໍາລັບຜູ້ໃຊ້ HP.
- ລຸກຂື້ນ ປິດຄອມພິວເຕີໃຫ້ົດ , ລໍຖ້າສອງສາມວິນາທີ, ຈາກນັ້ນເປີດຄອມພິວເຕີໂດຍການກົດປຸ່ມ ປຸ່ມພະລັງງານ (ພະລັງງານ) ແລະກົດທັນທີ Esc ຊ້ ຳ ແລ້ວຊ້ ຳ, ປະມານ ໜຶ່ງ ຄັ້ງທຸກ second ວິນາທີ, ຈົນກ່ວາເມນູເລີ່ມຕົ້ນເປີດ.
- ເມື່ອເມນູເລີ່ມຕົ້ນປະກົດຂຶ້ນ, ກົດ F11 ເຊິ່ງ ນຳ ເຈົ້າໄປສູ່ Recovery Console.
- ເລືອກ ແກ້ໄຂບັນຫາ ສໍາລັບການແກ້ໄຂບັນຫາປະຕິບັດຕາມໂດຍ ຕົວເລືອກລ່ວງ ໜ້າ ຄືຕົວເລືອກຂັ້ນສູງແລະຄລິກ ເລີ່ມການສ້ອມແປງ ເພື່ອເລີ່ມການສ້ອມແປງ.
- ຍອມຮັບຂະບວນການສ້ອມແປງ, ລໍຖ້າສໍາລັບການສ້ອມແປງໃຫ້ສໍາເລັດ, ແລະ restart ຄອມພິວເຕີຂອງທ່ານ.
ທ່ານອາດຈະສົນໃຈຢາກຮຽນຮູ້ກ່ຽວກັບ:
- ອະທິບາຍວິທີການຟື້ນຟູ Windows
- ຂັ້ນຕອນການບູດຄອມພິວເຕີ
- ວິທີການແກ້ໄຂບັນຫາຮາດດິດພາຍນອກບໍ່ເຮັດວຽກແລະບໍ່ກວດພົບ
ພວກເຮົາຫວັງວ່າເຈົ້າພົບວ່າບົດຄວາມນີ້ເປັນປະໂຫຍດຕໍ່ກັບເຈົ້າໃນການຄິດຫາວິທີແກ້ໄຂບັນຫາ ຮູບບູດທີ່ເລືອກບໍ່ໄດ້ພິສູດຢືນຢັນ. ແບ່ງປັນຄວາມຄິດເຫັນຂອງເຈົ້າກ່ຽວກັບວິທີການໃດ ໜຶ່ງ ທີ່ຊ່ວຍເຈົ້າແກ້ໄຂບັນຫາຜ່ານຄໍາເຫັນ.