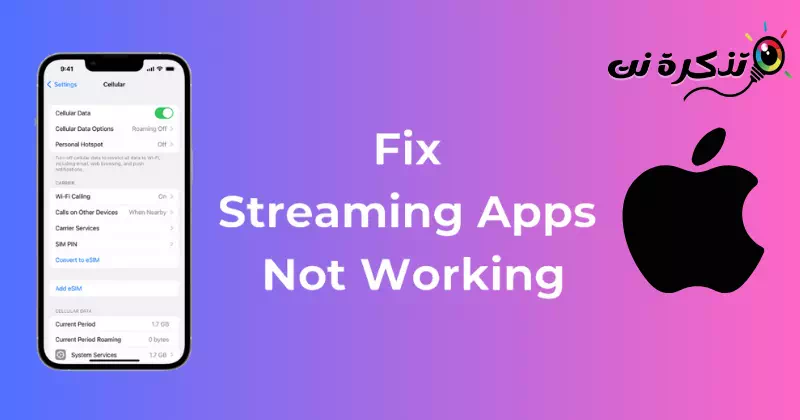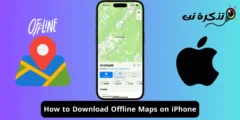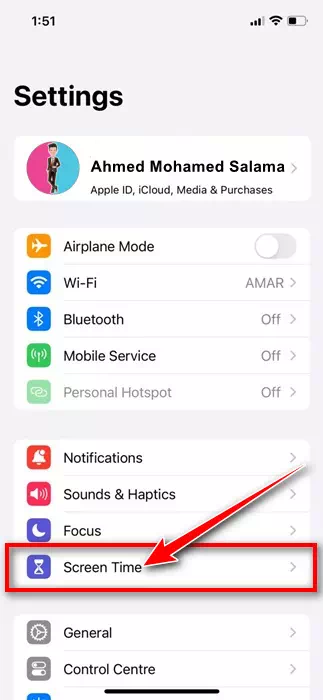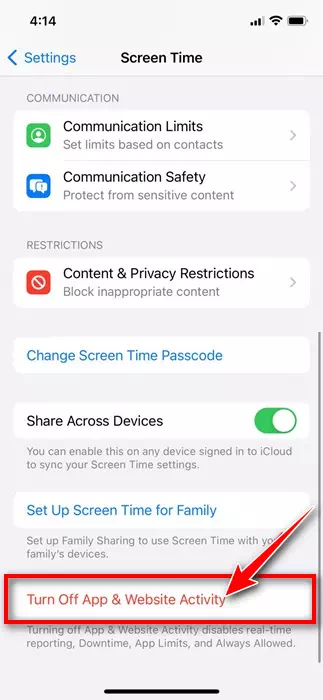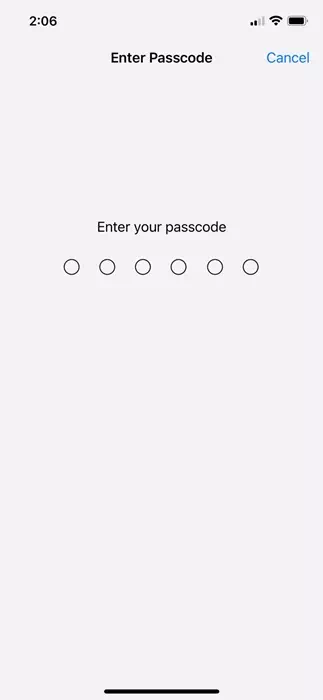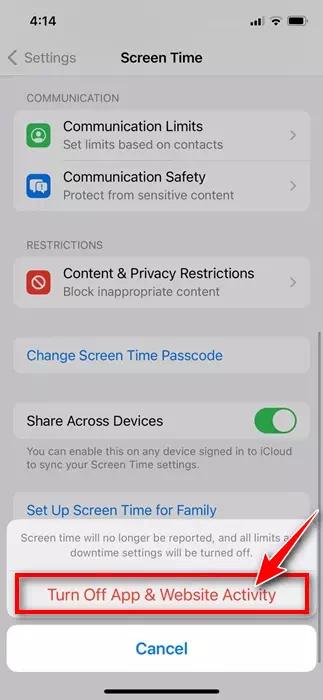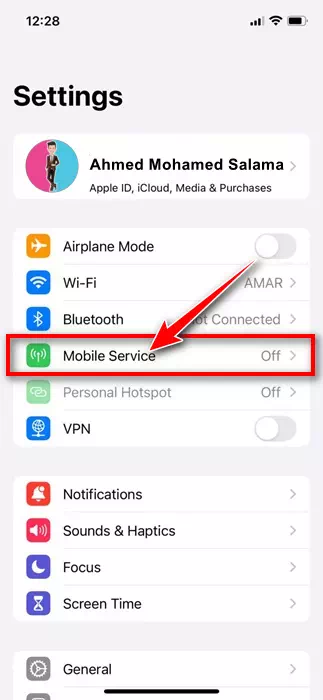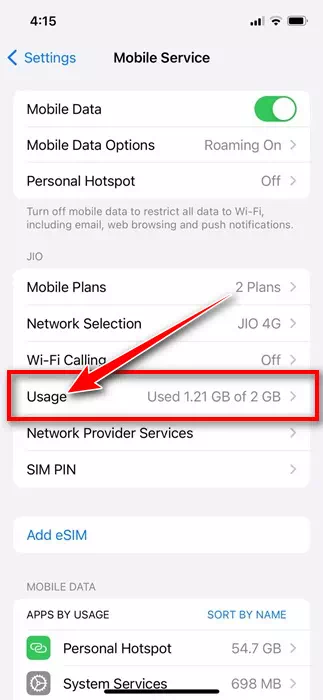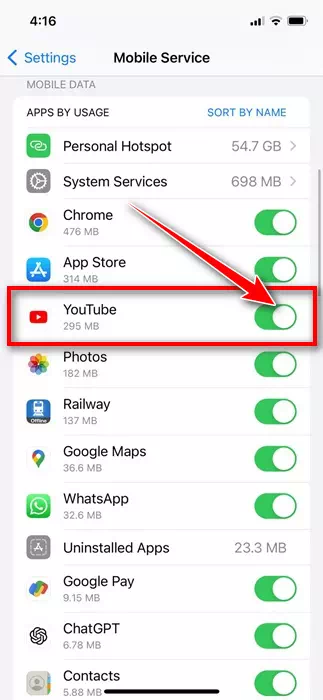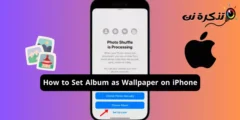iPhones Android түзмөктөрүнө караганда каталарга азыраак дуушар болгону менен, алар кээде көйгөйлөргө туш болушу мүмкүн. Көптөгөн колдонуучулар акыркы кездеги көйгөйлөрдүн бири - агымдык кызматтар уюлдук маалыматтарда иштебей жатат.
Колдонуучулардын айтымында, YouTube, Prime Video, Hulu ж.б. сыяктуу стриминг кызматтары Wi-Fiда гана иштейт жана Wi-Fi байланышы үзүлгөндөн кийин агымдык колдонмолор токтойт. Анда эмне үчүн Wi-Fi агымдык кызматтары iPhone'до иштебейт?
Чындыгында, iPhone мобилдик дайындарга которулганда агымдык кызматтар иштебей калат. Маселе агымдуу колдонмолордун иштешине тоскоол болгон iPhone'уңуздун уюлдук маалымат жөндөөлөрүнө негизделген.
iPhone'догу уюлдук берилиштерде иштебей турган агымдык колдонмолорду кантип оңдоого болот
Эгер сиз дагы ушундай көйгөйгө туш болуп жатсаңыз, макаланы окууну улантыңыз. Төмөндө биз iPhone телефонундагы уюлдук маалыматта иштебеген агымдык кызматтарды оңдоонун бир нече жөнөкөй жолдорун бөлүштүк. Келиңиз баштайлы.
1. Уюлдук маалыматыңыз иштеп жатканын текшериңиз
Wi-Fi тармагынан ажыратканыңызда, iPhone автоматтык түрдө уюлдук дайындарга өтөт.
Демек, iPhone'уңуздун уюлдук маалыматы иштебей калышы мүмкүн; Демек, Wi-Fi тармагыңызды ажыратсаңыз, агымдык кызматтарыңыз дароо өчүрүлөт.
Демек, сиз мобилдик берилиштериңиз иштеп, туруктуу экенине ынанышыңыз керек. Мобилдик маалыматтарыңыз иштеп жатканын жана анын ылдамдыгын текшерүү үчүн Safari веб браузеринен fast.com сыяктуу сайттарды ачсаңыз болот.
2. iPhone'уңузду өчүрүп күйгүзүңүз
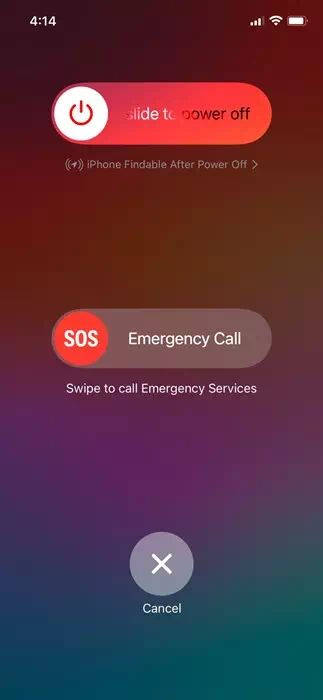
Эгер уюлдук берилиштериңиз дагы эле иштеп жатса жана агымдык колдонмолор иштебей калса, iPhone'уңузду өчүрүп күйгүзүүгө убакыт келди.
iOS'то агымдуу колдонмолорго мобилдик дайындарыңызды колдонууга тоскоол болгон ката же мүчүлүштүктөр болушу мүмкүн.
Сиз iPhone'уңузду өчүрүп күйгүзүү менен бул каталардан же мүчүлүштүктөрдөн арыла аласыз. Өчүрүп күйгүзүү үчүн, iPhone'уңуздагы Үндү көтөрүү + Кубат баскычын көпкө басып туруңуз. Кубат менюсу пайда болот. Ойнотууну токтотуу үчүн сүйрөңүз.
Өчүрүлгөндөн кийин, бир нече секунд күтүп, iPhone'уңузду күйгүзүңүз. Бул сиз туш болгон көйгөйдү чечиши керек.
3. iPhone'до экран убактысын өчүрүңүз
iPhone'догу Screen Time колдонмосун колдонууну чектөөгө мүмкүндүк берген өзгөчөлүккө ээ. Чектөөлөр ScreenTime жөндөөлөрүндө орнотулган болушу мүмкүн. Эгер ScreenTime'ге киргизген өзгөртүүлөрүңүздү эстей албасаңыз, функцияны убактылуу өчүрүп койгонуңуз оң.
- iPhone'уңуздагы Орнотуулар колдонмосун ачыңыз.
iPhone'догу орнотуулар - Орнотуулар колдонмосу ачылганда, Экран убакытын таптаңызScreen убакыт".
экран убактысы - Экран убактысы экранында ылдый ылдый жылдырып, "Колдонмонун жана вебсайттын аракетин өчүрүңүз".
Колдонмонун жана вебсайттын аракетин өчүрүү - Эми сизден iPhone паролуңузду киргизүү талап кылынат. Кириңиз.
iPhone өткөрүү кодун киргизиңиз - Ырастоо билдирүүсүндө "Колдонмонун жана вебсайттын аракетин өчүрүңүз” колдонмолор менен веб-сайттардын кайра активдүү болушун токтотуу үчүн.
Колдонмонун жана вебсайттын аракетин өчүрүү
Бул сиздин iPhone'уңуздагы экран убактысын өчүрөт. Өчүрүлгөндөн кийин, агымдык колдонмолорду кайра иштетип көрүңүз.
4. Агымдоо колдонмосуна уюлдук дайындарды колдонууга уруксат берилгендигин текшериңиз
iPhone мобилдик берилиштериңизди кайсы колдонмолор колдонуп жатканын, алар канчалык өткөрүү жөндөмдүүлүгүн колдонгонун текшерүүгө жана колдонмолордун уюлдук дайындарыңызды колдонуусуна жол бербөөгө мүмкүндүк берет.
Ошентип, жигердүү WiFi жок иштебей турган агымдык колдонмо уюлдук дайындарыңызды колдоно аларын текшеришиңиз керек. Эгер буга уруксат берилбесе, көйгөйдү чечүү үчүн уюлдук дайындарды колдонууга уруксат берсеңиз болот.
- Баштоо үчүн, iPhone'уңуздагы Орнотуулар колдонмосун ачыңыз.
iPhone'догу орнотуулар - Орнотуулар колдонмосу ачылганда, Мобилдик кызматтарды таптаңыз"Мобилдик кызматтар"же уюлдук маалымат"уюлдук дайындар".
Уюлдук же мобилдик кызмат - Мобилдик Интернетке туташып турганда канча маалымат колдонгонуңузду көрүү үчүн Уюлдук маалымат экранында ылдый жылдырыңыз.
Уюлдук маалымат экраны - Мобилдик дайындарды колдонгон бардык колдонмолорду табуу үчүн ылдый сыдырыңыз.
- WiFi туташуусун ажыраткандан кийин агымдык кызматты токтоткон колдонмону табышыңыз керек. Сиз колдонмону таап, ал мобилдик маалыматтарды колдоно аларын текшеришиңиз керек.
Ал мобилдик дайындарды колдоно аларын текшериңиз
Агымдагы колдонмо iPhone жөндөөлөрү аркылуу уюлдук маалыматты колдоно аларын мына ушундайча текшере аласыз.
Бул iPhone'дордо Wi-Fiсыз иштебеген агымдык колдонмолорду оңдоонун эң мыкты жолдору. Эгер сизге iPhone'догу агымдык көйгөйлөрдү чечүү боюнча көбүрөөк жардам керек болсо, төмөнкү комментарийлерде бизге кабарлаңыз. Ошондой эле, бул колдонмону пайдалуу деп тапсаңыз, аны досторуңуз менен бөлүшүүнү унутпаңыз.