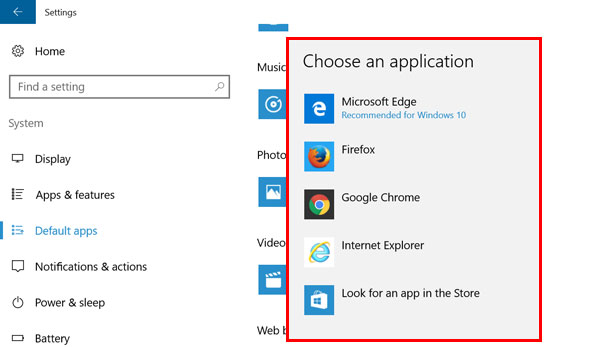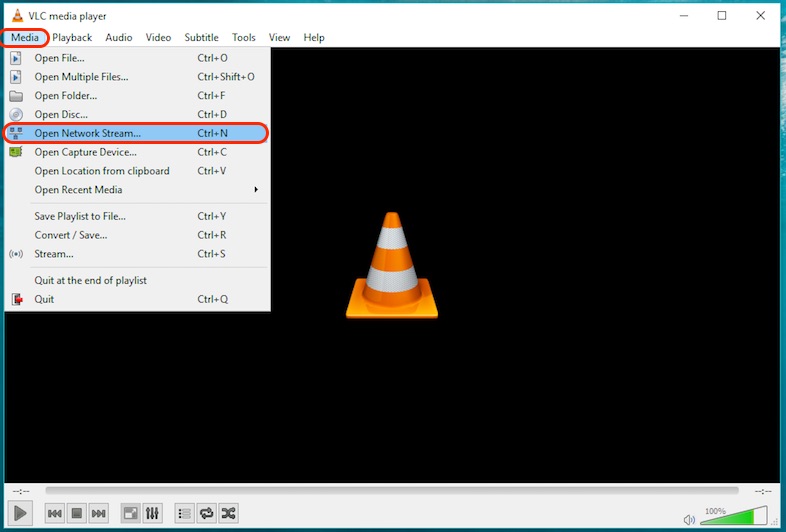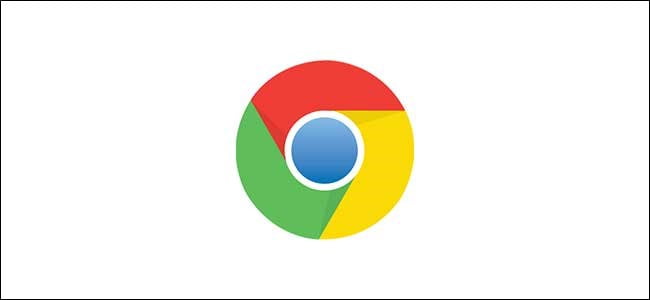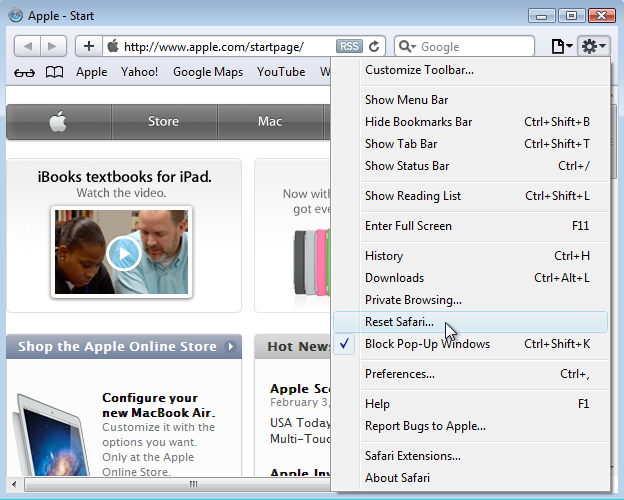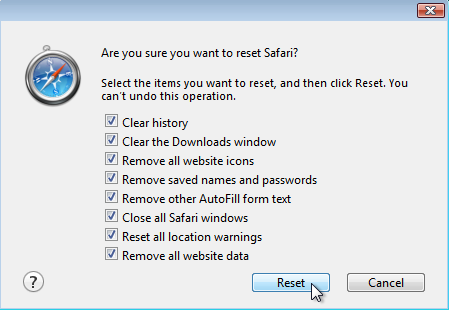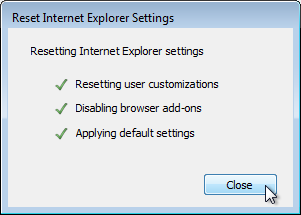Көбүбүз браузерде кээ бир көйгөйлөргө туш болобуз жана бул көйгөйдү чечүү, кыязы, браузерди баштапкы абалга келтирүү, браузерди демейки режимге коюу же браузердин жөндөөлөрүн баштапкы абалга келтирүү.
Бул көп учурда көптөгөн көйгөйлөрдү чечүүгө жардам берет, бул жерде эң популярдуу браузерлердин тизмеси жана браузерди баштапкы абалга келтирүү же браузердин демейки жөндөөлөрүн калыбына келтирүү жолу.
Макаланын мазмуну
көрсөтүү
Chrome браузеринин жөндөөлөрүн баштапкы абалга келтирүү
- Компьютериңизде Chrome'ду ачыңыз.
- Барактын жогорку оң жагында Дагы басыңыз Орнотуулар.
- Барактын ылдый жагында, таптап коюңуз Орнотуулар өнүккөн.
Chromebook же Linux أو Mac ичинде "Re Тууралоо Орнотуулар," басыңыз орнотууларды баштапкы абалга келтирүү баштапкы автоматтык абалына Re Тууралоо Орнотуулар.
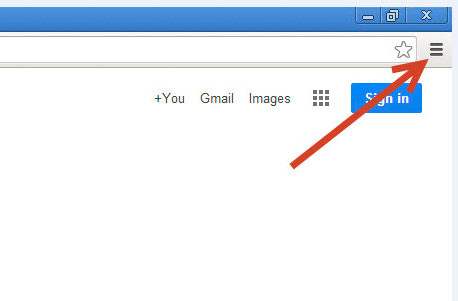
Ачуу Google Chrome Андан кийин, браузердин жогорку оң бурчундагы "Параметрлер Менюсун" чыкылдатыңыз
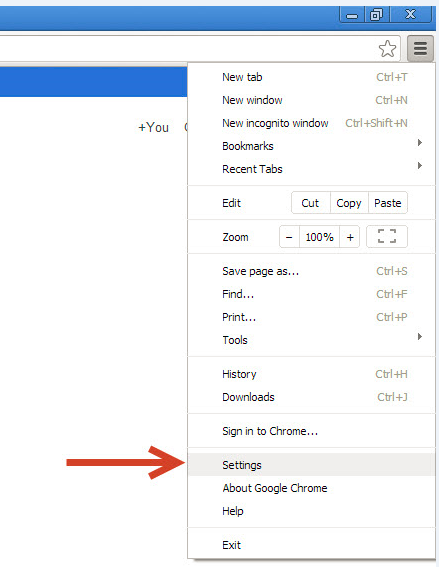
Пайда болгон контексттик менюдан "Орнотуулар" опциясын чыкылдатыңыз
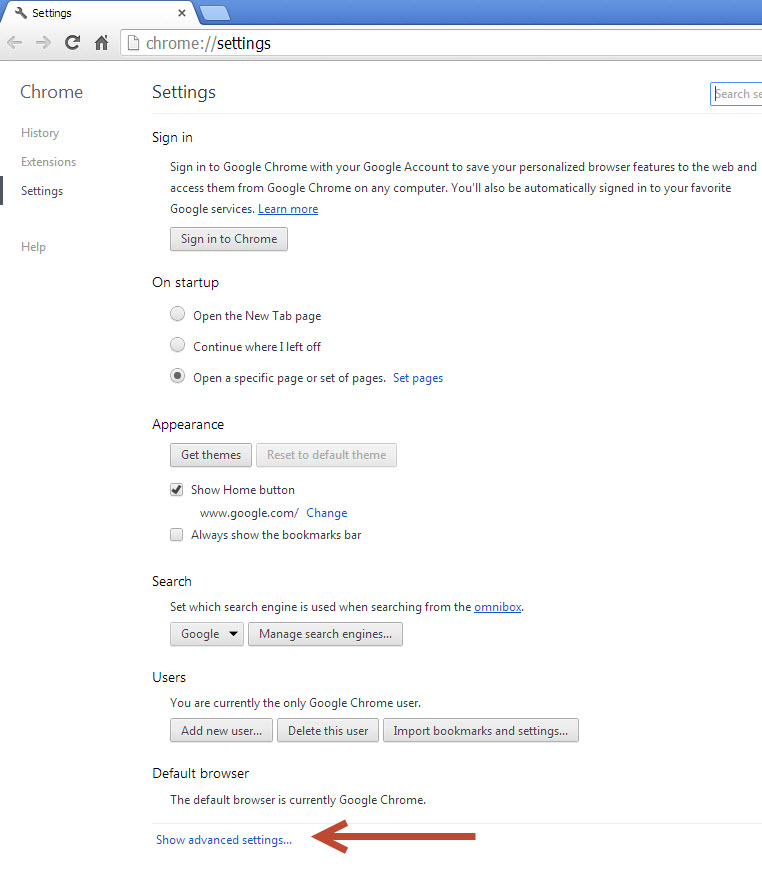
Терезенин ылдый жагындагы "Өркүндөтүлгөн жөндөөлөрдү көрсөтүү" дегенди басыңыз
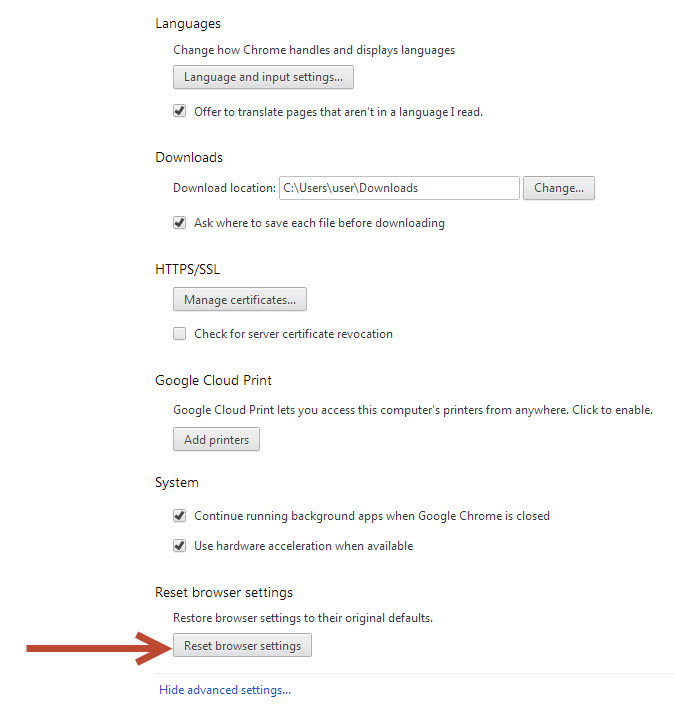
Терезенин ылдый жагындагы "Браузердин жөндөөлөрүн кайра коюу" баскычын чыкылдатыңыз
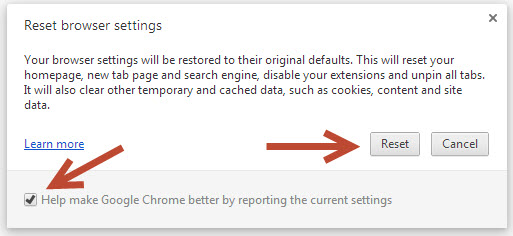
"Учурдагы жөндөөлөрдү билдирүү менен Google Chrome кылууга жардам берүү" деген белгини алып салыңыз жана "Баштапкы абалга келтирүү" баскычын чыкылдатыңыз
Firefox браузеринин жөндөөлөрүн баштапкы абалга келтирүү демейки
- Жогорку оң бурчунда меню баскычын чыкылдатыңызFirefox Браузерден жана көрсөтүлгөн терезеде суроо белгиси бар сөлөкөттү тандаңыз.
- Экранда кошумча меню пайда болот, анда сиз "Проблемаларды чечүү үчүн маалымат" пунктун тандашыңыз керек болот.
- Экранда терезе пайда болот, анын жогорку оң жагында "Firefoxту тазалоо" баскычы бар.
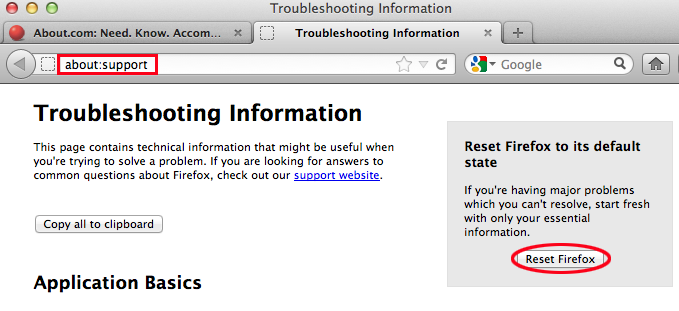
Firefox сиздин толуктоолорду, темаларды, браузердин артыкчылыктарын, издөө системаларын, сайттын өзгөчөлүктөрүн жана башка браузер орнотууларын тазалайт. Бирок Firefox кыстармаларыңызды, тарыхыңызды, сырсөздөрүңүздү, форма таржымалын жана cookie файлдарын сактоого аракет кылат: дарек тилкесине колдоо жана Enter баскычын басыңыз.
أو
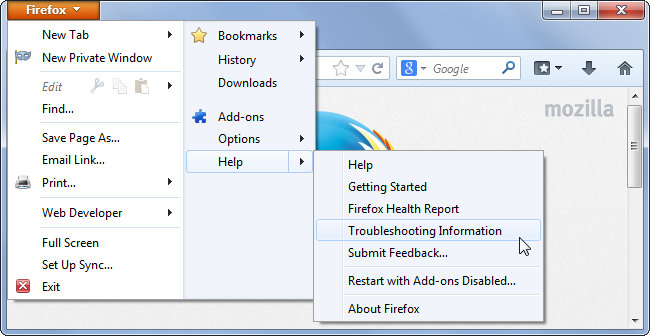
Firefox меню баскычын чыкылдатып, Жардамды көрсөтүп, Көйгөйлөрдү чечүү маалыматын тандаңыз.
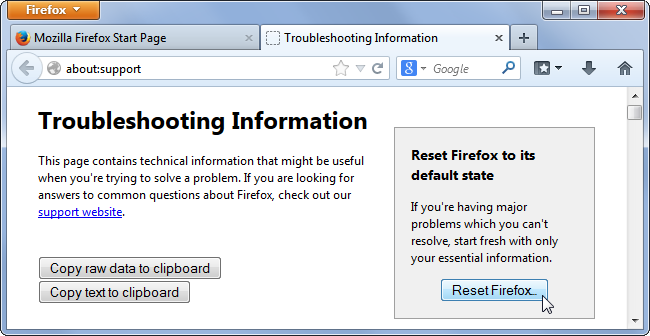
Көйгөйлөрдү чечүү маалымат баракчасында Firefoxту калыбына келтирүү баскычын чыкылдатыңыз.
Браузердин жөндөөлөрүн кайра коюу Safari демейки
- Тандоо Орнотуулар (же тиш белгиси)
- Андан кийин жылдырып, тандаңыз Safari.
анда астында Купуялык жана коопсуздук Бөлүм, тандаңыз Тарыхты жана жайгашкан жерди тазалоо, анан чыкылдатуу менен тандоону ырастаңыз Тарыхты жана дайындарды тазалоо мындай кылууну сураганда.
أو
Тиш менюсун чыкылдатыңыз, андан кийин Safari'ди калыбына келтирүүнү чыкылдатыңыз
Resetти басыңыз
Интернет изилдөөчүнүн жөндөөлөрүн баштапкы абалга келтирүү демейки
- Ачуу Internet Explorer،
- жана тандаңыз куралдар Анан Интернет параметрлери.
- Андан кийин өтмөктү тандаңыз Өркүндөтүлгөн параметрлер .
- диалог кутусунда Internet Explorer орнотууларын кайра коюу ،
- Андан кийин басыңыз Кайра коюу.
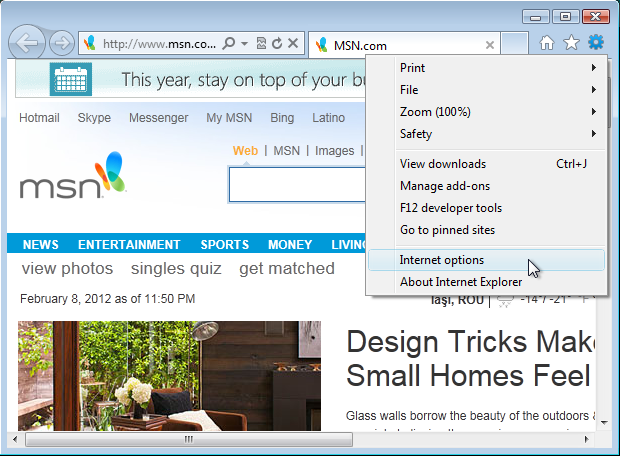
Тиш менюсун чыкылдатып, Интернет Жолдорун тандаңыз.
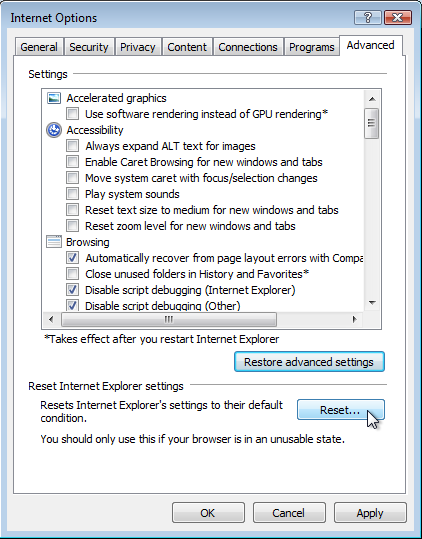
Өркүндөтүлгөн өтмөктү чыкылдатып, Интернет Жолдор терезесинин ылдый жагындагы Баштапкы абалга келтирүү баскычын чыкылдатыңыз. Internet Explorer "Сиз муну браузериңиз жараксыз абалда болгон учурда гана колдонушуңуз керек" деп эскертет, бирок бул өтө зарыл болбосо, бардык жеке жөндөөлөрүңүздү тазалоодон четтетүү үчүн.
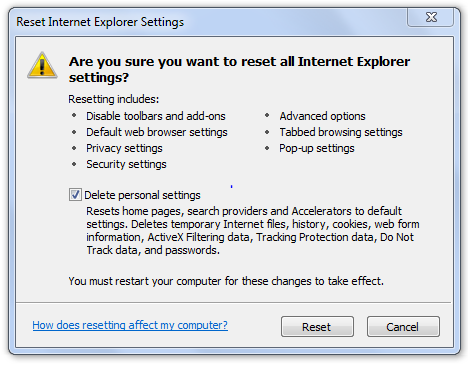
Internet Explorer браузердин толуктоолорун өчүрүп, браузердин жөндөөлөрүн, купуялыгын жана коопсуздугун жана калкыма терезелерди тазалайт. Андан кийин Жеке орнотууларды жок кылуу кутучасын белгилеңиз.
Андан кийин Жабуу баскычын басыңыз