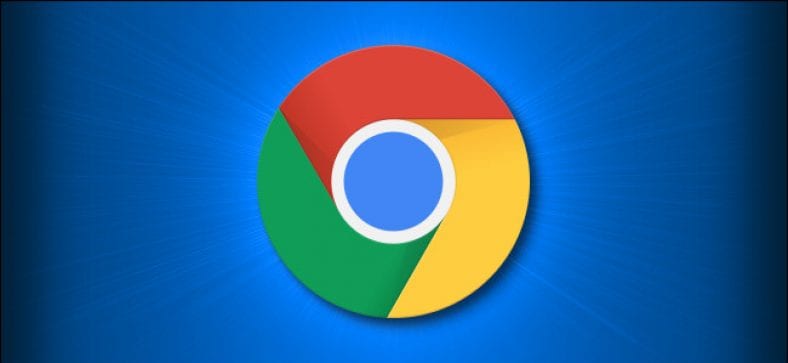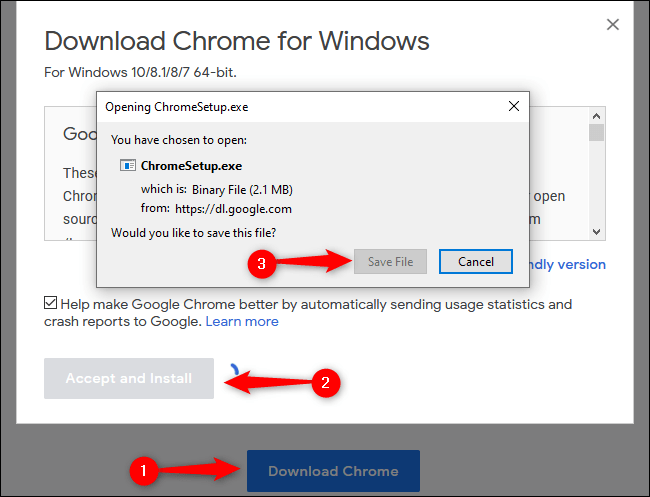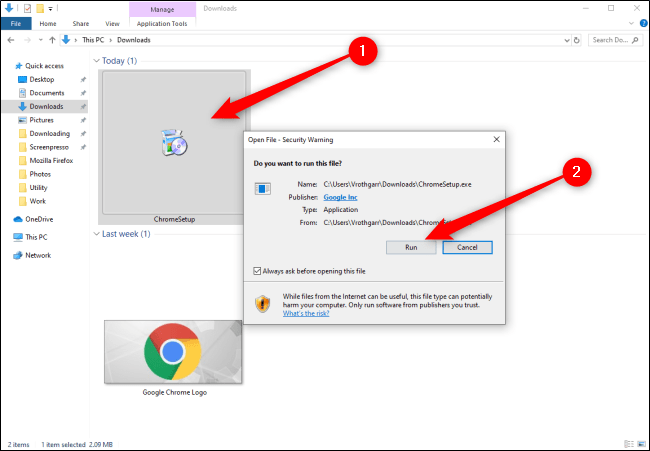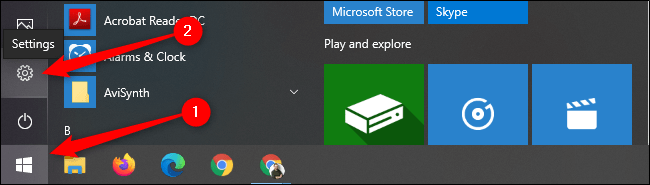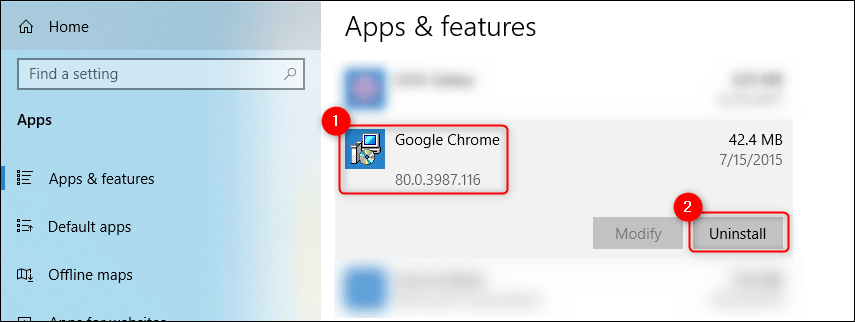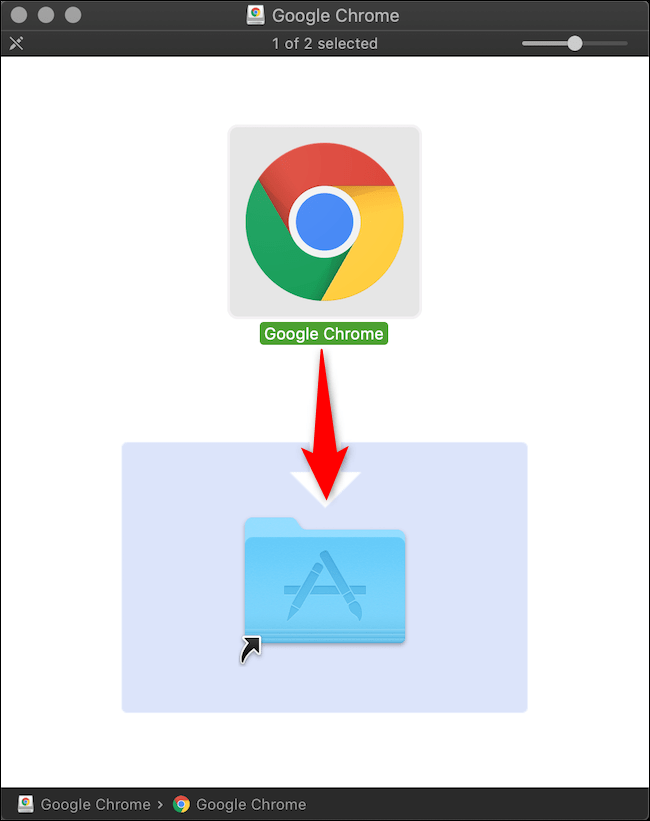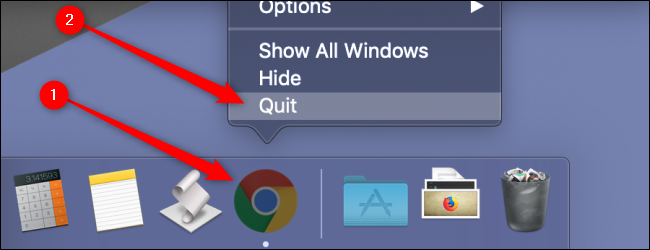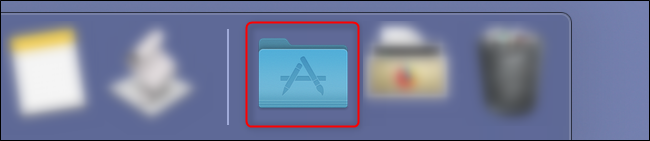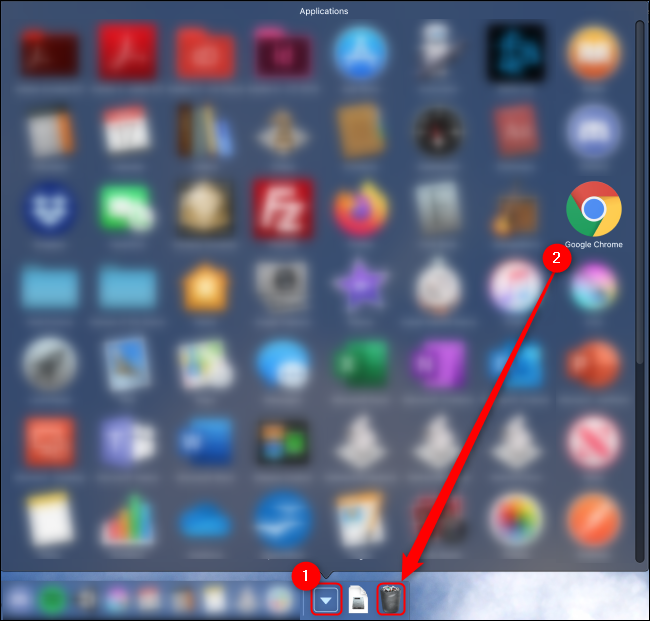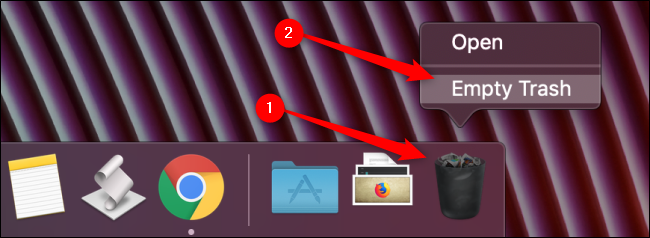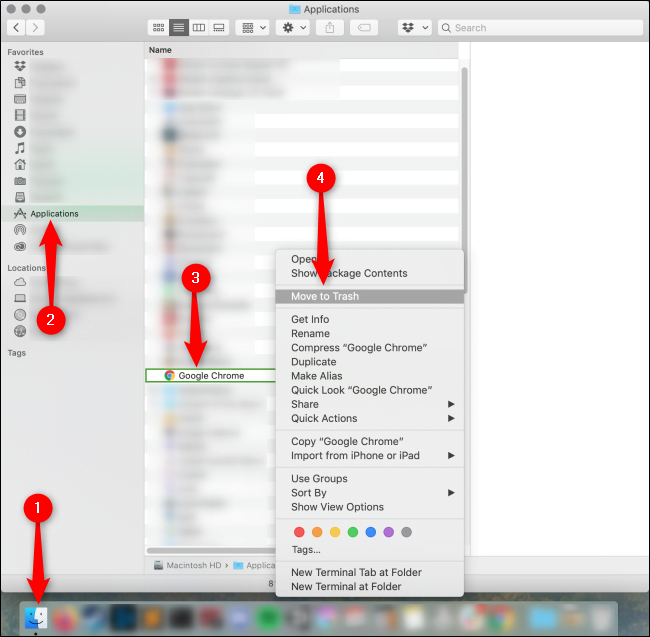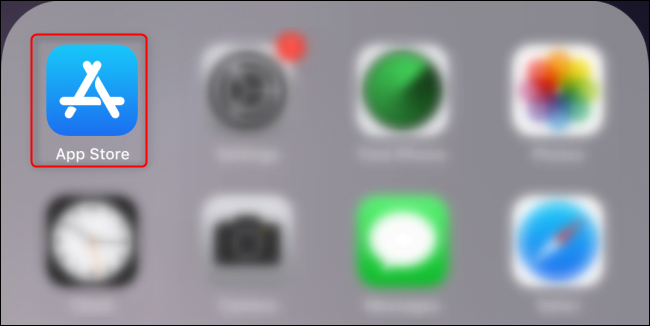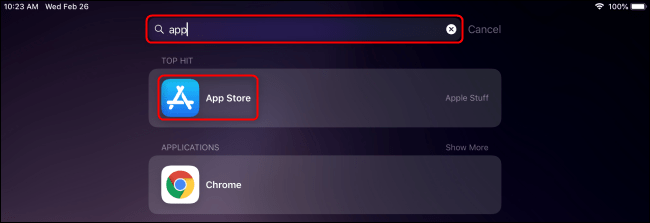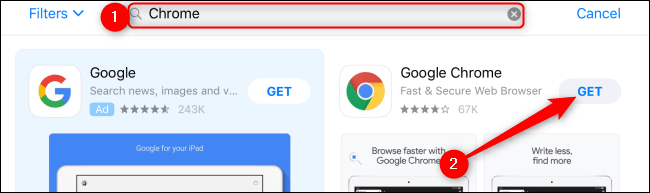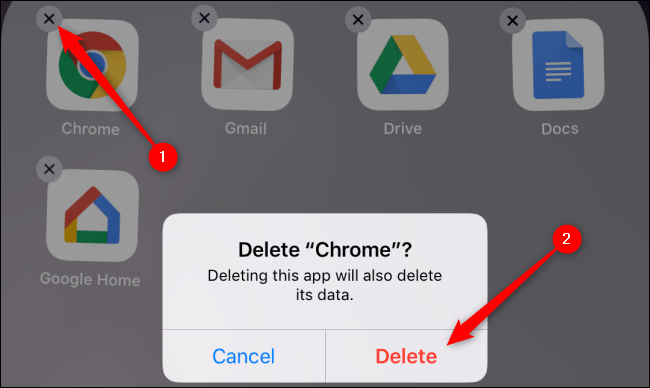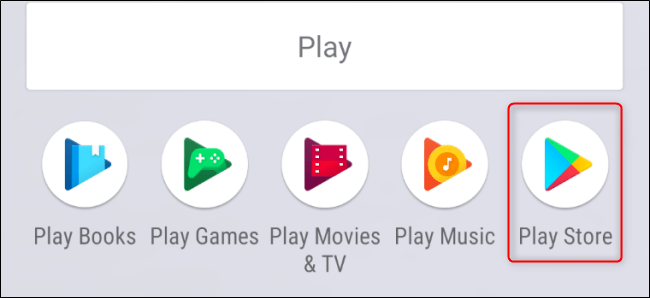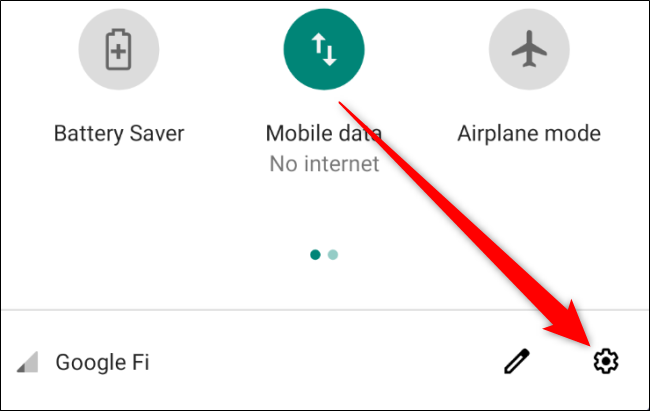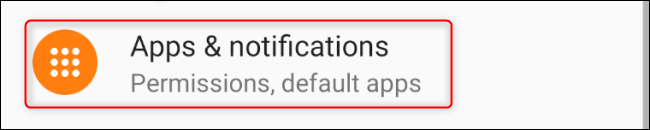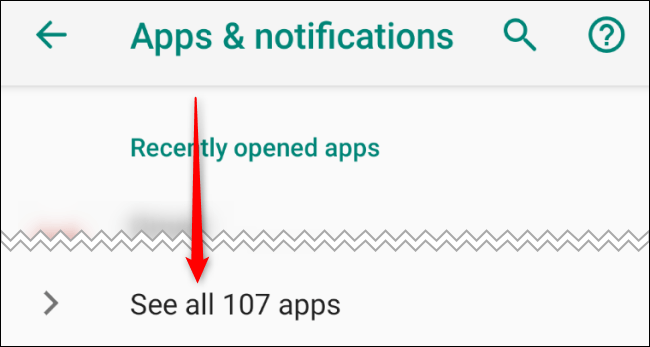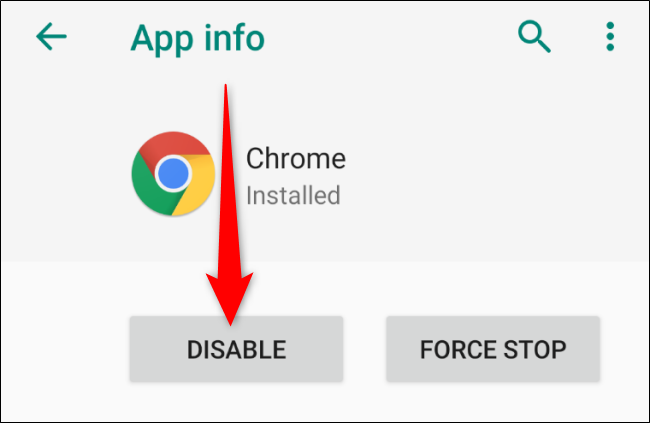Google Chrome негизинен негизделген Chromium Windows, macOS, Android, iPhone жана iPad'деги эң популярдуу веб браузерлердин бири Google'дун ачык булагы. Google орнотууну талап кылат Chrome Жана аны ар бир операциялык системадан алып салуу бир нече кадам.
Windows 10до Google Chrome'ду кантип орнотсо болот
- Microsoft Edge сыяктуу каалаган веб -браузерди ачыңыз жана " google.com/chrome дарек тилкесинде, андан кийин Enter баскычын басыңыз.
- Жүктөө дегенди басыңыз Chrome> Кабыл алуу жана орнотуу> Файлды сактоо.
Демейки боюнча, орнотуучу Жүктөөлөр папкасында жайгашкан болот (эгер сиз учурдагы веб -браузериңизге файлдарды башка жерден жүктөп алууну көрсөтмөсөңүз). - File Explorerдеги тиешелүү папкага өтүңүз,
- жана эки жолу чыкылдатыңыз "ChromeSetupФайлды ачуу үчүн, Run баскычын чыкылдатыңыз.
Деп сураганда - Бул колдонмого түзмөгүңүзгө өзгөртүү киргизүүгө уруксат бериңиз, Ооба дегенди басыңыз.
- Google Chrome орнотууну баштайт жана ал бүткөндө браузерди автоматтык түрдө ачат.
- Эми Google каттоо эсебиңизге кирип, веб -браузериңизди ыңгайлаштырып, Chrome'ду жеке эсебиңиз катары колдоно баштасаңыз болот.
Windows 10до Google Chrome'ду кантип алып салуу керек
- Тапшырмалар панелинен Windows логотибин тандоо менен Start менюну ачыңыз
- Андан кийин сөлөкөтүн басыңыз "Орнотуулар".
- Пайда болгон менюдан "Приложения" дегенди басыңыз.
- Google Chrome'ду табуу үчүн Колдонмолор жана Өзгөчөлүктөр тизмесинин ылдыйына жылдырыңыз.
- Google Chrome'го чыкылдатып, андан кийин Жоюу баскычын тандаңыз.
- Сизден "Өчүрүү" экинчи баскычын чыкылдатуу талап кылынат, ал чыгарып салуу процессин аягына чыгарат.
Windows 10 профилиңиздин маалыматын, кыстармаларды жана тарыхты сактап калат.
Google Chrome'ду Macка кантип орнотсо болот
- Chrome орноткучун жүктөп алуу менен баштаңыз. Каалаган веб -браузерди ачыңыз жана " google.com/chrome дарек тилкесинде, андан кийин Enter баскычын басыңыз.
- Mac үчүн Chrome'ду жүктөө> Файлды сактоо> ОК басыңыз.
- Жүктөөлөр папкасын ачыңыз жана "googlechrome.dmg" файлын эки жолу чыкылдатыңыз.
- Пайда болгон терезеде Google Chrome сүрөтчөсүн чыкылдатып, аны астындагы Колдонмолор папкасына сүйрөңүз.
- Эми Google Chrome'ду Колдонмолор папкасынан же Apple's Spotlight Search менен ача аласыз.
Google Chrome'ду Macтан кантип алып салуу керек
- Chrome жабык экенин текшериңиз.
- Сиз муну Chrome сүрөтчөсүн оң баскыч менен чыкылдатып, андан соң Даяр баскычын тандап жасай аласыз.
- Бардык орнотулган тиркемелерге кирүү үчүн Applications папкасынын сөлөкөтүн чыкылдатыңыз.
- "Google Chrome" сүрөтчөсүн чыкылдатып, сүйрөңүз.
macOS сиз таштандыларды бошотмойунча кээ бир Chrome файлдарын кээ бир каталогдордо сактайт.
Сиз муну Таштандыга оң баскыч менен чыкылдатып, Таштандыларды бошотуу аркылуу жасай аласыз.
Же болбосо, Finderди ачып, Колдонмолорду, Google Chrome'го оң баскыч менен чыкылдатып, Таштандыга жылдырууну тандасаңыз болот.
Сиз дагы эле таштандыга оң баскыч менен чыкылдатып, бардык файлдарды түзмөгүңүздөн алып салуу үчүн "Таштандыларды бошотуу" керек.
Google Chrome'ду iPhone жана iPadке кантип орнотсо болот
- App Store сүрөтчөсүн тандоо менен iPhone же iPad App Store ачыңыз.
Же болбосо, сиз "App Store" издеп Spotlight Search колдоно аласыз, анан пайда болгондо сөлөкөтүн чыкылдатыңыз. - Төмөнкү оң бурчтагы Издөө өтмөгүн тандап, жогору жагындагы издөө тилкесине "Chrome" деп териңиз.
- Google Chrome'дун жанындагы Алуу баскычын басыңыз, андан кийин Орнотууну чыкылдатыңыз.
- Apple ID сырсөзүңүздү киргизиңиз, андан кийин Кирүүнү таптаңыз же Touch ID же Face ID менен өздүгүңүздү ырастаңыз.
- Chrome орнотууну баштайт жана ал бүткөндөн кийин башкы экранда сөлөкөт пайда болот.
IPhone жана iPadде Google Chrome'ду кантип алып салуу керек
- Chrome сүрөтчөсү титирей баштаганга чейин басып, кармап туруңуз.
- Chrome сөлөкөтүнүн жогорку оң жагында пайда болгон "X" белгисине тийип, андан кийин "Жок кылууну" тандаңыз.
Бул ошондой эле профилиңиздеги бардык маалыматты, кыстармаларды жана тарыхты жок кылат.
Google Chrome'ду Androidге кантип орнотсо болот
Google Chrome көпчүлүк Android түзмөктөрүндө алдын ала орнотулган түрдө келет. Эгер кандайдыр бир себептерден улам орнотулбаса,
- Колдонмолор тизмесинде экрандын ылдыйынан өйдө сүрүп Play Store сөлөкөтүн ачыңыз.
Play Дүкөндү тандоо үчүн ылдый жылдырыңыз же аны колдонмолор тизмесинин үстүндөгү издөө тилкесинен издеңиз.
- Жогорудагы издөө тилкесине тийип, "Chrome" деп териңиз, андан кийин Орнотуу> Кабыл алуу баскычын басыңыз.
Androidде Google Chrome'ду кантип алып салуу керек
Бул Androidде демейки жана алдын ала орнотулган веб браузер болгондуктан, Google Chrome'ду алып салуу мүмкүн эмес.
Бирок, Сиз Google Chrome'ду өчүрө аласыз Же болбосо, аны түзмөгүңүздөгү колдонмолордун тизмесинен алып салгыңыз келсе.
Бул үчүн,
- Орнотуулар колдонмосун экрандын үстүнөн эки жолу ылдый серпип, толук эскертме меню пайда болгонго чейин ачыңыз, андан кийин тиштүү сөлөкөтүн таптаңыз.
Же болбосо, экрандын ылдыйынан өйдө сүрүп, колдонмо суурмасын ачып, ылдый сүрүп Орнотууларды тандасаңыз болот. - Андан кийин, "Колдонмолор жана эскертмелерди" тандаңыз.
Эгер Chrome жакында ачылган колдонмолордун астында көрүнбөсө, Бардык колдонмолорду көрүү дегенди басыңыз. - Ылдый жылдырып, "Chrome" баскычын басыңыз. Бул колдонмо маалымат экранында, таптапөчүрүү".
Chrome'ду кайра иштетүү үчүн бул процессти кайталап койсоңуз болот.
Кандай гана операциялык системаны колдонбосоңуз да, Google Chrome эң ылдам жана эң көп колдонулган браузерлердин бири. Microsoft Edge браузеринин эң акыркы версиясы да Google'дун Chromiumго негизделген. Chrome'ду дагы кайда орнотуп жатканыңызды жана жакшыраак серептөө тажрыйбаңызды кантип жеңилдете аларыбызды айтып бериңиз.