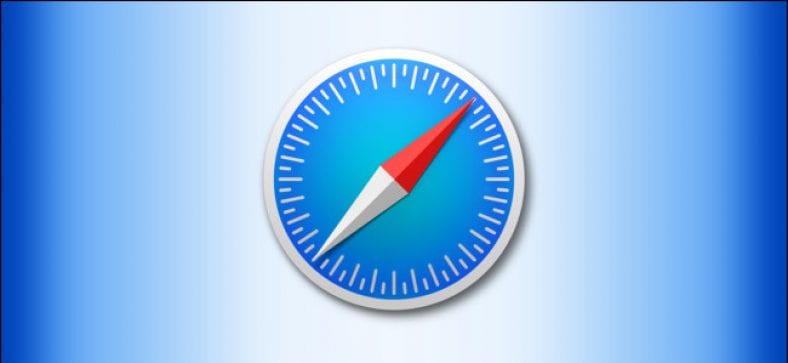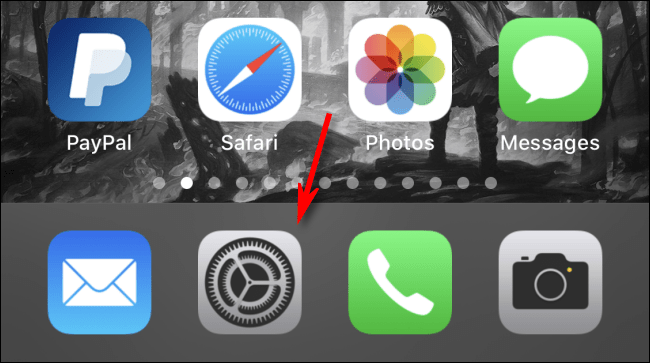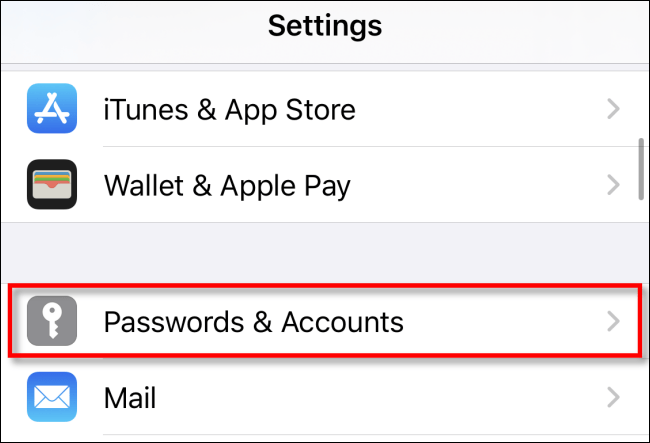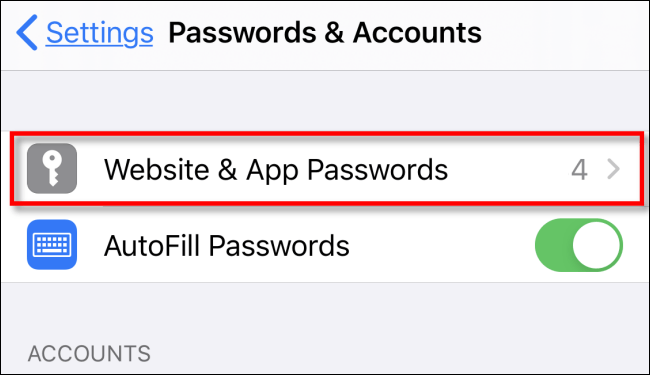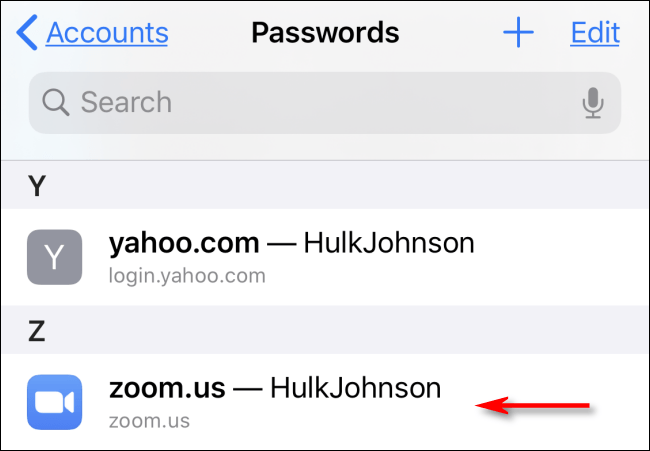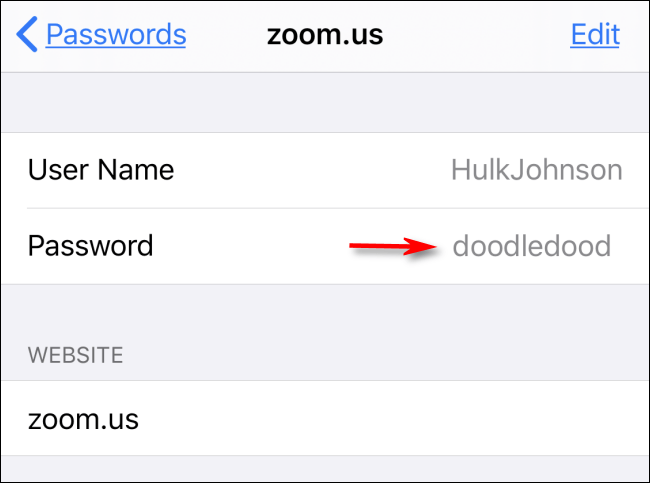Башка түзмөктө же браузерде сайтка киришиңиз керек, бирок сырсөзүңүздү жоготуп койгонуңуз көңүлдү чөктүрүшү мүмкүн.
Бактыга жараша, эгер сиз мурун бул сырсөздү iPhone же iPad'иңизде Safari аркылуу сактасаңыз, аны оңой эле калыбына келтире аласыз. Мына кантип.
Биринчи чуркоо "Орнотуулар', Аны көбүнчө үй экраныңыздын биринчи барагынан же Доктон тапса болот.
Жөндөөлөрдүн тизмесин ылдый жылдырып, ""Сырсөздөр жана эсептер. Аны басыңыз.
Бөлүмдө "Сырсөздөр жана эсептер" , басыңыз "Вебсайт жана колдонмонун сырсөздөрү".
Аутентификациядан өткөндөн кийин (Touch ID, Face ID же сырсөзүңүздү колдонуп), веб -сайттын аталышы боюнча алфавиттик тартипте сакталган эсеп маалыматыңыздын тизмесин көрөсүз. Керектүү сырсөзүңүз бар жазууну тапмайынча, издөө тилкесин сыдырыңыз же колдонуңуз. Аны басыңыз.
Кийинки экранда сиз каттоо эсебинин маалыматын деталдуу түрдө, анын ичинде колдонуучунун атын жана сырсөзүн көрөсүз.
Мүмкүн болсо, сырсөздү тез жаттап алыңыз жана аны кагазга жазуудан качыңыз. Эгерде сизде сырсөздөрдү башкарууда кыйынчылыктар болуп жатса, анын ордуна сырсөз башкаргычын колдонуу эң жакшы.
Биз бул макаланы iPhone жана iPad'деги Safariде сакталган сырсөзүңүздү кантип көрүүгө болот деп пайдалуу деп табасыз деп үмүттөнөбүз. Төмөндөгү комментарий кутучасына өз пикириңизди бөлүшүңүз.