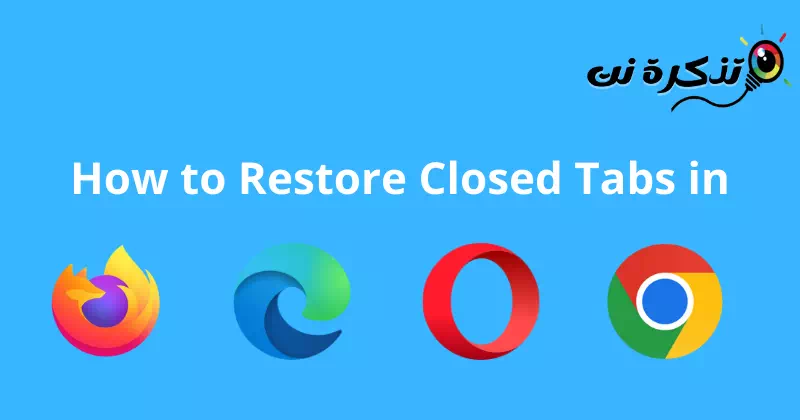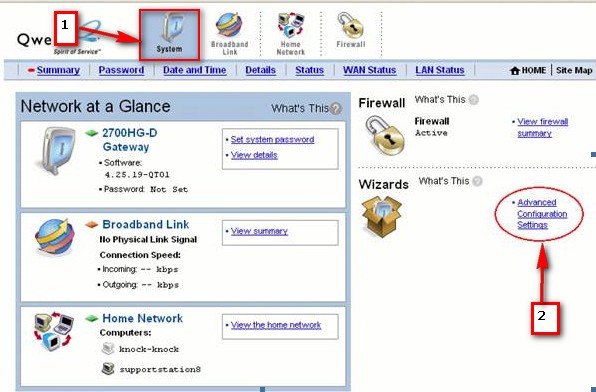Сага Жакында жабылган баракчаларды кантип калыбына келтирсе болот Google Chrome, Mozilla Firefox жана Microsoft Edge'де.
Интернетти карап жатып, биз көбүнчө 10-20 өтмөк ачабыз. Сиз каалагандай көп браузер өтмөктөрүн ача аласыз, бирок алардын бирин кокустан жапканда көйгөй пайда болот.
Эгер сиз Интернет браузериңиздеги өтмөктү кокустан жаап алсаңыз, браузериңиздин таржымалын жана веб-сайтыңызды кайра ачсаңыз болот. Бирок, бул узак жана бир аз изилдөөнү талап кылышы мүмкүн.
Chrome, Firefox, Edge жана Opera'да жабык өтмөктөрдү калыбына келтириңиз
Ошондуктан Жабык өтмөктөрдү калыбына келтирүүнүн эң оңой жолу Бул браузердин орнотулган опциясын колдонуу. Сага Браузердеги жабык өтмөктөрдү кантип калыбына келтирсе болот Chrome و Firefox و опера و чет. Келгиле, текшерип көрөлү.
1. Жабык өтмөктөрдү калыбына келтириңиз google chrome браузери
Бул браузерде сиз өтмөк тилкесин оң баскыч менен чыкылдатып, андан кийин пайда болгон параметрлерден тандаңыз Жабылган өтмөктү кайра ачуу. Болбосо, баскыч айкалышын колдонуңуз "Ctrl + өзгөрүү + Tакыркы жабык өтмөктү ачуу үчүн клавиатурада.
Мурда жабылган бир нече өтмөктөрдү ачуу үчүн бул процессти кайталаңыз. Бул процесс ушул тандалган браузерде гана иштей турганын эске алыңыз.
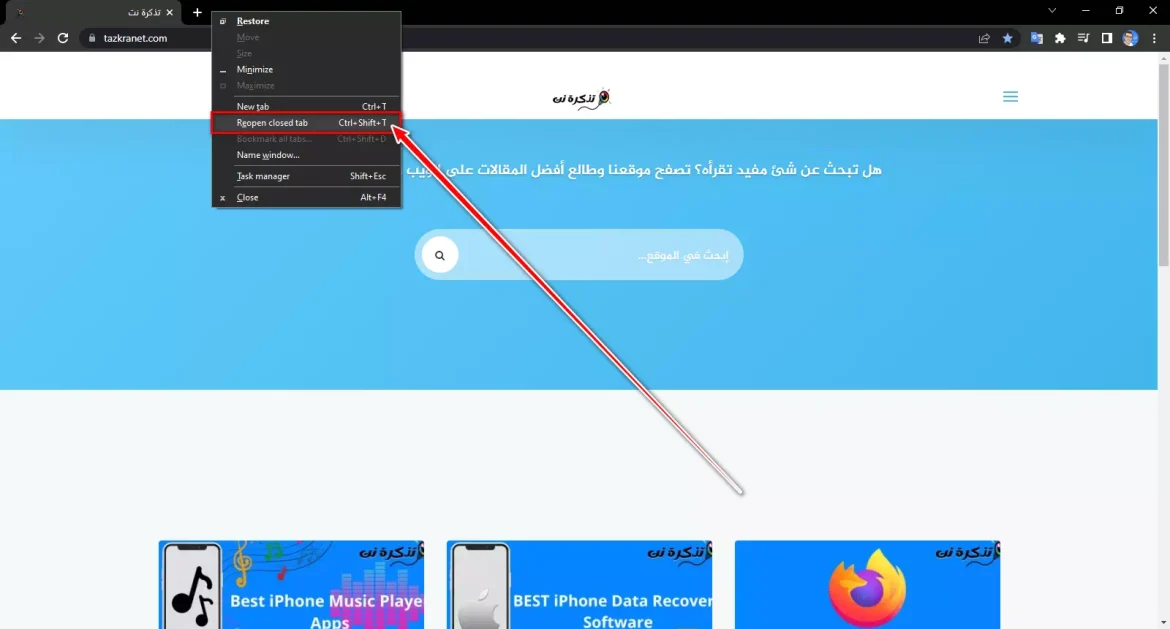
Бул браузерде дагы бир жолу бар, анда жабык өтмөктөрдү Google Chrome браузеринде төмөнкү жол менен калыбына келтирүүгө болот:
- Google Chrome браузерин ачыңыз.
- Оң жактагы бош жылдыз сүрөтү бар жогорку белгини басыңыз. Жабык өтмөктөрдүн тизмесин көрсөтөт.
- Кайра ачууну каалаган өтмөктү чыкылдатыңыз. Өтмөк ачылып, учурдагы браузер терезесине кошулат.
Жабык өтмөктөрдүн тизмесинен жабык өтмөктөрдү таппасаңыз, аларды толук жабык өтмөктөр терезесинде "басуу менен издей аласыз.Жабык өтмөктөрдү көрсөтүүжабык өтмөктөр тизмесинин ылдый жагында.
Баарын бир убакта ачкыңыз келген өтмөктөр үчүн "Бардык жабык өтмөктөрдү ачыңызжабык өтмөктөр тизмесинин ылдый жагында.
2. Жабык өтмөктөрдү калыбына келтириңиз Mozilla Firefox браузери
Firefox башка браузер болсо да, өтмөктөрдү калыбына келтирүү процесси Google Chrome браузерине окшош.
- Бош жерди оң баскыч менен чыкылдатыңыз ачык өтмөктөрдүн жанында.
- анан тандаңыз Жабылган өтмөктү кайра ачуу.
Бул браузерде бир нече өтмөктөрдү ачуу үчүн бул ыкманы кайталасаңыз болот.
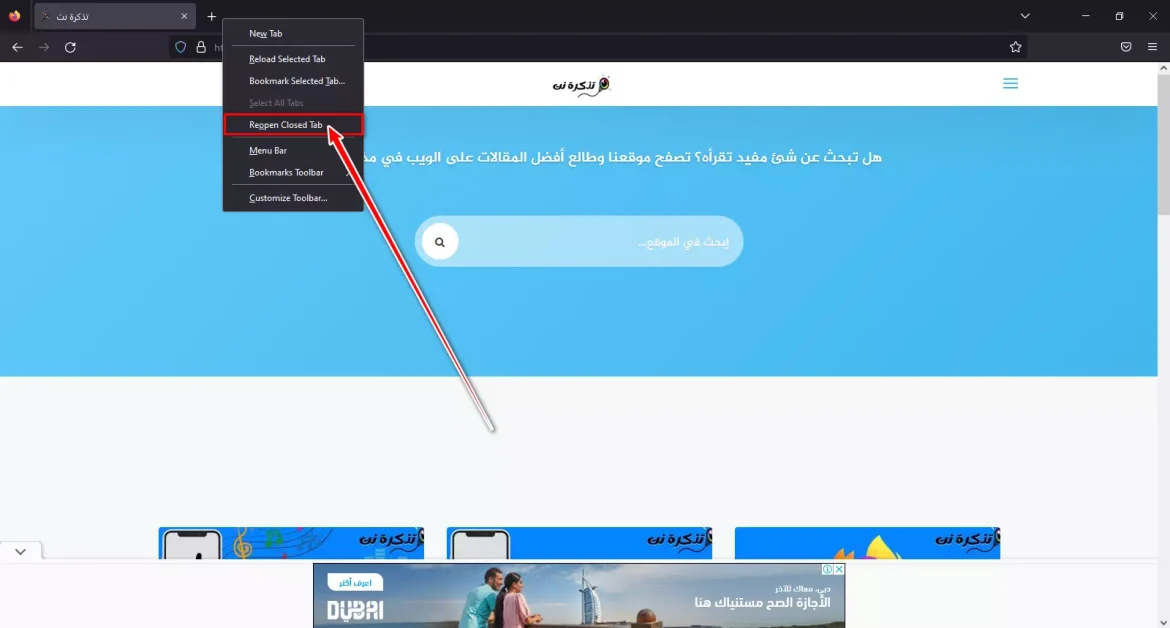
Бул браузерде дагы бир жолу бар, анда жабык өтмөктөрдү Mozilla Firefox браузеринде төмөнкүдөй жол менен калыбына келтирүүгө болот:
- Mozilla Firefox браузерин ачыңыз.
- Оң жактагы кош жебе сөлөкөтүн чыкылдатыңыз. тизме пайда болотЖакында жабылган өтмөктөр".
- Кайра ачууну каалаган өтмөктү чыкылдатыңыз. Өтмөк ачылып, учурдагы браузер терезесине кошулат.
Эгерде сиз тизмеден жабык өтмөктөрдү таппасаңыз "Жакында жабылган өтмөктөрСиз аны толук жабык өтмөк терезесинде баскычты басуу менен издей аласыз.тарыхжогорку менюда, анан бөлүмдү чыкылдатыңыз.Жакында жабылган өтмөктөр".
Баарын бир убакта ачкыңыз келген өтмөктөр үчүн "Баарын өтмөктө ачыңыз"тизменин аягында"Жакында жабылган өтмөктөр".
3. Opera браузеринде жабык өтмөктөрдү калыбына келтириңиз
Бул браузердин ичиндеги өтмөк менюсун чыкылдатыңыз же "ачкыч айкалыштарын" басыңызCtrl + өзгөрүү + T.” Кайра жоголгон өтмөктөрдү калыбына келтирүү үчүн, мурунку өтмөктөрдүн баарына жетишүү үчүн процессти кайталаңыз.
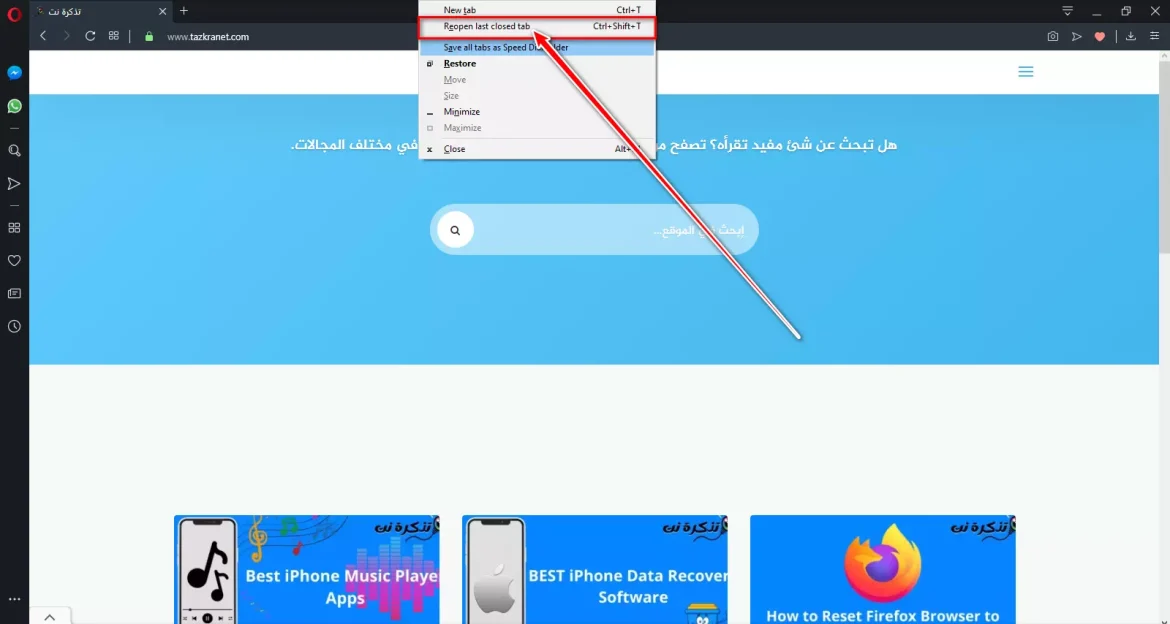
Бул процесс бул браузерде абдан оңой, андыктан бул браузерди колдонуп жатсаңыз, калыбына келтирилген же калыбына келтирилген өтмөктөрүңүздө кэштелген маалыматтарды да камтышы мүмкүн.
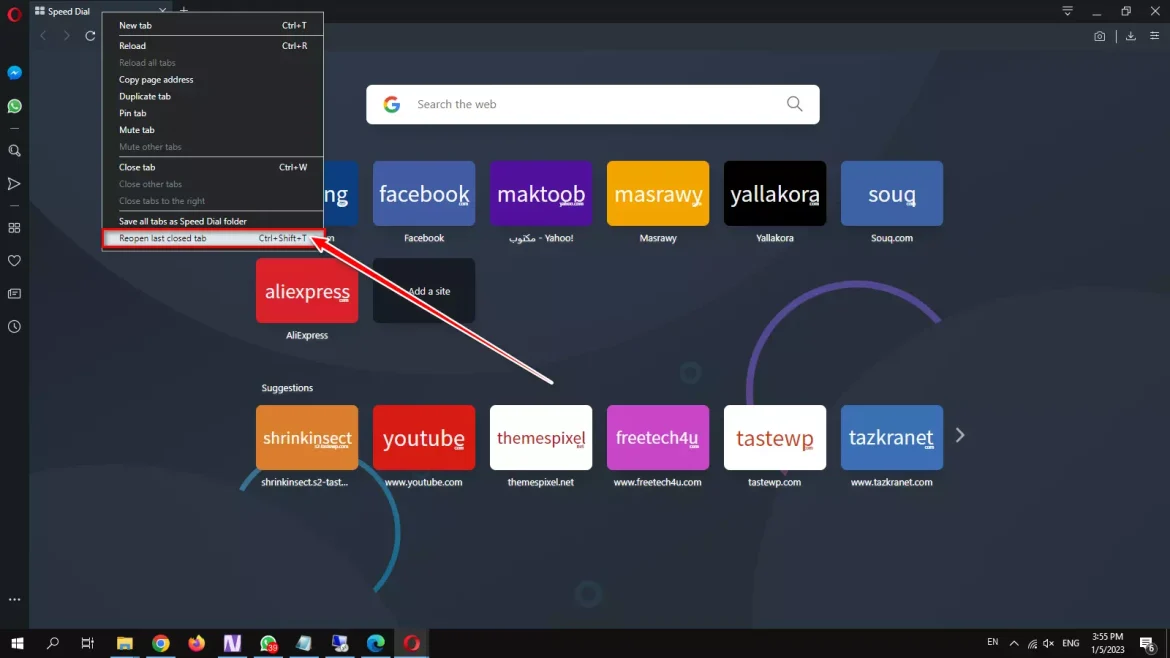
4. Microsoft Edge браузеринде жабык өтмөктөрдү калыбына келтириңиз
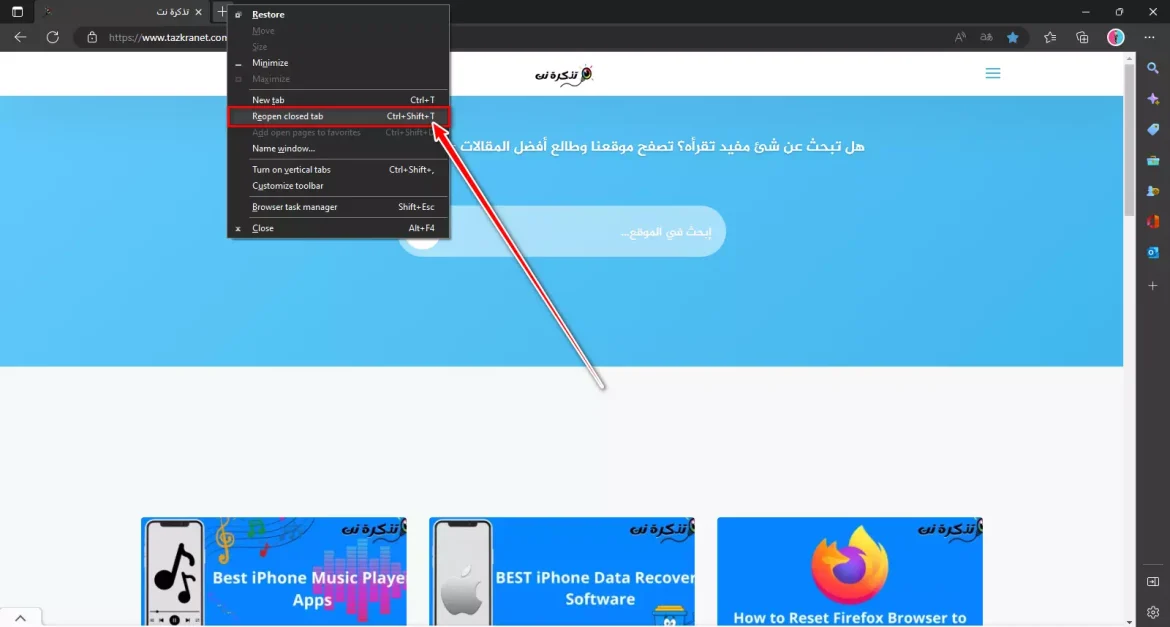
Бул браузерде, сиз керек Өтмөк тилкесинин акыркы учун оң баскыч менен чыкылдатыңыз , андан кийин пайда болгон параметрлерден бир параметрди тандаңыз Жабылган өтмөктү кайра ачуу.
Сиз аны тизмеден издешиңиз керек жана аны туура аткаргандан кийин, аны басыңыз Өтмөктөрдү калыбына келтирүү үчүн. Браузериңизди жапкандан кийин бир нече өтмөктөрдү калыбына келтирүү үчүн процессти кайталаңыз.
Жыйынтык
Сиз клавиатураны колдонуп жана "басуу менен көптөгөн ар кандай веб-браузерлерде жабык өтмөктөрдү калыбына келтире аласыз.Ctrl + өзгөрүү + T".
Сиз дагы бир ыкманы колдонсоңуз болот, анын жанындагы бош жерди оң баскыч менен чыкылдатыңыз.+"Мында сиз ал аркылуу жаңы өтмөк ачып, андан кийин опцияны тандаңыз."Жабылган өтмөктү кайра ачуу أو Жабык өтмөктөрдү кайра ачыңыз".
Ошентип, сиз жабык өтмөктөрүңүздү ар кандай веб-браузерлерде кайра ала аласыз. Жабылган өтмөктөрүңүздү кайтарып алуу боюнча көбүрөөк жардам керек болсо, комментарийлерде бизге кабарлаңыз. Ошондой эле, макала сизге жардам берген болсо, аны досторуңуз менен бөлүшүңүз.
Сиз ошондой эле төмөнкүлөр жөнүндө билүүгө кызыкдар болушуңуз мүмкүн:
- Эң мыкты 5 жолу Кырсыктан кийин Google Chrome өтмөктөрүн кантип калыбына келтирсе болот
- Тизмелердин аягында Firefox өтмөктөрүн кантип ачуу керек
Бул макаланы билүү үчүн пайдалуу деп үмүттөнөбүз Chrome, Firefox, Edge жана Opera'да жабык өтмөктөрдү кантип калыбына келтирсе болот. Пикириңизди жана тажрыйбаңызды комментарийлерде биз менен бөлүшүңүз.