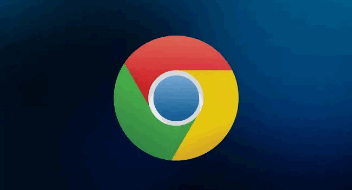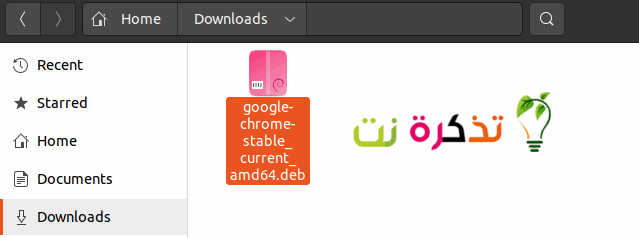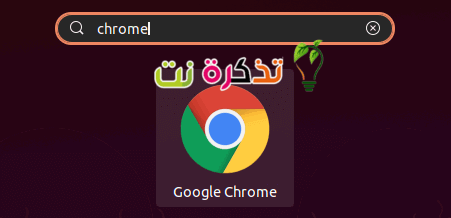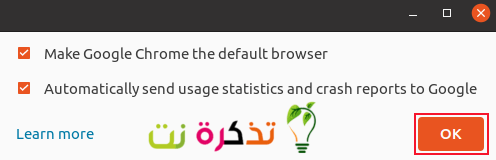Google Chrome Бул дүйнөдөгү эң популярдуу браузер. Бирок, ал программалык камсыздоо кампасына кирбейт Ubuntu Стандарт, анткени ал ачык булак эмес. Бирок, сиз орното аласыз Chrome على linux системасы Ubuntu.
google chrome орнотуу
Ubuntu пакет менеджерин колдонот ап Бул "файлдар" деп аталган орнотуу пакеттери..deb“. Биздин биринчи кадам - файлды алуу Google Chrome«.deb“. Расмий Google Chrome жүктөө барагына кирип, баскычын басыңыз "Chrome жүктөп алыңыз".
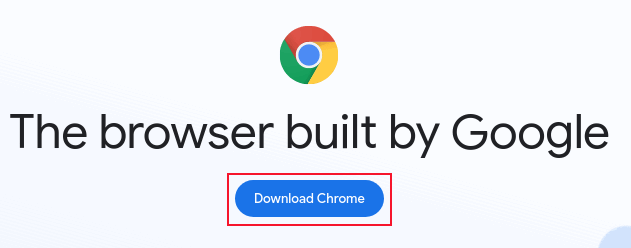
Google Chrome'дун 32 биттик версиясы жок экенин эске алыңыз. Опцияны тандаңыз64 бит .deb (Debian / Ubuntu үчүн)Андан кийин "Кабыл алуу жана Орнотуу" баскычын чыкылдатыңыз.Кабыл алуу жана орнотуу. Файл жүктөлүп алынат..deb".
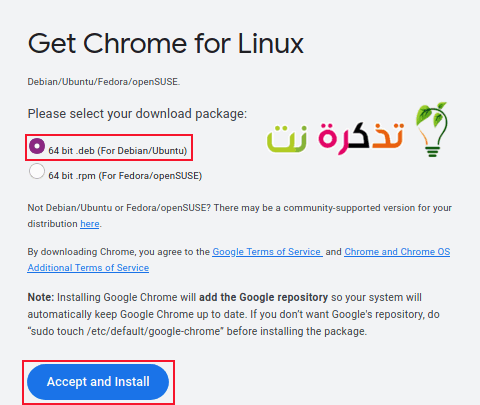
Жүктөлүп алынган файлдардын демейки ордун өзгөртмөйүнчө, ал Жүктөөлөр папкасында болот.жүктөмөлөрЖүктөө аяктаганда.
Файлды эки жолу чыкылдатыңыз ".deb. Колдонмо башталат Ubuntu программалык камсыздоо. Google Chrome пакетинин чоо -жайын көрсөтөт. "Орнотуу" баскычын чыкылдатыңыз.орнотууорнотуу процессин баштоо үчүн.
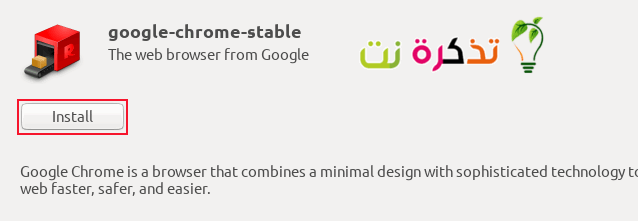
Ал сизден сырсөзүңүздү сурайт. Сырсөзүңүздү киргизиңиз жана "Аныктыгын текшерүү" баскычын басыңыз.ишендирүү".
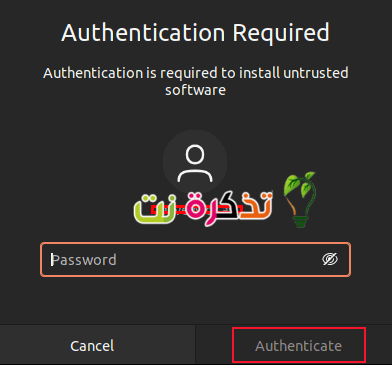
Google Chrome'ду иштетүү үчүн "баскычын" басыңызсупер. Бул көбүнчө эки ачкычтын ортосунда болот. "Ctrl"Жана"Altклавиатуранын сол жагында. жаз "хромИздөө тилкесинде сөлөкөттү чыкылдатыңыз.Google Chromeпайда болот - же. баскычын басыңыз кирүү.
Chrome'ду биринчи жолу иштеткенде, Google Chrome'ду демейки браузериңизге айландыруу мүмкүнчүлүгүнө ээ болосуз жана каталар жөнүндө отчетторду жана колдонуу статистикасын Googleга жөнөтүүнү каалайсызбы, чечесиз. Тандооңузду жасап, баскычты басыңыз.OK".
Google Chrome иштейт. Бул Google Chrome'дун толук рабочий версиясы жана ал Windows, Mac же Chrome OSте иштегендей иштейт.
Google Chrome'ду сүйүктүү тизмеңизге кошуу үчүн, тандоолор үстөлүндөгү Chrome сүрөтчөсүн оң баскыч менен чыкылдатып, "Сүйүктүүлөргө кошуу" опциясын тандаңыз.Тандалмаларга кошууконтексттик менюдан.
Google Chrome'ду буйрук сабы аркылуу орнотуңуз
Google Chrome'ду буйрук сабы аркылуу орнотуу эки нерсени талап кылат. Биз колдонобуз ачуу файлды жүктөө үчүн ".deb«.
wget https://dl.google.com/linux/direct/google-chrome-stable_current_amd64.deb
Жүктөө жүрүп жатканда текстке негизделген прогресс тилкесин жана пайыздык эсептегичти көрөсүз.
Жүктөө аяктаганда, буйрукту колдонуңуз dpkg орнотуу Google Chrome файлдан ".deb“. Сиз баскычты колдоно алаарыңызды унутпаңыз "табулатура"Файл аттарын кеңейтүү үчүн. Башкача айтканда, эгер сиз файлдын атынын биринчи тамгаларын терип, баскычын бассаңыз "табулатура', Файлдын калган аттары сизге кошулат.
sudo dpkg -i google-chrome-stabil_current_amd64.deb
Сизден сырсөзүңүз суралат, андан кийин орнотуу башталат. Бул абдан тез жана бир нече мүнөт талап кылынат.
Эгер кандайдыр бир ката билдирүүлөрдү көрсөңүз, мажбурлоо үчүн төмөнкү буйрукту колдонуңуз ап көз карандылыкты канааттандыруу. Бул макала изилденип жаткан компьютер Ubuntu 21.04 менен иштеп жаткан. Бул версияны колдонуу менен аткарылбаган көз карандылыктар болгон жок.
sudo apt -f орнотуу
Google Chrome жаңыртуусу
Google Chrome жаңы версиясы болгондо, Chrome өзүн жаңыртууга аракет кылат. Эгер ал иштебесе, анда ал жаңыртууга аракет кылганын, бирок ал иштебегенин билдирип турат.
Эскертүү: Эгерде сиз стандарттуу Ubuntu Software Updater куралын иштетсеңиз, ал Google Chromeду системаңыздагы башка тиркемелер менен бирге жаңыртат. Бул иштейт, анткени Программаны Жаңыртуу куралы тутумуңуздун конфигурацияланган программалык камсыздоо репозиторийлеринин бардыгын, анын ичинде Chrome орнотуп жатканда Google кошо турган Google кампасынын жаңыртууларын текшерет.
Эгерде сиз графикалык жаңыртуу процессинде көйгөйгө туш болсоңуз, анда Google Chrome'ду буйрук сабы аркылуу жаңырта аласыз.
Google Chrome репозиторийлердин тизмесине репозиторийди кошот ап буйрук орнотуу файлдарын издегенде текшерет. Ошентип, Ubuntu стандарттык Ubuntu репозиторийлеринде Google Chrome жок болсо да, аны колдоно берсеңиз болот ап хромду жаңыртуу үчүн.
Колдонууга буйрук:
sudo apt google-chrome-stabil орнотуу
Бул Google Chrome орнотууга аракет кылат. Бул репозиторийде жана компьютериңизде орнотулган версияны текшерет. Эгерде репозиторийдеги версия компьютериңиздеги версиядан жаңы болсо, анда акыркы версия сиз үчүн орнотулат.
Бул буйрукту Google Chrome орноткондон көп өтпөй иштетсеңиз, репозиторийдеги версия менен компьютериңиздеги версия бирдей болот, андыктан эч нерсе болбойт.
Бул учурда, сиздин компьютериңиздеги версия чындыгында эң акыркы жеткиликтүү версия экенин апт билдирет. Эч кандай өзгөртүү киргизилбейт, жаңыртылбайт же орнотулбайт.
Ubuntu веб -браузер менен келет Firefox Демейки браузер катары мунун эч кандай жаман жери жок. Firefox - эң сонун серепчи жана ал ачык булак. Бирок, балким, сиз Google Chromeду башка платформаларда колдонуп жатасыз жана Ubuntuдо да ушундай тажрыйбага ээ болгуңуз келет. Бул жерде сүрөттөлгөн ыкмалар сизди Ubuntu түзмөгүңүзгө сүйүктүү браузериңизди тез арада алууга жардам берет.
Сиз да билүүгө кызыкдар болушуңуз мүмкүн:
- Бардык иштөө тутумдары үчүн Google Chrome Браузери 2021ди жүктөп алыңыз
- Linux орнотуудан мурун алтын кеңештер
- Ылайыктуу Linux бөлүштүрүүнү тандоо
- Файлдарды Linux, Windows, Mac, Android жана iPhone ортосунда кантип оңой өткөрүп берүү керек
Бул макаланы Linux Ubuntuго Google Chrome орнотууну билүү үчүн пайдалуу деп ишенебиз Ubuntu. Комментарийлерде биз менен пикириңизди бөлүшүңүз.