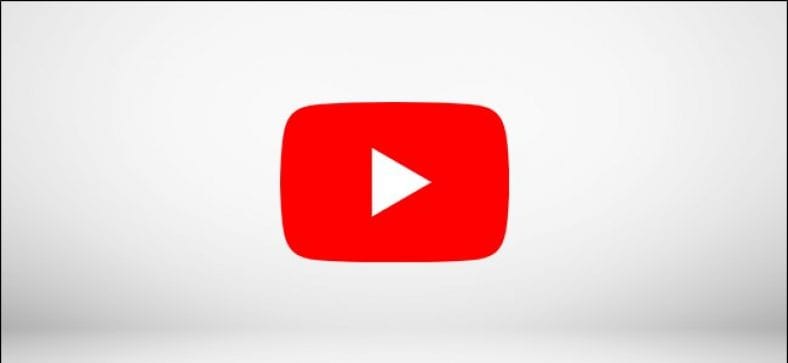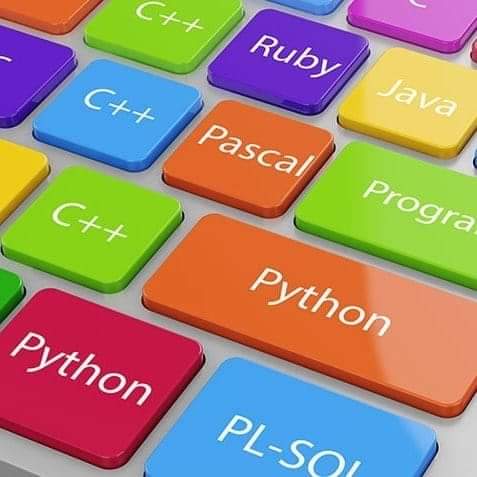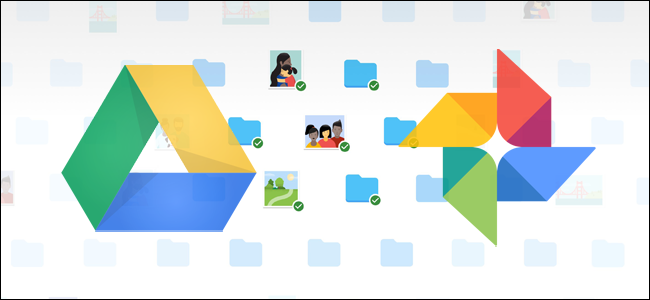Эгер сиз YouTube каналын иштетсеңиз, эрте жүктөөлөрдү тазалап салсаңыз болот. Каналыңызды жаңыртып туруу үчүн эски YouTube видеолорун жашыруу, каттоодон өткөрүү, ал тургай өчүрүү керек болушу мүмкүн. Бул жерде YouTube видеосун кантип жашыруу, тизмеден чыгаруу же жок кылуу керек.
YouTubeдагы видеолорду кантип жашыруу же тизмеден чыгаруу
YouTube жүктөп берген видеолоруңузду купуя кылып коюуга, аларды көрүүгө кимдер кире аларын тандоого мүмкүндүк берет. Ошондой эле видеолорду тизмеден чыгарып, шилтемеси бар колдонуучуларга көрүнүктүү кылып, аларды каналдардын тизмесинен жана YouTube издөө жыйынтыктарынан жашыра аласыз.
Бул үчүн, видеону YouTube рабочий вебсайтында ачып, Видеону түзөтүү баскычын басыңыз. Каналыңыз менен байланышкан Google каттоо эсебине киришиңиз керек болот.
Бул жерде Video Details менюсу ачылат YouTube Studio Камтылган видео түзөтүү куралы. Бул видеолоруңуздун аталышын, эскизин, максаттуу аудиториясын жана көрүнүү параметрлерин өзгөртүүгө мүмкүндүк берет.
Видеону купуя же тизмеленбеген кылып коюңуз
Видеоңуздун көрүнүшүн купуя же тизмеленбеген кылып өзгөртүү үчүн Негиздер өтмөгүнүн оң жагындагы Көрүнүү ачылуучу менюну басыңыз.
Видеону купуя деп коюу үчүн, "Жеке" опциясын тандаңыз. Эгерде сиз видеону тизмеден чыгаргыңыз келсе, анын ордуна тизмеленбегенди тандаңыз.
Ырастоо үчүн Даяр баскычын басыңыз.
Видеонун көрүнүү жөндөөлөрүн жаңыртуу үчүн терезенин жогору жагындагы "Сактоо" баскычын тандаңыз.
YouTube видеолорунун көрүнүшүн Видеолор өтмөгүнөн тез эле өзгөртө аласыз YouTube Studio .
Көрүнүү тилкесинин астындагы видеонун ачык, купуя же тизмеленбеген көрүнүшүн өзгөртүү үчүн видеонун жанындагы ачылуучу менюну тандаңыз.
Көрүү жөндөөлөрү видеоңузга дароо колдонулат.
Тизмеленбеген же жеке YouTube видеолорун бөлүшүңүз
Башкалар тизмеленбеген видеону көрүшү үчүн, видеонун түз шилтемесин бөлүшүшүңүз керек болот. Видео каналдардын тизмесинен жана YouTube издөөсүнөн жашыруун бойдон калат.
Жеке видеолор үчүн, аны көрүүгө Google аккаунтунун башка колдонуучуларын чакырышыңыз керек болот. Сиз муну Video Details түзөтүү барагынын жогорку оң бурчундагы гамбургер меню сөлөкөтүн басып, Сактоо баскычынын жанына жасай аласыз.
Бул жерден "Жеке бөлүшүү" опциясын таптаңыз.
Бул видеоңузду бир нече Google колдонуучу каттоо эсептери менен бөлүшүү мүмкүнчүлүгү бар жаңы өтмөктү ачат.
Электрондук почта даректерин башкалар менен бөлүшүү кутучасына териңиз, ар бир даректи үтүр менен ажыратыңыз. Эгерде сиз колдонуучуларга эскертме жөнөткүңүз келсе, электрондук почта аркылуу кабарлоону белгилөө кутучасын иштетпеңиз, же тандоону өчүрүү үчүн бул жерди басыңыз.
Видеоңузду бөлүшүү үчүн эсептерди кошкондон кийин, Сактоо жана YouTube студиясына кайтуу баскычын чыкылдатыңыз.
Каалаган убакта жеке видеолордон бөлүшүү мүмкүнчүлүгүн алып салуу үчүн бул тизмеге кайтып келе аласыз.
Жеке видеону көрүүгө мүмкүнчүлүгү бар каттоо эсептери Башкалар менен бөлүшүү кутучасынын жогору жагында тизмеленет - алардын аталышынын жанындагы "X" белгисин тандаңыз же "Баарын алып салуу" шилтемесин басып, бардык колдонуучуларды видеоңузду көрүүдөн алып салыңыз.
Эгерде сиз видеону көрүүдөн кандайдыр бир колдонуучуларды алып салсаңыз, жаңыртылган бөлүшүү параметрлерин сактоо үчүн "Сактоо жана YouTube Студиясына кайтуу" баскычын тандооңуз керек болот.
YouTube видеосун кантип жок кылса болот
Эгер каналыңыздан YouTube видеосун жок кылгыңыз келсе, YouTube Studioдогу Videos өтмөгүнөн өчүрө аласыз.
Видеолор өтмөгү YouTube каналыңызга жүктөлгөн бардык видеолорду тизмектейт. Видеону жок кылуу үчүн, Видеолордун үстүнө курсорду коюп, үч чекиттүү меню сөлөкөтүн чыкылдатыңыз.
Жок кылуу процессин баштоо үчүн "Түбөлүккө жок кылуу" опциясын тандаңыз.
YouTube сизден видеону өчүргүңүз келеби же жокпу ырастоону суранат.
Муну ырастоо үчүн "Мен жок кылуунун туруктуу жана кайтарылгыс экенин түшүнөм" деген кутучаны иштетүү үчүн чыкылдатыңыз, андан кийин видеону каналыңыздан жок кылуу үчүн Биротоло жок кылууну тандаңыз.
Эгерде сиз биринчи видеоңуздун камдык көчүрмөсүн түзгүңүз келсе, Видеону жүктөө опциясын тандаңыз.

Түбөлүккө жок кылуу баскычын баскандан кийин, видео толугу менен YouTube каналыңыздан өчүрүлөт жана калыбына келтирилбейт.