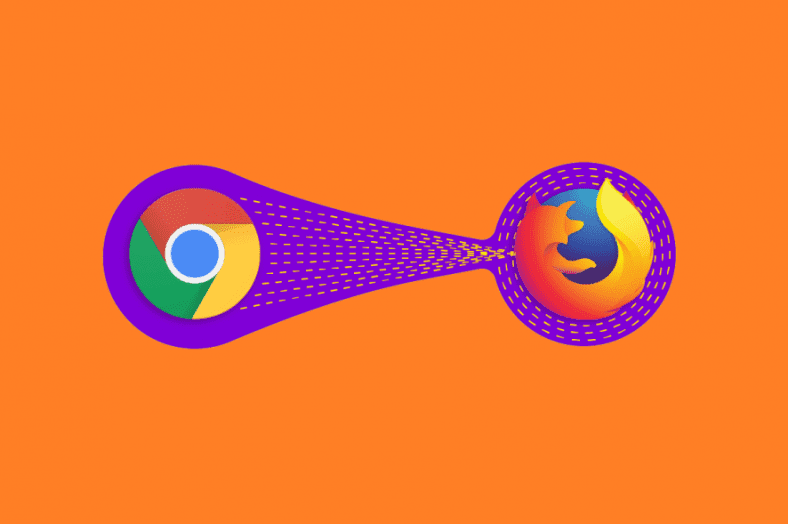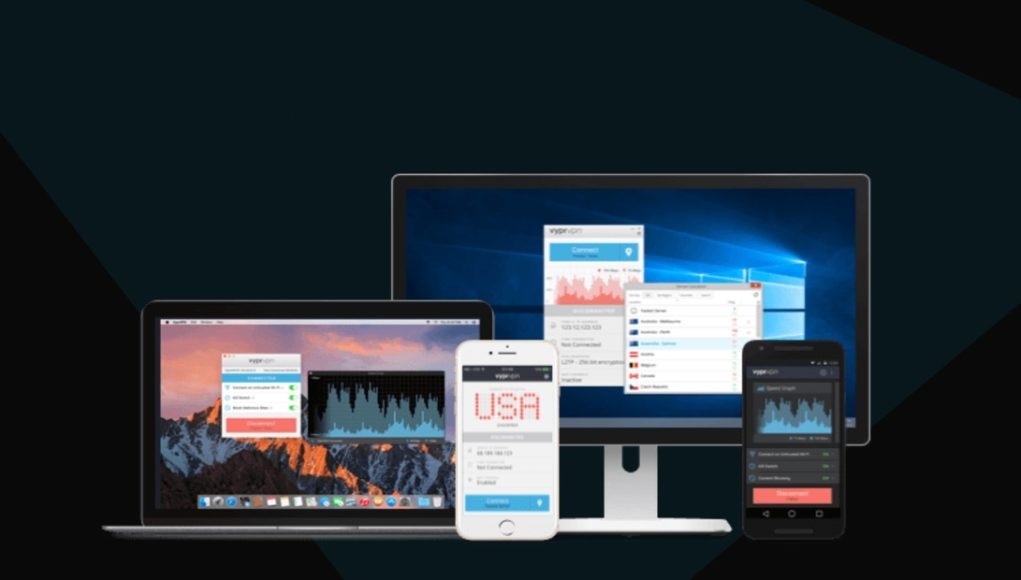Кыстармаларды кантип импорттоо жөнүндө түшүндүрмө Chrome мага Firefox кайда көп Интернет браузерлери Ал эң мыкты деп аталууну жакшы көрөт. Иштин чындыгы, алардын көбүнүн өзүнүн оң жана терс жактары бар.
Бул жеке каалоолорго жараша болот, анткени сиз бир браузерден экинчисине оңой эле өзгөрө аласыз.
Кээ бирлериңиз колдонуудан баш тартууга кызыкдар болушу мүмкүн Google Chrome мага Mozilla Firefox .
Браузерлерди алмаштырууда бир гана көйгөй - бардык жеке каалоолоруңузду калтыруу Сиздин кыстармаларыңыз жана жазууларыңыз .
Бактыга жараша, кыстармаларды Google Chrome'дон Mozilla Firefoxко өткөрүүнүн көптөгөн жолдору бар.
Келгиле, чогуу Chrome'дон Firefoxко кыстармаларды импорттоону үйрөнөлү.
Кыстармаларды Chrome'дон Firefoxко кантип импорттойм?
1. Аны Firefox ичинен импорттоңуз
- күйгүзүү Mozilla Firefox
- Чыкылдатуу Китепкана баскычы
- Бул китептердин топтомуна окшош
- Чыкылдатуу Кыстармалар
- Көргөнчө ылдый жылдырыңыз Бардык кыстармаларды көрсөтүү жана аны ачыңыз
- Чыкылдатуу Импорттоо жана камдык көчүрүү
- Тандоо Башка браузерден маалыматтарды импорттоо ...
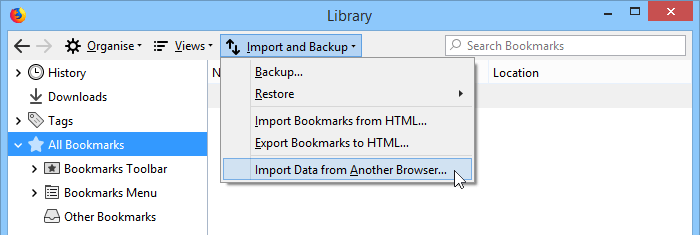
Жаңы уста компьютериңизде орнотулган бардык браузерлер менен пайда болушу керек - Жайгаштыруу Google Chrome
- Чыкылдатуу кийинки
- Эми Firefox сизге импорттоону тандаган бардык орнотуулардын тизмесин көрсөтөт. Төмөнкүлөр бар:
- Cookies
- серептөө таржымалы
- Сакталган сырсөздөр
- кыстармалар
- Эми Firefox сизге импорттоону тандаган бардык орнотуулардын тизмесин көрсөтөт. Төмөнкүлөр бар:
- Импорттоону каалаган нерсени тандап, чыкылдатыңыз кийинки
- Чыкылдатуу аяктоо
Mozilla Firefoxто импорттолгон кыстармалар сакталат жана куралдар тилкесинде көрсөтүлөт. Бул учурда, сиз азыр Google Chrome деп аталган курал тилкесиңизде жаңы папканы көрүшүңүз керек.
Эсиңизде болушу керек болгон нерсе, бул жөндөө Mozilla Firefoxту биринчи жолу орноткондо автоматтык түрдө иштейт. Ошентип, эгер сизде мурунтан эле Google Chrome орнотулган болсо жана сиз Mozilla Firefoxту орнотсоңуз, анда 7-17-кадамдарды дээрлик өткөрүп жибересиз.
2. Кыстармаларды кол менен экспорттоңуз
- Play Google Chrome
- Үстүнкү оң бурчунда жайгашкан үч вертикалдуу чекитти басыңыз
- Чыкылдатуу Кыстармалар
- Баруу Кыстармалар менеджери
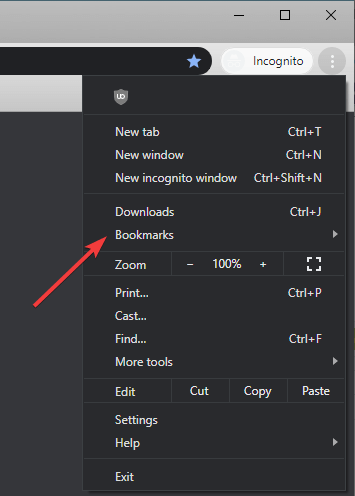
- басыңыз үч чекиттин сүрөтчөсү
- Жайгаштыруу Кыстармаларды экспорттоо
- Сакталган жерди тандап, жана тандаңыз Firefox HTML жаңы формат катары
- чыкылдатуу сактоо
- күйгүзүү Mozilla Firefox
- баскычын басыңыз китепкана
- Чыкылдатуу Кыстармалар
- Көргөнчө ылдый жылдырыңыз Бардык кыстармаларды көрсөтүү жана аны ачыңыз
- Чыкылдатуу Импорттоо жана камдык көчүрүү
- Баруу HTMLден кыстармаларды импорттоо
- Сиз мурда түзгөн HTML файлын табыңыз
Эсиңизде болсун, эки ыкма тең бирдей эффективдүү, бирок экинчи ыкма кыстармаларды Chrome'дон Firefoxко импорттоодо же кыстармаларыңызды бир компьютерден экинчисине, же бир браузерден экинчисине көчүрүү үчүн колдонулушу мүмкүн.