мени менен тааныш Windows 11де бир нече электрондук почта каттоо эсебин кантип кошуу керек жана аларды кантип жок кылуу керек.
Windows 11 операциялык системасы Android операциялык тутумуна окшош, ал дагы колдойт Бир нече электрондук почта каттоо эсебин кошуу. Эми сиз эмне үчүн кимдир бирөө каалайт деп ойлонуп жатсаңыз болот Windows 11ге кошумча электрондук почта каттоо эсептерин кошуңуз. Себеби, көптөгөн колдонуучулардын бирден ашык электрондук почта каттоо эсеби бар жана Windows тиркемелери менен кирүү үчүн башка электрондук почтаны колдонууну каалашы мүмкүн.
Сиз жүктөп алган колдонмолорду колдоносуз Microsoft дүкөнү Кирүү жана дайындарды шайкештирүү үчүн Windows 11деги электрондук почта каттоо эсебинин жөндөөлөрү. Ошентип, бир нече электрондук почта каттоо эсебиңиз болсо, аларды Windows 11 компьютериңизге оңой эле кошо аласыз.
Windows 11де бир нече электрондук почта каттоо эсебин кошуңуз
Windows 11 компьютериңизде бир нече электрондук почта каттоо эсебин колдонууга мүмкүндүк берет жана сиз бардык электрондук каттарды бир жерден башкара аласыз. Демек, эгер сиз Windows 11 компьютеринде бир нече электрондук почта каттоо эсебин кошууга кызыкдар болсоңуз, анда сиз бул үчүн туура колдонмону окуп жатасыз, биз сиз менен этап-этабы менен колдонмону бөлүштүк. Windows 11де бир нече электрондук почта каттоо эсебин кантип кошуу керек жана учурдагы электрондук почталарды алып салуу. Ошентип, баштайлы.
1. Windows 11де бир нече электрондук почта каттоо эсебин кантип кошуу керек
Windows 11де бир нече электрондук почта каттоо эсебин кошуу үчүн, төмөндөгү бир нече жөнөкөй кадамдарды аткарышыңыз керек. Төмөндө Windows 11 компьютеринде бир нече электрондук почта каттоо эсебин кантип кошуу керек.
- Биринчиден, чыкылдатыңыз "Баштоо менюсуже (Баштоо) Windows 11де, андан кийин чыкылдатыңыз "Орнотуулар" жетүү (Орнотуулар).

Орнотуулар - Андан кийин арызданОрнотууларОң панелде, өтмөктү чыкылдатыңыз.Каттоо" жетүү эсептер.
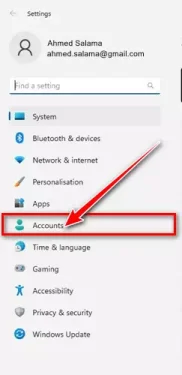
Каттоо - Андан кийин оң жагында ылдый сыдырып, басыңыз "Электрондук почта жана каттоо эсептери" жетүү Электрондук почта жана аккаунттар.
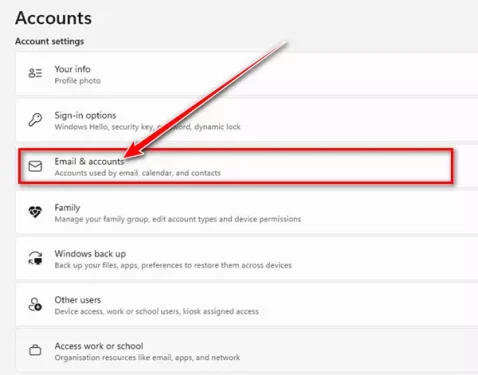
Электрондук почта жана каттоо эсептери - Андан кийин, экранда Электрондук почта жана аккаунттар , баскычын басыңыз "каттоо эсебин кошуу« Каттоо эсебин кошуу үчүн.
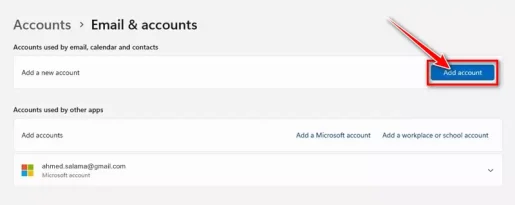
каттоо эсебин кошуу - Сизден суралат Сиз кошкуңуз келген каттоо эсебинин түрүн тандаңыз. Мисалы, сиз кошуу керек болсо google аккаунту , тандоо Гугл.
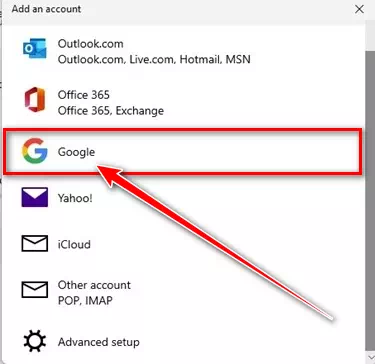
эсептин түрүн тандаңыз - Андан кийин google prompt менен киргенде, Сиз кошкуңуз келген Google каттоо эсебинин эсептик дайындарын киргизиңиз.
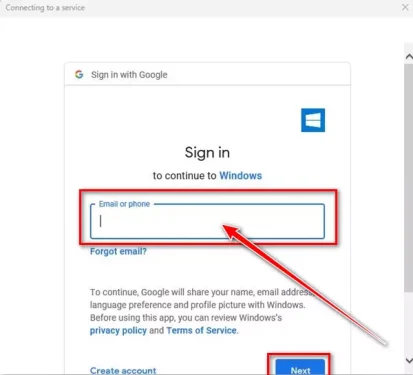
ишеним грамотасын киргизиңиз - Андан кийин, эсепти кошуу процессин аяктоо үчүн экрандагы нускамаларды аткарыңыз.
Ушундай жол менен сиз Windows 11 компьютериңизге бир нече электрондук почта каттоо эсебин кошо аласыз.
2. Windows 11ден электрондук почта каттоо эсебин кантип алып салуу керек
Эгер сиз Windows 11 компьютериңизден электрондук почта каттоо эсебин алып салгыңыз келсе, бул жөнөкөй кадамдарды аткарыңыз:
- Биринчиден, чыкылдатыңыз "Баштоо менюсуже (Баштоо) Windows 11де, андан кийин чыкылдатыңыз "Орнотуулар" жетүү (Орнотуулар).

Орнотуулар - Андан кийин арызданОрнотууларОң панелде, өтмөктү чыкылдатыңыз.Каттоо" жетүү эсептер.
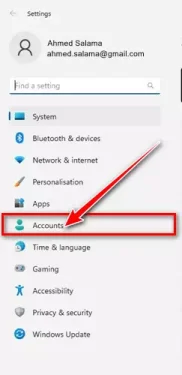
Каттоо - Андан кийин оң жагында ылдый сыдырып, басыңыз "Электрондук почта жана каттоо эсептери" жетүү Электрондук почта жана аккаунттар.
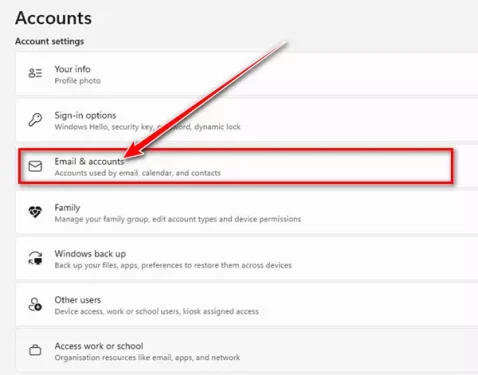
Электрондук почта жана каттоо эсептери - Алып салгыңыз келген каттоо эсебин кеңейтиңиз жана баскычты чыкылдатыңыз "башкаруу« башкаруу үчүн.
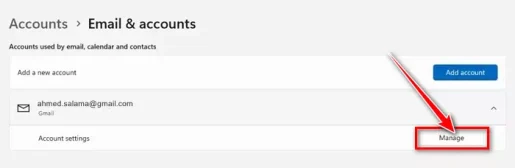
башкаруу
- Каттоо эсебинин орнотуу устасында шилтемени чыкылдатыңыз "Бул каттоо эсебин бул түзмөктөн алып салыңыз« Бул каттоо эсебин бул түзмөктөн алып салуу үчүн.
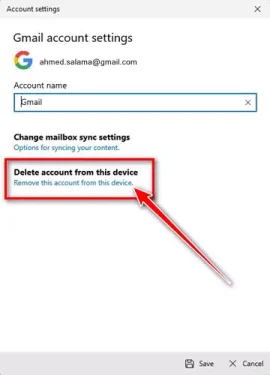
Бул каттоо эсебин бул түзмөктөн алып салыңыз - Бул дароо сиздин электрондук почта каттоо эсебиңизди Windows 11 түзмөгүңүздөн алып салат.
Ушундай жол менен сиз Windows 11 тутумунан электрондук почта каттоо эсептерин алып салсаңыз болот.
Бул колдонмодо сиз кантип кыла аласыз Windows 11 компьютеринде бир нече электрондук почта каттоо эсептерин кошуп, колдонуңуз жана аларды кантип жок кылуу керек. Эгер сизге Windows 11ге электрондук почта каттоо эсептерин кошуу жана аларды жок кылуу жолдору боюнча көбүрөөк жардам керек болсо, комментарийлерде бизге айтыңыз.
Сиз ошондой эле төмөнкүлөр жөнүндө билүүгө кызыкдар болушуңуз мүмкүн:
- Кантип секунда ичинде жасалма электрондук почта дарегин түзүүгө болот
- Top 10 бекер электрондук кызматтар
- Windows 11де Microsoft дүкөнүнүн өлкөсүн жана аймагын кантип өзгөртүү керек
- Windows 11де Wi-Fi сырсөзүн кантип тапса болот
- үчүн эки жол Windows 11де эски көлөм аралаштыргычты кантип калыбына келтирсе болот
- Windows 11де Cortana кантип күйгүзсө жана өчүрүлөт
- Windows 11 тапшырмаларын солго жылдыруунун эки жолу
- Android телефондору үчүн Top 10 Email Apps
Бул макаланы билүү үчүн пайдалуу деп үмүттөнөбүз Windows 11де бир нече электрондук почта каттоо эсебин кантип кошуу керек , ЖанаWindows 11ден электрондук почта каттоо эсептерин кантип алып салуу керек. Комментарийлерде пикириңизди жана тажрыйбаңызды биз менен бөлүшүңүз.









