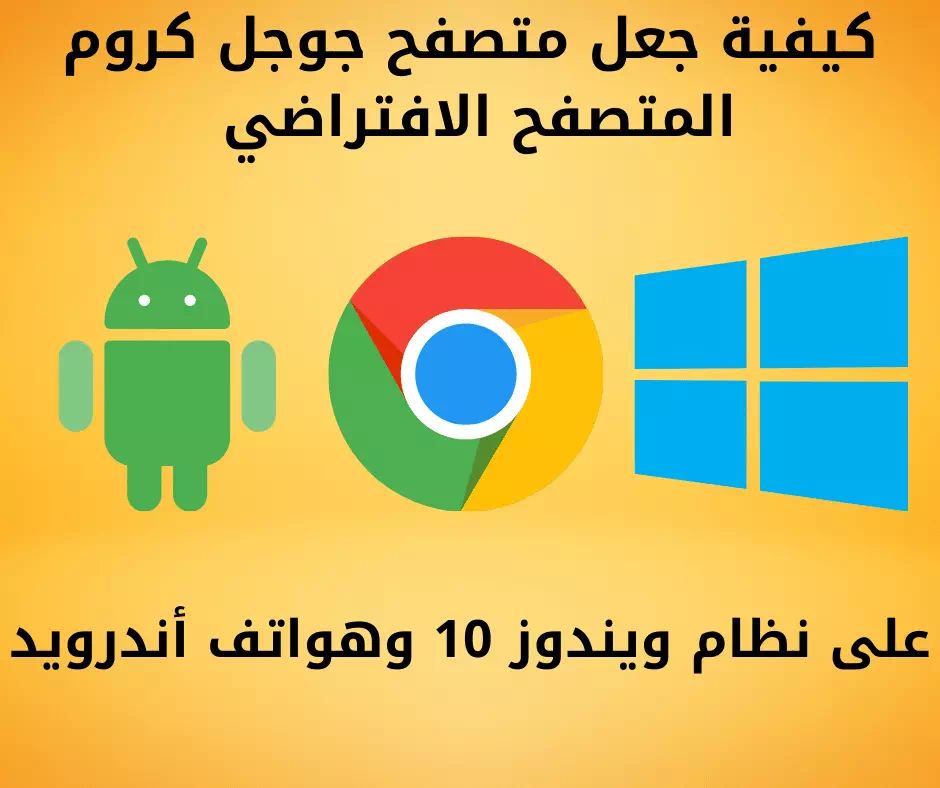Windows Vista же Windows 7 сыяктуу Windows операциялык тутумунун мурунку версияларын колдонгон адамдар иш столунун виджеттери менен тааныш болушу мүмкүн. Негизинен, Desktop Widgets иш тактасынын экранында виджеттерди колдонуу мүмкүнчүлүгүн кошту.
Бирок Microsoft эстетикалык жактан эскирген деп эсептелгендиктен, Windows 10 жана 11 сыяктуу Windowsтун жаңы версияларында иш столунун виджеттерин алып салды. Бул куралдар эскирип калгандай көрүнгөнү менен, алар көптөгөн артыкчылыктарды берди.
Мисалы, Windows 7 жана Vista саатынын виджеттери колдонуучуларга иш столунун экранында убакытты көзөмөлдөөгө мүмкүндүк берди. Бул курал жөн гана эстетикалык жасалга эмес, ошондой эле өндүрүмдүүлүктүн деңгээлин сактоого жардам берген.
Саат виджети убакытты көзөмөлдөөнүн ыңгайлуу жолун камсыз кылгандыктан, Windows 11дин көптөгөн колдонуучулары да ушундай функцияга ээ болгусу келет. Демек, эгер сиз Windows 11ди колдонуп жатсаңыз жана иш тактаңызга саат кошуунун жолдорун издеп жатсаңыз, биз сизди бул макаланы окууну улантууга чакырабыз.
Windows 11де иш тактасына саатты кантип кошуу керек
Windows 11де иш тактасына саат кошуу мүмкүнчүлүгү бар, бирок сиз үчүнчү тараптын тиркемелерин колдонушуңуз керек. Төмөндө биз Windows 11де иш тактаңызга саат кошуунун бир нече жолдорун сунуштайбыз. Келиңиз, баштайлы.
1) Widget Launcher аркылуу иш тактаңызга саат кошуңуз
Виджетти ишке киргизгич Бул Microsoft дүкөнүндө акысыз жеткиликтүү жана Windows 11 менен толук шайкеш келген колдонмо. Бул колдонмону Windows 11де иш тактаңызга саат виджетін кошуу үчүн колдонсоңуз болот.
- Windows 11 компьютериңизде Microsoft Store колдонмосун ачыңыз.

Windows 11деги Microsoft дүкөнү - Тиркемени издөө Виджетти ишке киргизгич. Андан кийин, издөө натыйжаларынын тизмесинен тиешелүү тиркемени ачыңыз.

Widget Launcher издөө - баскычын басыңызалууОрнотуу аяктагандан кийин тиркемени компьютериңизге жүктөп алуу жана орнотуу үчүн (алыңыз).

Widget Launcher Get - Орнотуудан кийин, Windows 11де издөө аркылуу Widget Launcher колдонмосун ишке киргизиңиз.
- Эми, бардык бөлүмдөрдү изилдеп, нерсени табыңыз "Санариптик саат виджети".

Widget Launcher Digital Clock Widget табат - Оң жакта, санариптик саат виджетинин көрүнүшүн тандаңыз, түстөрдү тандаңыз, тунуктукту жөндөңүз ж.б. Бүткөндөн кийин, чыкылдатыңыз "Виджетти ишке киргизүү"(пунктту бошотуңуз).

Виджетти ишке киргизүү - Төмөнкү сол бурчта, чыкылдатыңыз "Орнотуулар"(Орнотуулар).

Орнотуулар виджетти ишке киргизгич - Жөндөөлөр экранында сааттын виджеттерин ар дайым жогору кылуу үчүн которгучту иштетиңиз"Виджеттер ар дайым жогоруда".

Виджеттер ар дайым жогоруда
Дал ушул! Бүткөндөн кийин, Windows 11 иш тактаңызга өтүңүз, Саат виджетін табасыз.
2) Rainmeter аркылуу иш тактаңызга саат кошуңуз
Тааныбагандар үчүн, жамгыр өлчөгүч Бул сиздин иш тактаңызда настройкаланган шаблондорду көрсөтүүгө мүмкүндүк берген Windows үчүн рабочий ыңгайлаштыруу программасы. Rainmeter аркылуу Windows 11де иш тактаңызга саатты кантип коюуга болот.
- Программанын акыркы версиясын жүктөп алып, орнотуңуз жамгыр өлчөгүч сиздин компьютерде.

жамгыр өлчөгүч - Rainmeter орноткондон кийин, Rainmeter веб-сайтына кириңиз VisualSkins Сиз тандаган саат үлгүсүн жүктөп алыңыз.

Сааттын шаблонун жүктөп алыңыз - Калып файлын жүктөп алгандан кийин, аны сактаган папкага өтүңүз.
- Эми, сиз жүктөп алган саат шаблон файлын эки жолу чыкылдатыңыз жана орнотуу опциясын басыңыз.

саат виджети орнотуу - Сааттын үлгүсүн орноткондон кийин, сааттын виджети иш тактаңызга жайгаштырылат.

Саат виджети
Дал ушул! Ошентип, сиз Rainmeter аркылуу Windows 11де иш тактаңызга саат кошо аласыз.
3) Desktop Gadgets Revived тиркемесин колдонуп, Windows 11ге саат виджетін кошуңуз
Revived Desktop Gadgets Windows 7/10 операциялык тутумуңузга эски Windows 11 гаджеттерин алып келет. Эгер сиз коопсуздук жана купуялык маселелерине маани бербесеңиз, аны Windows 11ге саат коюу үчүн колдоно аласыз. Мына сага эмне керек.
Revived Desktop Gadgets — үчүнчү тараптын колдонмосу жана эски иш столунун гаджеттерин Windows 7ден Windows 10/11ге чейин жандандыруучу куралдардын бири. Эгер сиз коопсуздук жана купуялык маселелери боюнча кабатырланбасаңыз, аны Windows 11 иш тактаңызга саат виджетин коюу үчүн колдоно аласыз. Бул жерде кадамдар болуп саналат:
- акыркы версиясын жүктөп алыңыз Иш такта гаджеттери жанданган ZIP сиздин компьютерде.
- Файлды оң баскыч менен чыкылдатып, файлдын мазмунун чыгарып алыңыз ZIP.

Файлды оң баскыч менен чыкылдатып, ZIP мазмунун чыгарып алыңыз - Орнотуу файлын эки жолу чыкылдатыңыз DesktopGadgetsRevived.

DesktopGadgetsRevived орнотуу файлын эки жолу чыкылдатыңыз - DesktopGadgetsRevived орнотуу тилин тандап, андан кийин "кийинки" ээрчүү.

Тилди тандап, орнотууну аяктоо үчүн экрандагы нускамаларды аткарыңыз - Сиз жөн гана орнотуу жараянын аяктоо үчүн экрандагы нускамаларды аткаруу керек.

Иш такта гаджеттерин орнотуу - Орнотулгандан кийин, бош жерди оң баскыч менен чыкылдатып, "Көбүрөөк опцияны көрсөтүү” көбүрөөк көрүү үчүн.

Иш такта гаджети Көбүрөөк опцияны көрсөтүү - Классикалык менюдан Иш такта куралдарын тандаңыз.Gadgets".

Иш такта гаджеттери - Эми сиз классикалык куралдарды көрө аласыз. Иш тактаңызга саат виджетін коюңуз.

саат виджети
Дал ушул! Мына ушундай жол менен, сиз Windows 11 иш тактаңызга саат виджетін кошуу үчүн Desktop Gadgets Revived колдонмосун колдоно аласыз.
Иш тактаңызга саат виджетін коюу боюнча көбүрөөк жардам керек болсо, комментарийлерде бизге кабарлаңыз. Ошондой эле, Windows 11 иш тактаңызда саат виджетін көрсөтүү үчүн үчүнчү тараптын колдонмолорун колдонуп жатсаңыз, бизге кабарлаңыз.
Жыйынтык
Жыйынтыктап айтканда, Windows 3 иш тактасына саат виджеттерин кошуунун 11 түрдүү жана эффективдүү жолу талкууланды.Айтылган тиркемелерди, мисалы, Widget Launcher, Rainmeter жана Desktop Gadgets Revived, Windows 11 иш тактасын ыңгайлаштыруу үчүн колдонсо болот. колдонуучунун муктаждыктарына ылайыктуу саат.
Widget Launcher Microsoft дүкөнү аркылуу жөнөкөй жана колдонууга оңой саат интерфейсин сунуштайт, ал эми Rainmeter жеткиликтүү калыптардын аркасында ыңгайлаштыруу жагынан көбүрөөк ийкемдүүлүктү сунуштайт. Башка жагынан алганда, Desktop Gadgets Revived эски рабочий гаджеттерин калыбына келтирүүнү каалагандар үчүн дагы бир вариант болуп саналат.
Бул опциялардын ортосундагы тандоо үчүнчү тараптын тиркемелерин колдонууда коопсуздук жана купуялык маселелерин эске алуу менен колдонуучунун каалоосуна жана муктаждыгына жараша болот. Бул ыкмалардын аркасында Windows 11 колдонуучулары саат виджеттерин колдонуу менен иш тактасын инновациялык жана жагымдуу түрдө ыңгайлаштыра алышат.
Windows 3де саатты иш тактасына кошуунун эң мыкты 11 жолун билүү үчүн бул макала сиз үчүн пайдалуу болот деп ишенебиз. Пикириңизди жана тажрыйбаңызды комментарийлерде биз менен бөлүшүңүз. Ошондой эле, макала сизге жардам берсе, аны досторуңуз менен бөлүшүүнү унутпаңыз.