Компьютер колдонуучуларынын арасында ар дайым суроо жана суроо бар: программасыз RAMдин иштешин кантип жакшыртуу керек? Мына ошондуктан, биз, Tazkra net сайтынын командасы, программалык камсыздоосуз RAMди ылдамдатуунун 10 мыкты жолун иштеп чыгууну чечтик.
Ооба, сиз бул боюнча адистешкен үчүнчү жактын программасы жок RAMди тездете аласыз жана бул сиздин компьютериңизди башынан бери бир топ жакшыртат, бул сизге тапшырмаларыңызды тезирээк аткарууга кесипкөй жөндөмдүүлүк берет.
Компьютерде RAM канчалык көп болсо, компьютердин кыжырдануусун сезбестен, бир эле учурда бир нече программаны иштете аласыз жана тескерисинче, RAM канчалык көп болсо, азыраак программаларды иштетүүгө туура келет. ошол эле убакта сиздин түзмөктө.
Жалпысынан алганда, бул жерде компьютердик программаларсыз RAMдин ишин жакшыртуунун жана жогорулатуунун 10 жолунун тизмеси. Жөн гана, аягына чейин кадам сайын колдонууну баштаңыз жана бул маселе боюнча адистешкен техникалык тейлөө дүкөнүнө барбай эле, сиздин компьютериңизди раматыңыздан жакшыртып, камсыздай аласыз.
ЭЭМ үчүн программаларсыз RAMдин иштөөсүн жакшыртуунун 10 жолу
- Компьютерди өчүрүп-күйгүзүңүз
- RAM жеген программаларды билүү
- Рамды колдонуучу программаларды токтотуңуз
- Портативдүү программаларды жүктөп алыңыз
- Компьютериңизди зыяндуу программадан тазалаңыз
- Виртуалдык эстутумду коюу
- ReadyBoost технологиясын колдонуу
- Программаны фондо иштетүүнү токтотуңуз
- Программалар баштаганда токтойт
- Компьютер үчүн раматтын көлөмүн көбөйтүңүз
Жогорудагы тизмени алгач карап чыккандан кийин, келгиле, компьютериңиздеги RAMди жакшыртуу жана ылдамдатуу үчүн бул ыкмаларды компьютерде кантип жасоо керектиги жөнүндө көбүрөөк билели.
Компьютерди өчүрүп-күйгүзүңүз
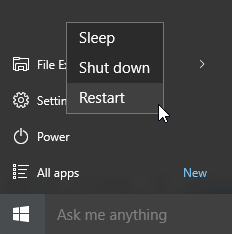
Биринчи кадам - бул сиздин аппаратты өчүрүп -күйгүзүү, анткени бул процесс RAM RAMди толугу менен тазалайт жана бардык иштеп жаткан процесстерди кайра баштайт.
Бул кадам компьютердеги ОЗУнун көлөмүн көбөйтпөйт, бирок фондо иштөөчү процесстерди тазалайт жана RAMды колдонушу мүмкүн. Ошондуктан,
ЭЭМдин RAM тездетүү үчүн дайыма компьютерди өчүрүп туруу сунушталат.
RAM жеген программаларды билүү
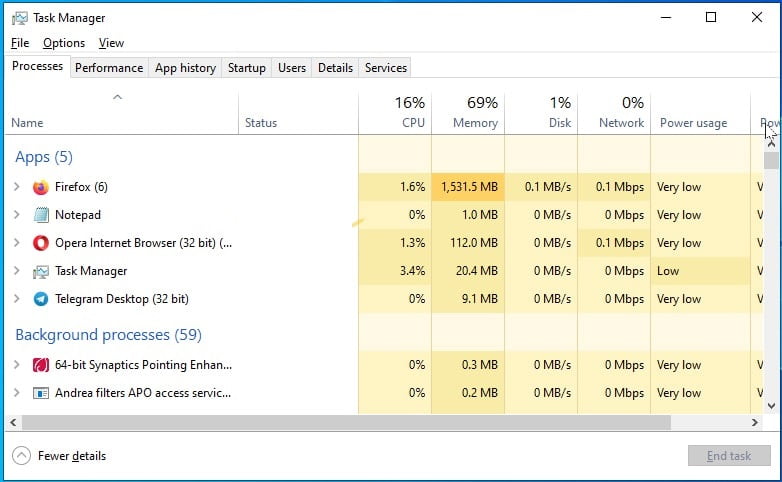
Экинчи кадам, сиз RAMдин иштешин жакшыртуу үчүн, компьютериңиздеги RAM үчүн эң керектүү программаларды билишиңиз керек.
жана бактыга жараша Windows 10догу Тангер менеджери же Тапшырмалар менеджери компьютердеги RAMди керектөөчү бардык операцияларды көрүү мүмкүнчүлүгүн камсыз кылат.
- Маселелер тилкесин оң баскыч менен чыкылдатыңыз
- "Task Manager" тандоо
- Процесс өтмөгүндө RAMди керектөөчү процесстер көрсөтүлөт
RAM колдонуучу программаларды токтотуңуз
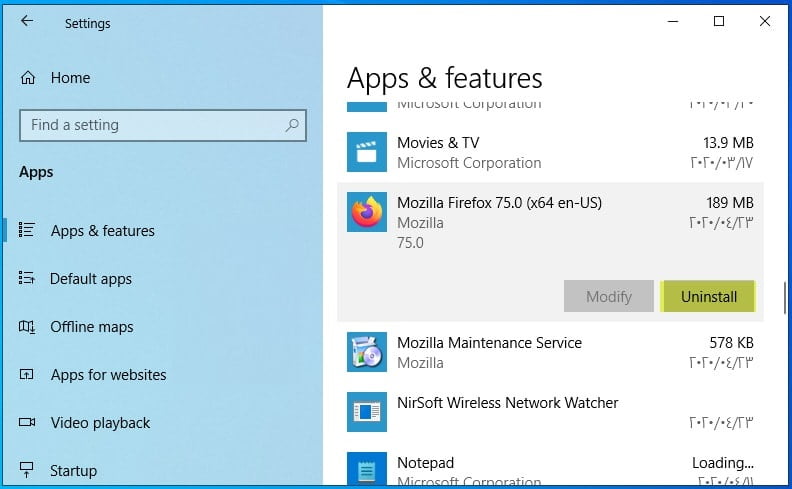
Компьютериңиздеги RAMди колдонуучу процесстерди жана программаларды карап чыккандан кийин,
Эми кезек керексиз операцияларды токтотууга жана компьютериңиздин ресурстарын, тактап айтканда RAMны сактоонун кажети жок программаларды алып салуу.
Портативдүү программаларды жүктөп алыңыз
Портативдүү же көчмө программаны компьютериңизге мүмкүн болушунча көбүрөөк жүктөө акылдуулукка жатат, анткени ал жеңил жана орнотуунун кажети жок, ошондуктан ал exe программаларындагыдай эле сиздин компьютериңиздин ресурстарын сарптабайт. Ар дайым программалардын көчмө версияларын издеңиз жана аларды түзмөгүңүзгө жүктөп, колдоно баштаңыз.
Компьютериңизди зыяндуу программадан тазалаңыз
Зыяндуу программа көптөгөн көйгөйлөрдү жаратат. Ошондуктан, ар дайым компьютериңизди текшерип, аны зыяндуу программадан тазалашыңыз керек деп кеңеш берилет жана бул маселеде таяна турган эң жакшы программалардын бири - бул "Malwarebytes”Программасы чындап эле сонун жана аппараттарды зыяндуу программадан тазалоого адистешкен
Виртуалдык эстутумду коюу
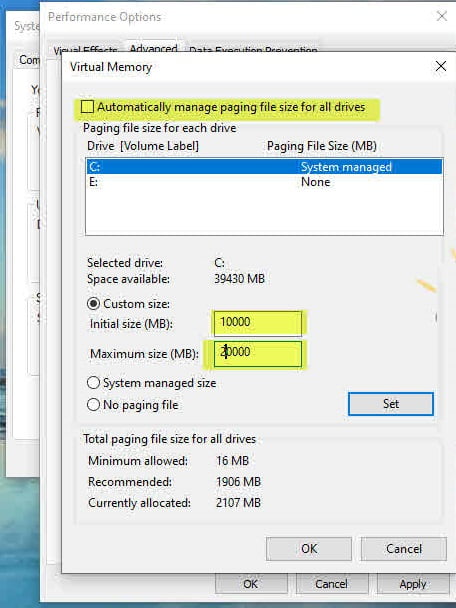
RAMди ылдамдатуу жана компьютердин иштешин жакшыртуу үчүн эң сонун кадамдардын бири - виртуалдык эс тутумун орнотуу ».vram", Бул сизге оюндарды ойноодо жана компьютериңизди ылдамдатууда чоң жардам берет
ReadyBoost технологиясын колдонуу
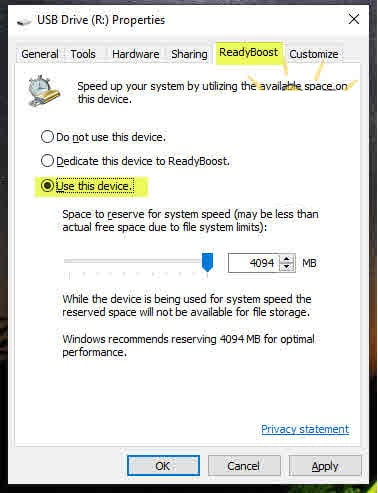
Windowsтогу бул технология сизге USB дискке же SD эстутум картасына жана ReadyBoost ишине таянуу менен компьютердеги RAMди көбөйтүүгө жана тездетүүгө мүмкүндүк берет.
USB дискинде же эстутум картасында своп файлын түзүп жатат жана бул аны убактылуу сактагыч катары колдонууга же башкача айтканда флешти кочкорго айландырат.
Программаны фондо иштетүүнү токтотуңуз
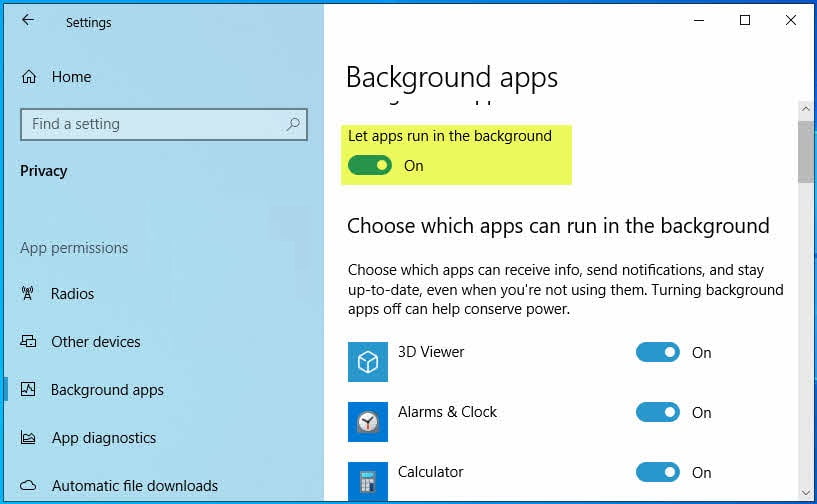
Жалпы компьютердин иштешин тездетүү жана жакшыртуу үчүн жасалышы керек болгон эң маанилүү кадамдардын бири - фондо иштеген жана компьютердин иштөөсүнө терс таасирин тийгизген программаларды токтотуу.
Компьютериңиздин фонунда маанилүү эмес программаларды токтотууну токтотуңуз.
- Орнотуулар
- Купуялыкты басыңыз
- Фондук колдонмолорду чыкылдатыңыз
- Маанисиз тиркемелерди токтотуңуз
- Сиз "Колдонмолор фондо иштесин" опциясы аркылуу бардык колдонмолорду токтото аласыз
Программалар баштаганда токтойт
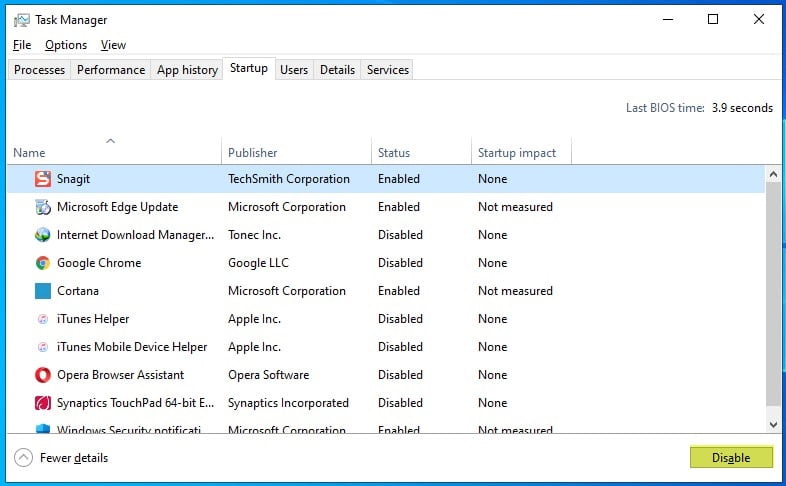
Ошондой эле компьютериңизди иштеткенде иштей турган программаларды токтотуу сунушталат жана бул сиздин компьютериңиздин иштөөсүн жакшыртууга чоң жардам берет.
- Маселелер тилкесин оң баскыч менен чыкылдатыңыз
- Тапшырмалар менеджерине чыкылдатыңыз
- Startup өтмөгүн чыкылдатыңыз
- Сиз Өчүрүү баскычын басуу менен тиркемелердин фондо иштөөсүн өчүрө аласыз
ЭЭМ үчүн RAM көлөмүн көбөйтүү
Жогорудагы кадам сөзсүз түрдө RAMдин иштешин тездетүүгө жана жакшыртууга жардам берет, бирок азыркы курагыбыз менен жана коркунучтуу өнүгүшүбүз менен RAMдин көлөмү кеминде 4 ГБ болушу керек, эгерде андан азыраак болсо, анда анын көлөмүн көбөйтүү керек. Тапшырмаңызды тез жана түзмөгүңүздүн кыжырдануусуз аткара алышы үчүн түзмөгүңүз үчүн RAM.
Бул жерде биз бул колдонмонун аягына чыктык, анда биз компьютердеги RAMдин иштешин жакшыртуунун эффективдүү жолдору жөнүндө билдик.









