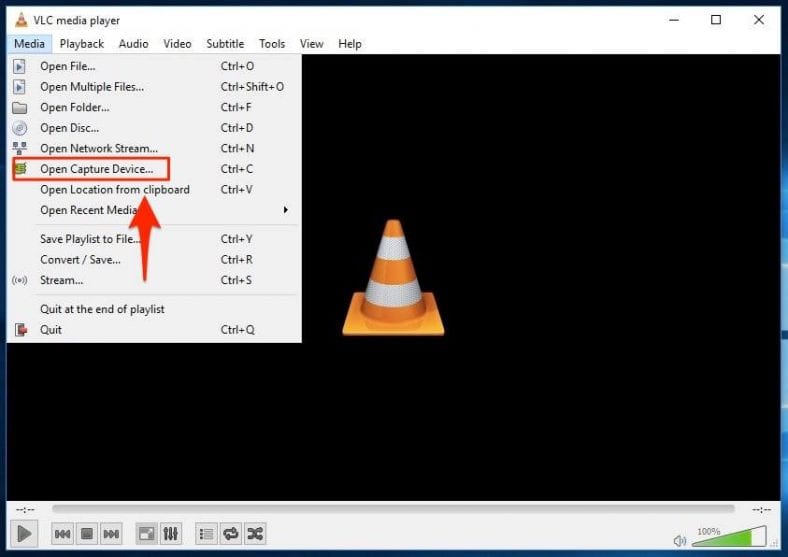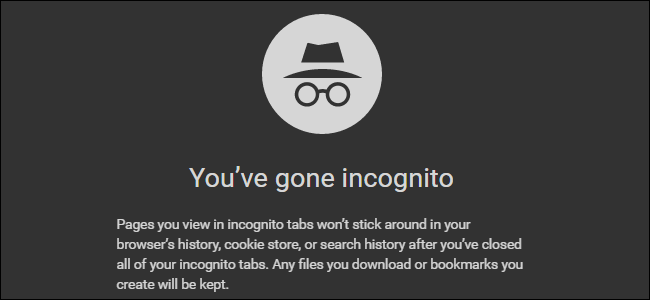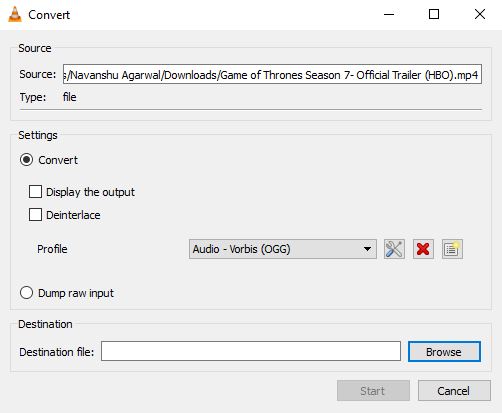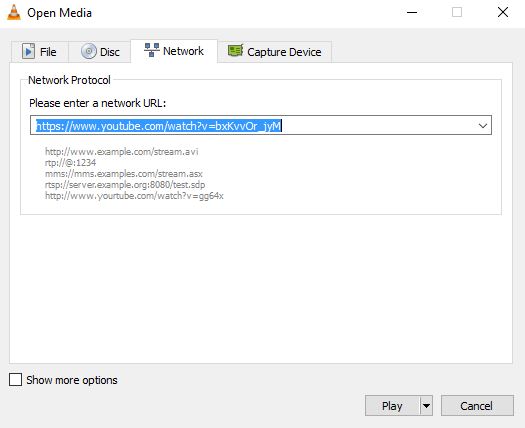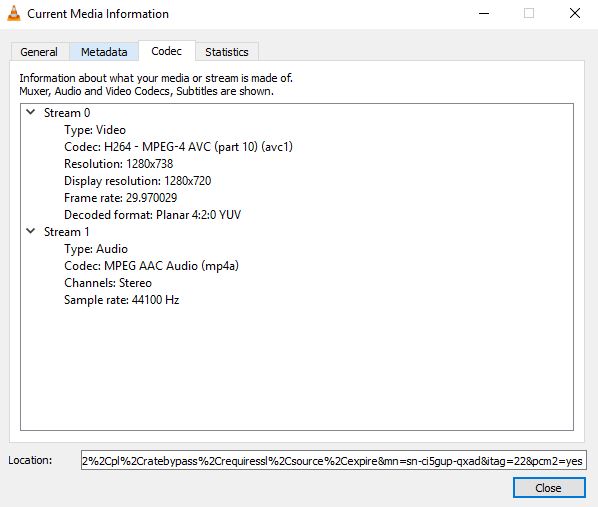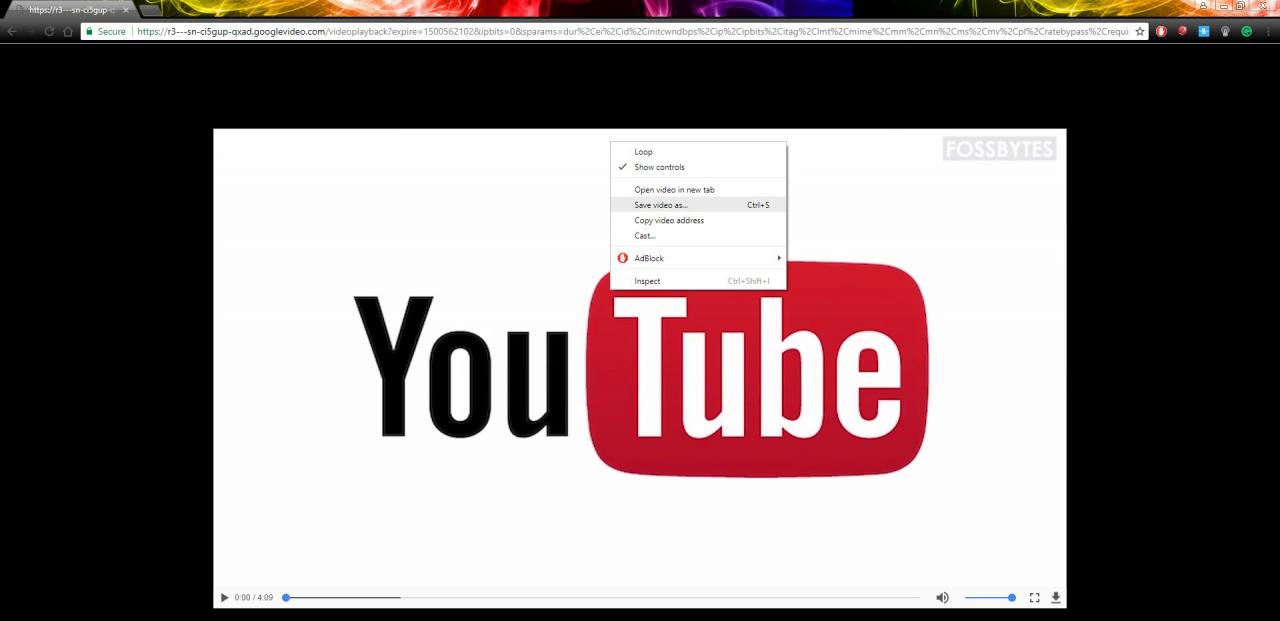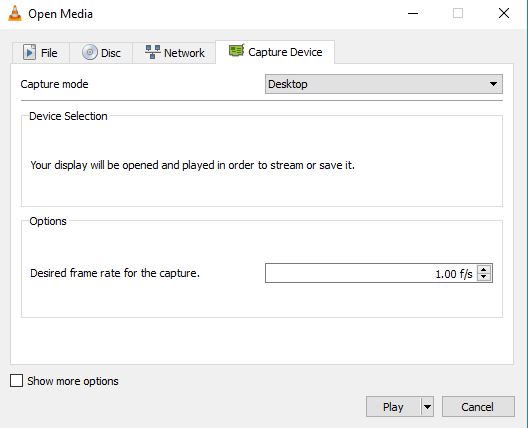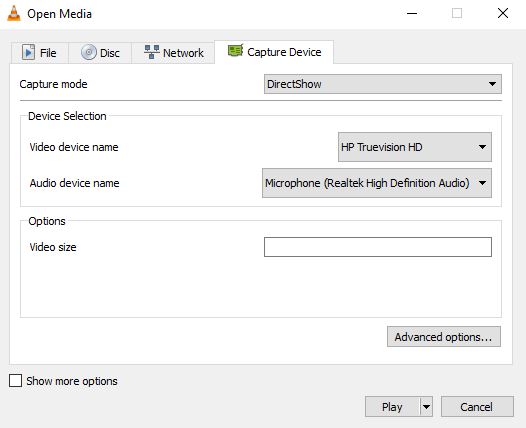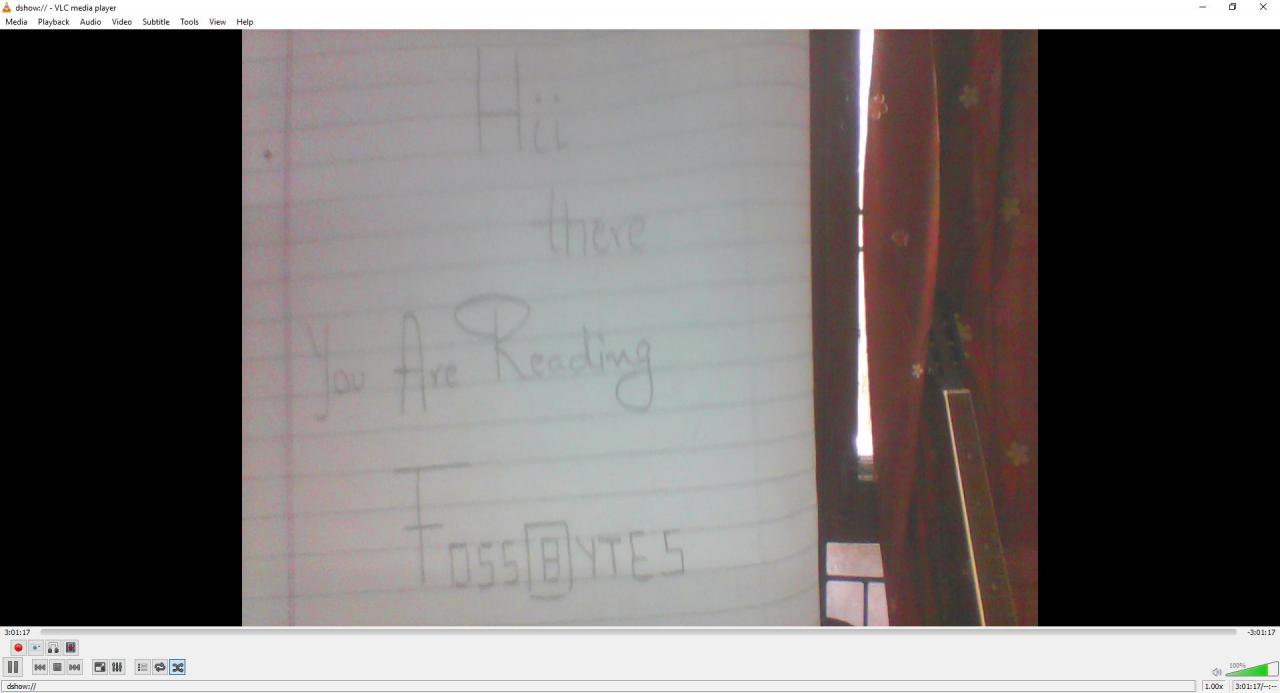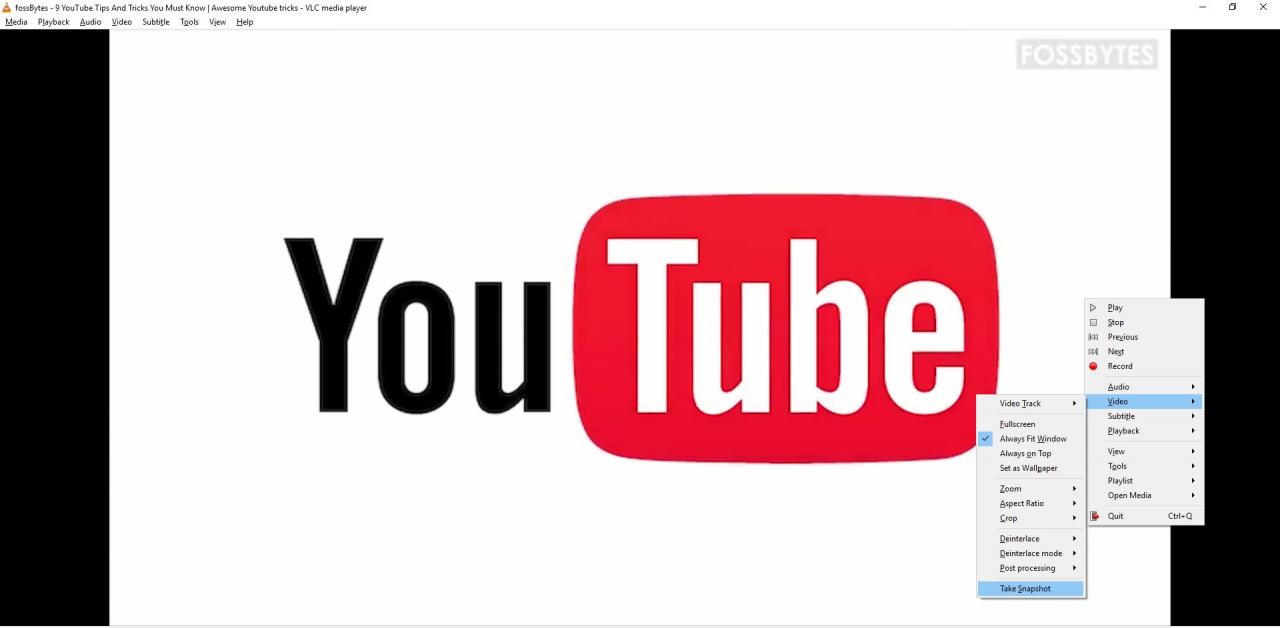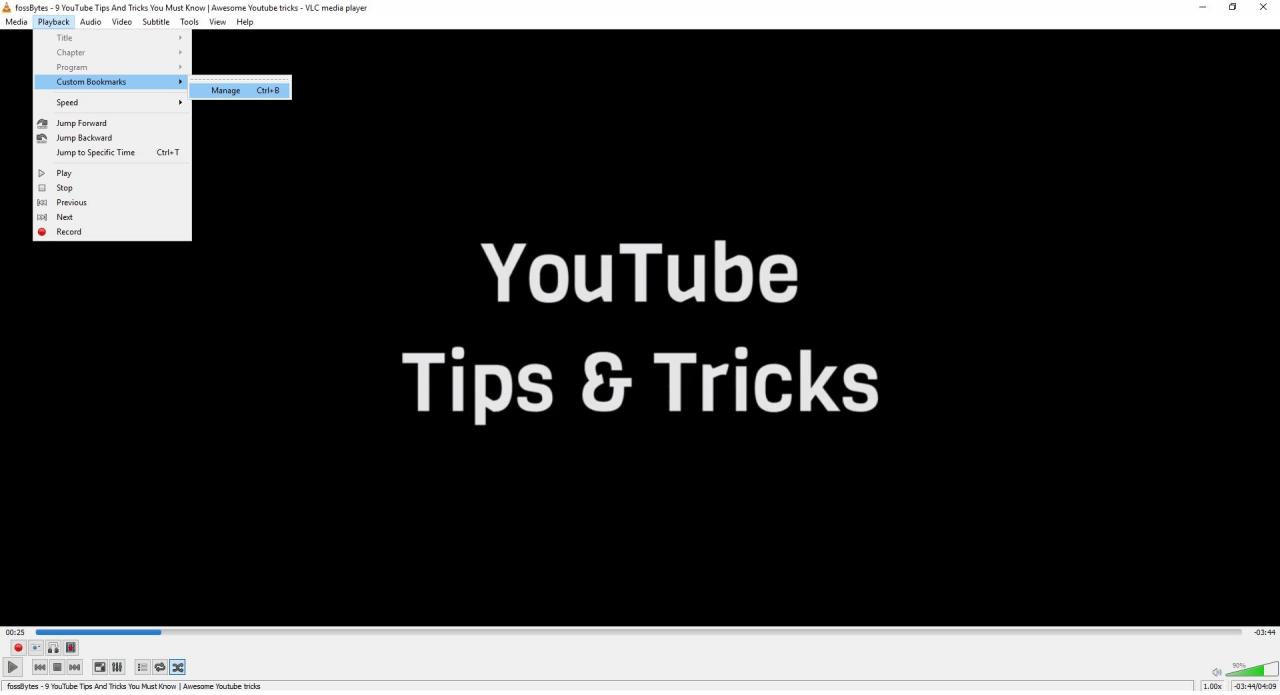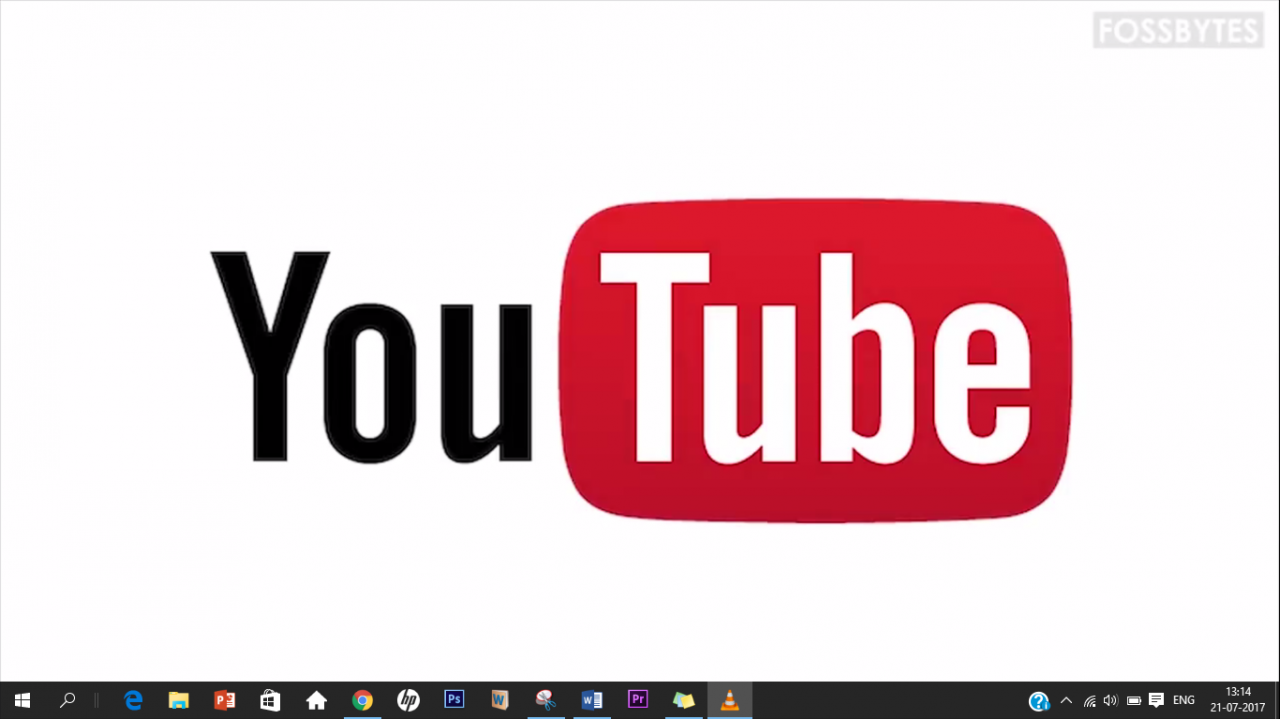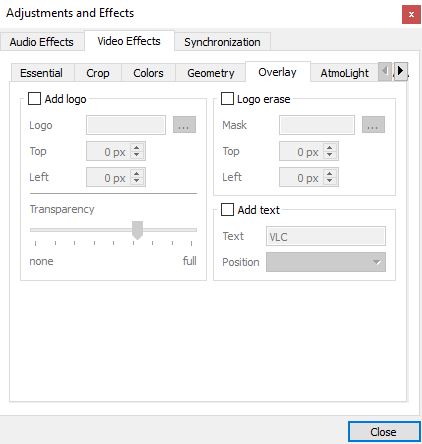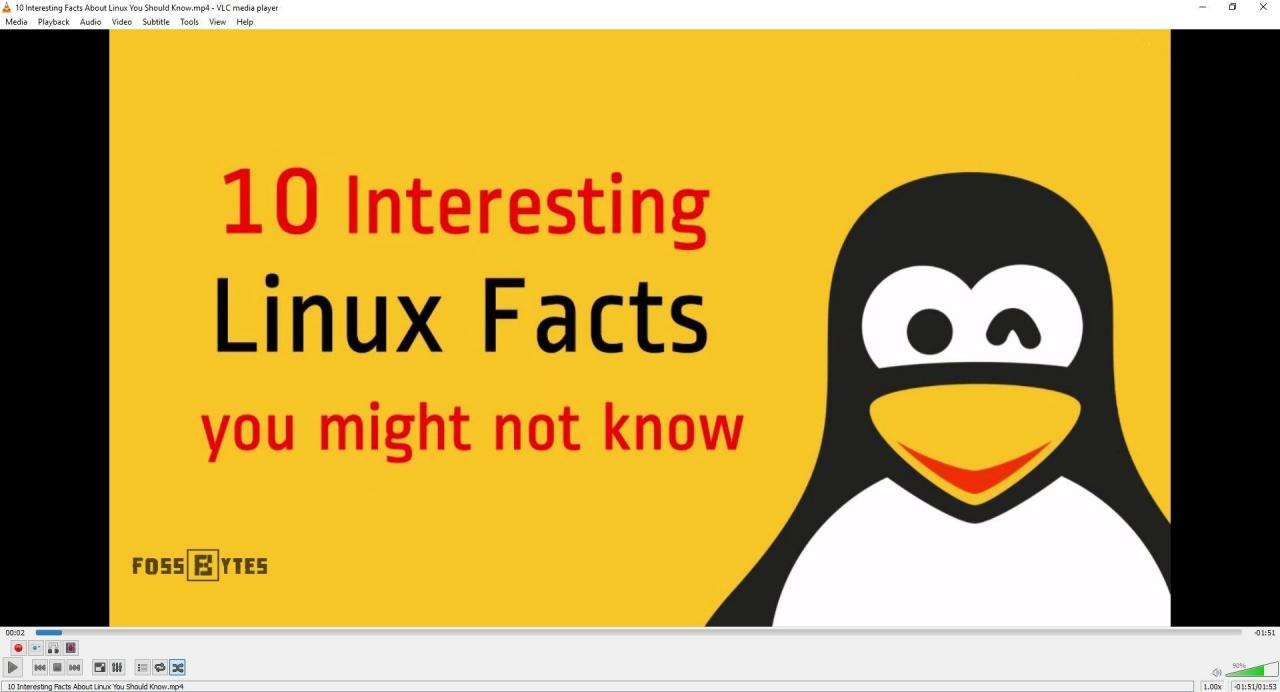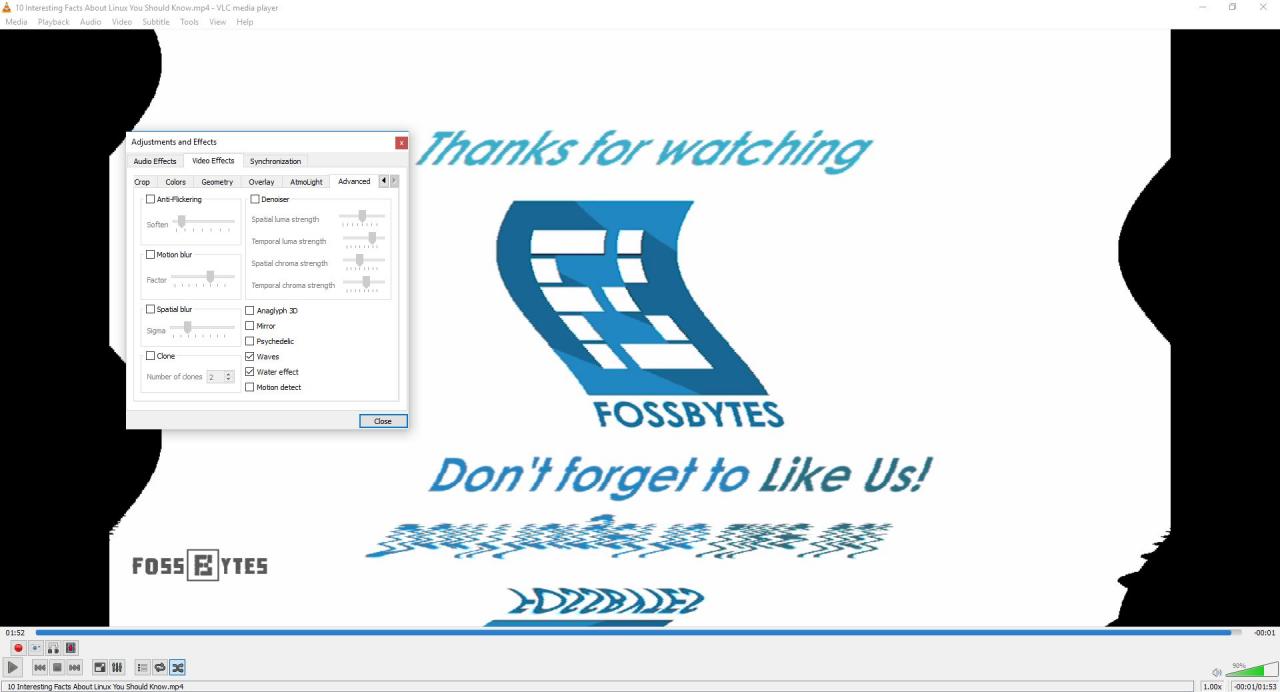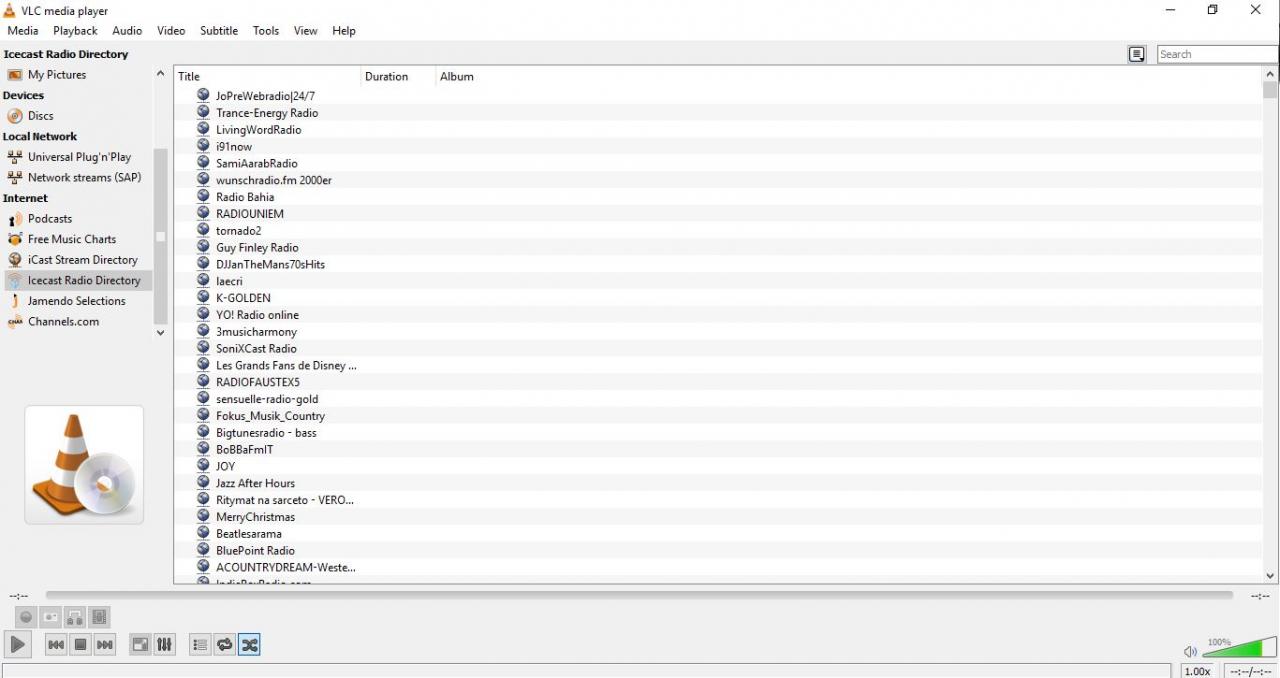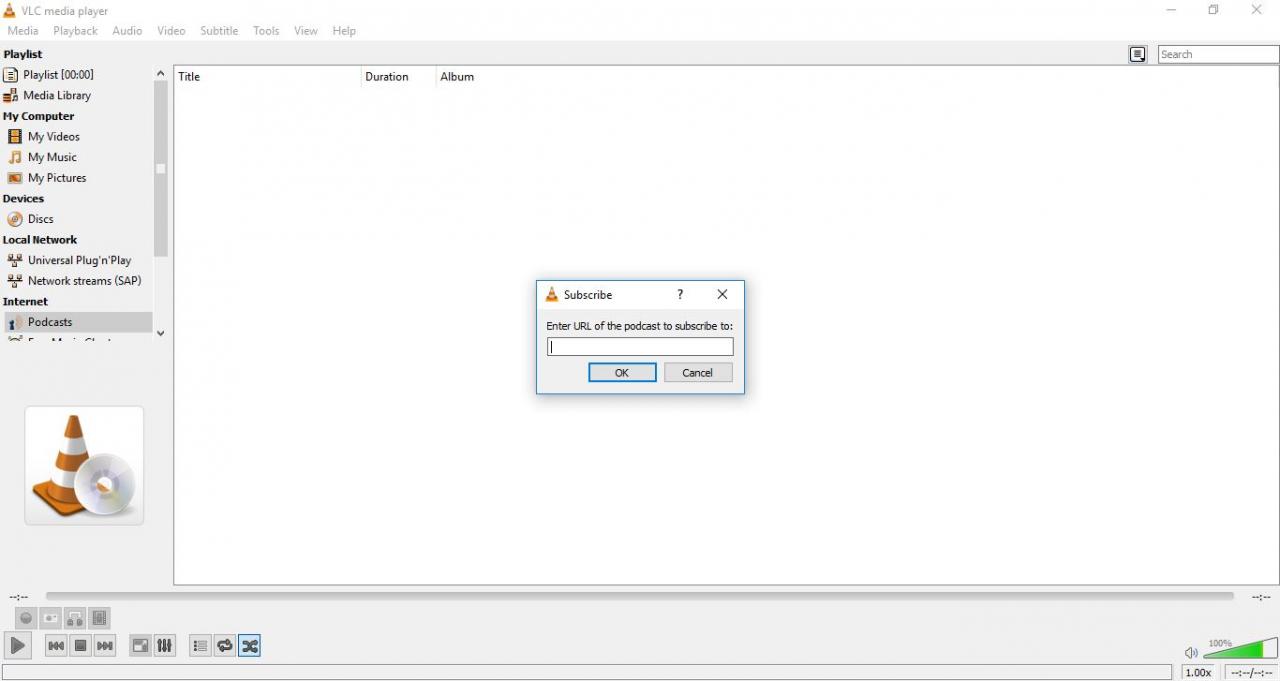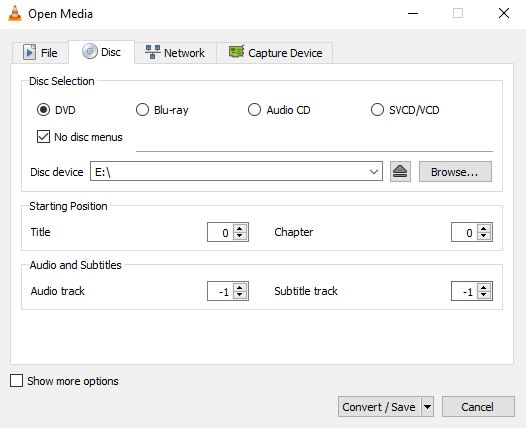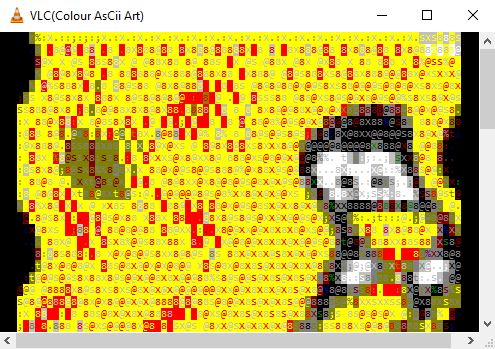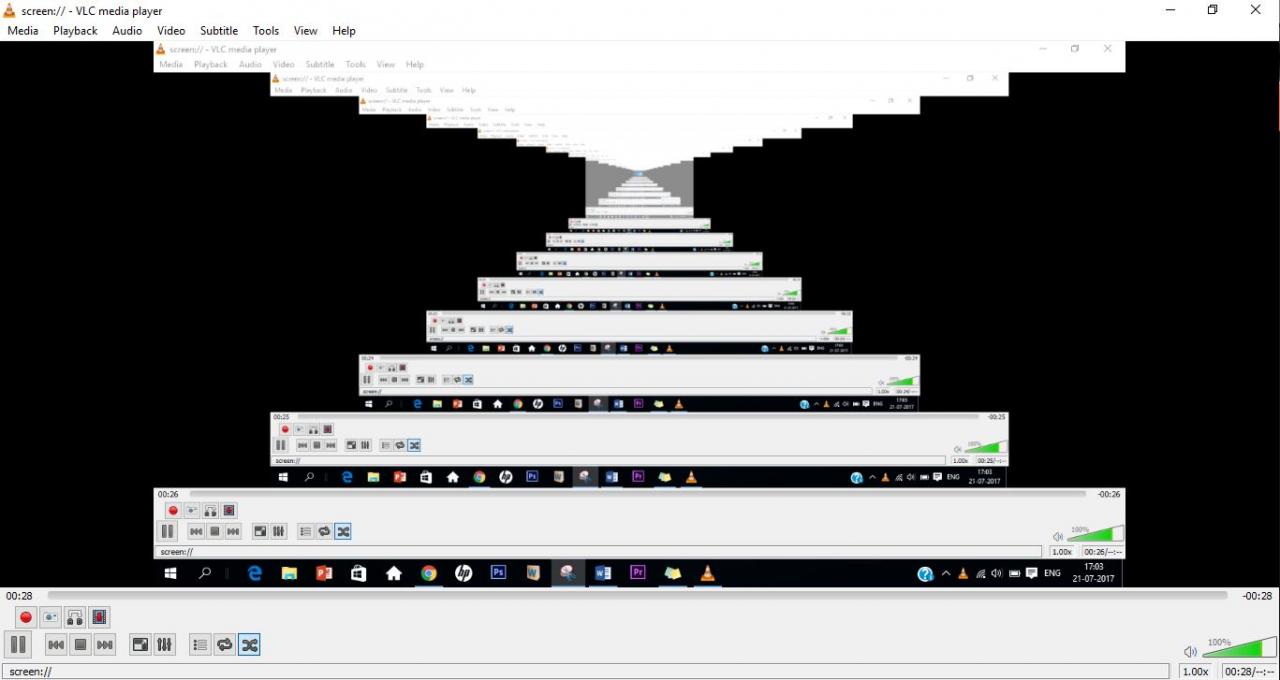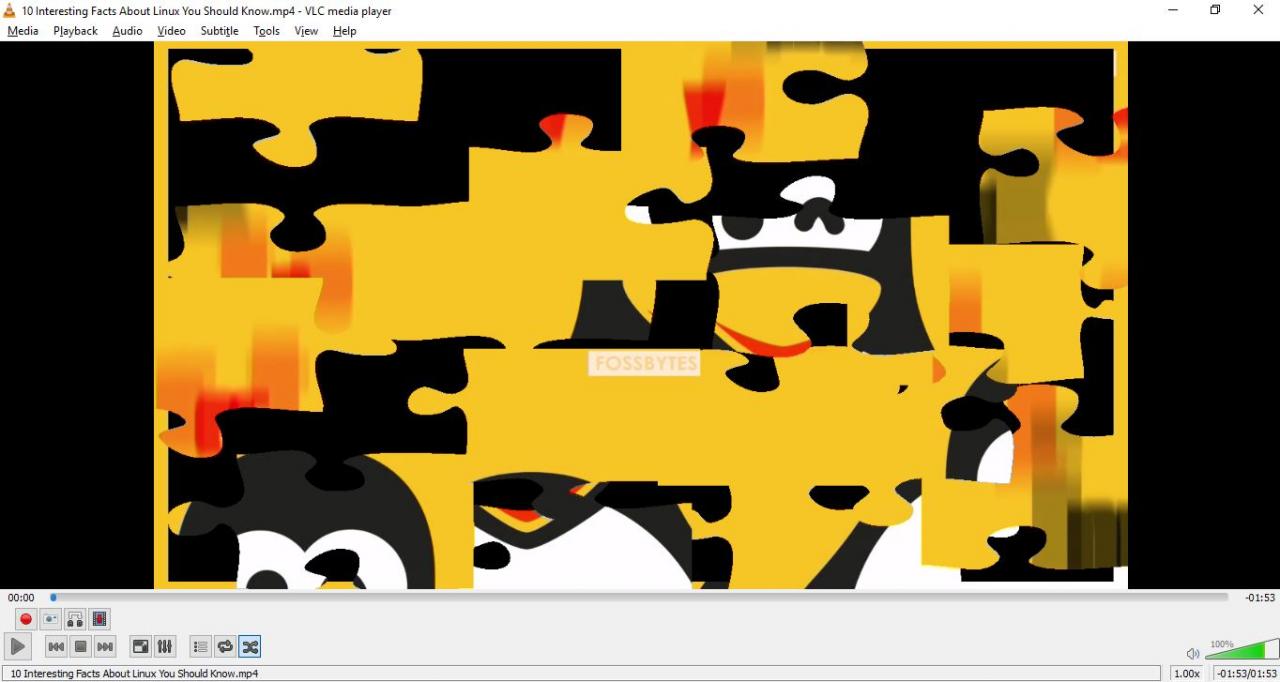한 현명한 사람은 "아무것도 작동하지 않을 때 VLC가 작동합니다."라고 말했습니다. 글쎄요, 이 말의 존재는 애초에 현자의 존재만큼이나 의심스럽습니다. :). 그러나 VLC의 다양성을 부정할 수는 없습니다.
거의 모든 코덱이나 형식을 재생할 수 있는 능력으로 인해 세계에서 가장 큰 오픈 소스 미디어 플레이어가 된 것은 놀라운 일이 아닙니다. 사실 그녀는 심지어 위키 자신의 가득.
VLC를 사용하여 미디어 파일을 변환하거나 DVD를 추출하거나 YouTube 동영상을 다운로드할 수 있다는 것을 알고 계셨습니까? 정말 놀랍습니다. 모든 VLC 트릭, 숨겨진 기능 및 우리가 당신을 위해 컴파일한 트릭을 찾을 때까지 기다리십시오.
VLC 트릭 및 숨겨진 기능
오디오 또는 비디오 파일을 모든 형식으로 변환
프로그램을 다운로드하는 데 문제가 있는 이유는 무엇입니까? 오디오 및 비디오 파일 변환 VLC를 마음대로 사용할 수 있을 때!
그러려면-
- VLC를 열고 다음으로 이동하십시오. 미디어 > 변환 / 저장
- 변환하려는 파일을 추가하고 " 변환/저장 ".
- 이제 새 화면에서 "에서 변환하려는 파일 유형을 선택하십시오. 개인 프로필 아래에 파일 이름과 위치를 지정하십시오. 목적지 ".
- "를 클릭하십시오. 시작" 프로세스를 시작하고 몇 분 안에 변환된 파일이 여러분을 기다립니다.
YouTube 동영상 스트리밍 또는 다운로드
우리는 이미 여러 가지 방법을 보여 주었습니다. YouTube 동영상을 다운로드하려면 이전에 여기에 또 다른 독창적인 방법이 있습니다. 스트리밍 유튜브 동영상 أو VLC를 사용하여 다운로드 그 자신. 방법은 다음과 같습니다.
- 스트리밍하거나 다운로드하려는 YouTube 동영상의 URL을 복사합니다.
- VLC를 열고 미디어 > 개방형 네트워크 스트림
- URL을 입력 상자에 붙여넣습니다.
- 클릭 " 고용" 동영상 방송을 시작합니다.
- 비디오를 다운로드하려면 1-4단계를 수행한 다음 도구 > 코덱 정보
- 아래의 전체 링크를 복사하십시오. 대지 브라우저에서 엽니다.
- 비디오가 브라우저에서 재생되기 시작하면 마우스 오른쪽 버튼을 클릭하고 "옵션"을 선택하십시오. 동영상을 다른 이름으로 저장.. 비디오를 장치에 다운로드하려면.
오디오 또는 비디오를 녹음하는 VLC 트릭
VLC를 사용하면 현재 재생 중인 비디오/오디오 파일을 캡처할 수도 있습니다. 모든 비디오 녹화는 폴더에 저장됩니다." 비디오 클립 "폴더의 오디오 녹음" 음악 . 이 기능을 활성화하려면:
- VLC를 엽니다. 이동 보여 주다 > حدد 고급 컨트롤. 화면의 왼쪽 하단 모서리에 몇 가지 새로운 컨트롤이 표시됩니다.
- 클릭 " 녹음 버튼 "( 버튼 아래 이미지에 나와 있음) 녹음을 시작합니다.
- 녹음 버튼을 다시 누르면 녹음이 완료됩니다.
데스크탑 및 웹캠 녹화
기능의 보물 중 또 다른 보석은 VLC가 모니터와 녹화 카메라 역할을 모두 수행할 수 있다는 것입니다.
VLC를 데스크탑 레코더로 사용하려면 다음 단계를 따르십시오.
- VLC를 엽니다. 이동 미디어 > 캡처 장치 열기...
- 변화" 캡처 모드 " 나에게 " 데스크탑 캡처를 위해 원하는 프레임 속도를 선택합니다.
- 이제 버튼에서 " 변환 달리는 대신.
- 다음 창이 열리면 녹음 형식과 대상 파일을 선택하고 " 시작 데스크탑 녹화 프로세스를 시작하려면.
- 완료되면 버튼을 눌러 끄기 녹음을 마치려면
이제 VLC를 웹캠 레코더로 사용하려면 다음 단계를 따르십시오.
- VLC를 엽니다. 이동 미디어 > 캡처 장치 열기...
- 세트" 캡처 모드 "그 위에" 라이브 쇼 " 그리고 " 비디오 장치 이름 웹캠과 오디오 장치 이름 마이크에.
- 이제 위의 튜토리얼에서 3-5단계를 따라 웹캠 녹화를 받으세요.
VLC 스크린샷 캡처 트릭
Print Screen 방식을 사용하여 비디오에서 스크린샷을 캡처하는 것이 항상 최선의 선택은 아니며 운 좋게도 VLC는 이를 위한 전용 제품도 제공합니다.
스크린샷을 찍으려면 마우스 오른쪽 버튼을 클릭하고 비디오 > 스크린샷 찍기 . 키보드 단축키를 사용할 수도 있습니다 시프트 S Windows/리눅스 또는 명령 ALT S OS X에서 이미지는 운영 체제의 그림 폴더에 저장됩니다.
북마크 만들기
미디어 플레이어를 닫고 중간에 비디오를 남겨두고 나중에 다시 돌아와서 중단한 부분을 찾기 위해 고군분투한 적이 있습니까? 이 VLC 트릭으로 문제에 입찰할 수 있습니다.
비디오의 일부를 북마크에 추가하려면 다음을 수행하기만 하면 됩니다.
- 이동 재생 > 맞춤 책갈피 > 관리
- 창에서 북마크 수정 열리면 버튼을 클릭하십시오. "건설" , 동영상의 필수 섹션에서 북마크를 성공적으로 생성하려면
비디오를 배경 화면으로 설정하는 가장 멋진 VLC 트릭
상황이 더 이상 냉각 될 수 없다고 생각했을 때 VLC는 또 다른 멋진 숨겨진 기능을 던졌습니다. VLC에서 재생하는 비디오의 재생 화면으로 데스크탑을 사용할 수 있다는 것을 알고 계셨습니까? 이렇게 하려면 비디오를 열고 비디오 > 배경화면으로 설정 그런 다음 앉아서 즐기십시오.
비디오에 워터마크 추가
비디오에 워터마크를 추가하기 위해 전체 비디오 편집기를 다운로드하는 것이 너무 많은 것 같습니까? 아니요. 이를 위해 VLC를 사용하면 많은 시간과 노력을 절약할 수 있습니다. 방법은 다음과 같습니다.
- 이동 도구 > 효과 및 필터
- 창에서 조정 및 효과 , "를 탭하십시오. 비디오 효과” "를 선택하고 겹친다".
- 여기에서 로고를 추가하거나 단순히 텍스트를 추가하는 등 원하는 옵션을 선택할 수 있습니다.
워터마크가 있는 비디오를 저장하려면 위에서 보여준 VLC 녹화 기능을 사용하십시오.
오디오 및 비디오 효과 추가
지금 VLC가 두려우신가요? VLC가 제공해야 하는 다양한 오디오 및 비디오 효과를 확인하는 동안 기다리십시오. 밝기를 조정하고, 비디오를 자르거나 회전하고, 오디오를 동기화하거나, 모션 및 공간 흐림 효과와 같은 효과를 추가할 수도 있습니다. 이러한 도구에 액세스하려면 다음으로 이동하십시오. 도구 > 효과 및 필터 그리고 자신을 잃게하십시오.
인터넷 라디오 재생 및 팟캐스트 구독
VLC의 또 다른 기능은 인터넷 라디오 방송국을 스트리밍하고 팟캐스트 관리자로 사용할 수 있다는 것입니다. Icecast Radio Guide 또는 Jamendo Selections와 같은 인터넷 라디오 서비스에 액세스하거나 팟캐스트에 RSS 피드를 추가하여 원할 때 언제든지 들을 수 있습니다. 고급스럽죠?
인터넷 라디오 채널을 들으려면 사이드바로 이동하세요. 재생 목록 그리고 아래 인터넷, 모든 인터넷 라디오 서비스를 찾을 수 있습니다.
제공된 방송국이 마음에 들지 않는 경우 즐겨찾는 방송국의 URL을 가져오면 됩니다. 이동 미디어 > 네트워크 스트림 열기..., URL을 입력하고 연극 듣기 시작합니다.
팟캐스트를 구독하려면 다음 작업만 하면 됩니다.
- 이동 재생 목록 그리고 섹션 내에서 인터넷 , 찾다 파일 팟 캐스트
- 커서를 로 이동 팟캐스트 그런 다음 더하기 기호를 누릅니다.
- 듣고 싶은 프로그램의 RSS 피드 링크를 붙여넣고 ' 확인"
- 이제 팟캐스트가 팟캐스트 사이드바 섹션에 나타납니다. 그것을 클릭하고보고 싶은 에피소드를 선택하고 스트리밍을 시작하십시오.
DVD를 굽는 VLC 트릭
VLC는 DVD를 컴퓨터에 굽는 데 사용할 수 있을 정도로 강력합니다. 이 기능은 디스크에 물리적으로 액세스할 수 없는 경우에 유용합니다. 다음 단계를 따르기만 하면 됩니다.
- 이동 미디어> 변환/저장 .
- 탭으로 이동 디스크 그리고 선택 내에서 디스크 , 사용 중인 디스크 유형을 선택하십시오.
- 검증 디스크 메뉴 없음 훠궈 디스크 장치 필수
- 딸깍 하는 소리 변환/저장합니다. 원하는 코덱과 대상을 선택하고 " 시작" 프로세스를 시작하려면
숨겨진 모든 VLC 기능과 트릭이 눈에 띄지 않으면 다양한 플러그인과 애드온을 설치하여 VLC 미디어 플레이어의 기능을 확장할 수 있는 옵션이 항상 있습니다. موقع VLC 켜기 인터넷 .
Google 크롬 확장 프로그램을 관리하는 방법 확장 프로그램 추가, 제거, 비활성화
보너스로, 우리는 또한 당신이 긴장을 풀고 소프트웨어를 즐기고 싶은 경우를 대비하여 재미있는 VLC 트릭을 공유하고 싶습니다.
VLC 재미있는 트릭: 비디오를 ASCII 문자로 재생
이 멋진 기능을 활성화하려면:
- VLC를 엽니다. 이동 도구 > 기본 설정.
- 탭 열기 Video , 조정 산출" على "컬러 ASCII 아트 비디오 출력". 클릭 " 저장 ", 원하는 비디오를 재생하고 놀랄 준비를하십시오.
VLC 트릭
이것으로 기절할 준비를 하십시오.
- VLC 미디어 플레이어를 엽니다. 딸깍 하는 소리 CTRL 키
- 유형 화면: // 열리는 창에서 고용 ".
직소 퍼즐
여기 당신을 계속 사로잡을 또 다른 흥미로운 VLC 트릭이 있습니다.
- 이동 도구 > 효과 및 필터
- 탭으로 이동” 비디오 효과” ، 그리고 가다 탭 " 공학 " 그리고 그 아래 확인 " 퍼즐 게임 ".
- 원하는 열과 행의 수를 선택하고 " 닫기 . 다음에 비디오를 열면 이와 같은 것이 당신을 맞이할 것입니다.
이것은 VLC 트릭 및 숨겨진 기능 목록의 끝을 나타냅니다. 이 중 일부가 유용하셨기를 바랍니다. 다른 팁과 요령이 있다면 아래 댓글로 공유해 주세요.