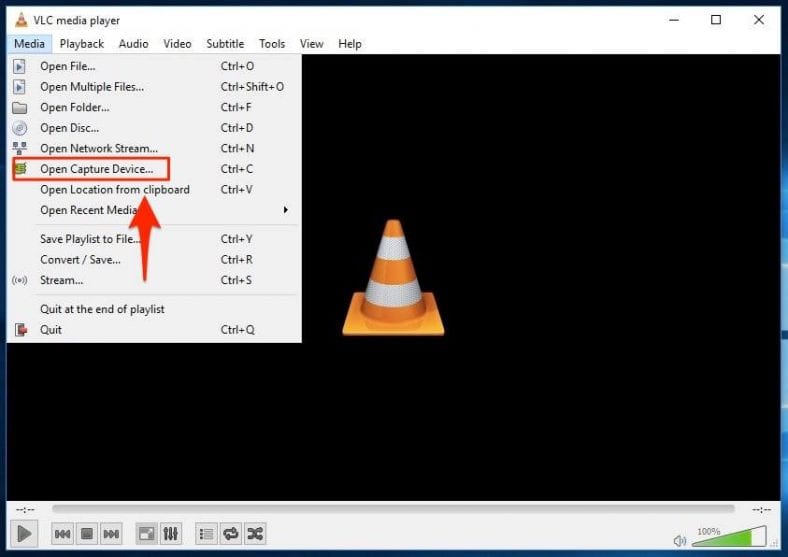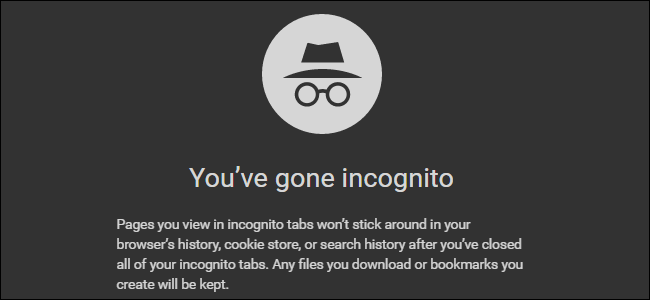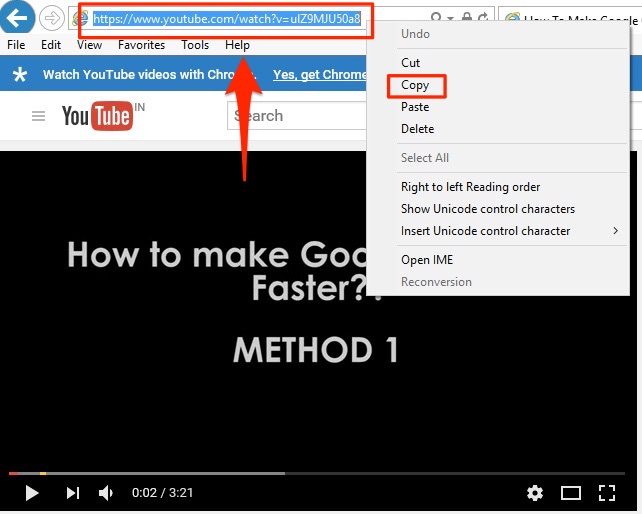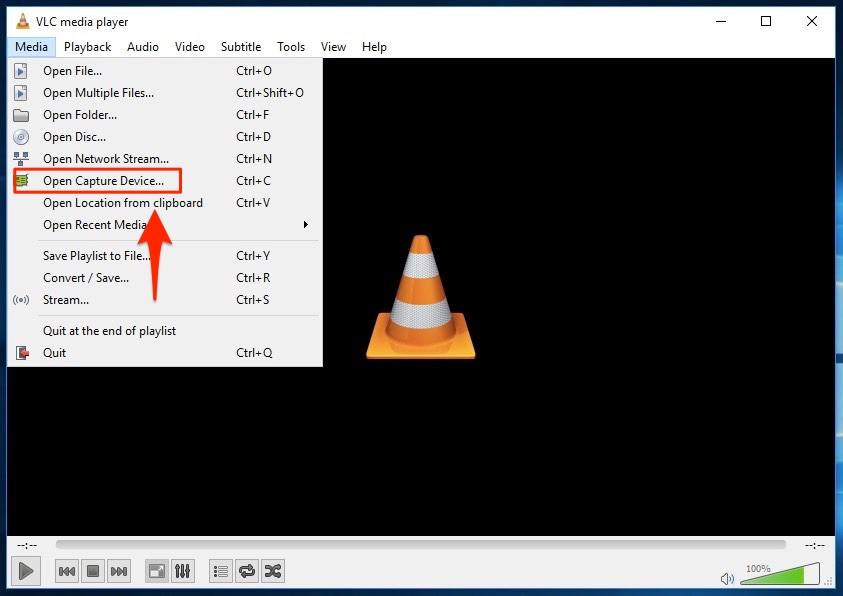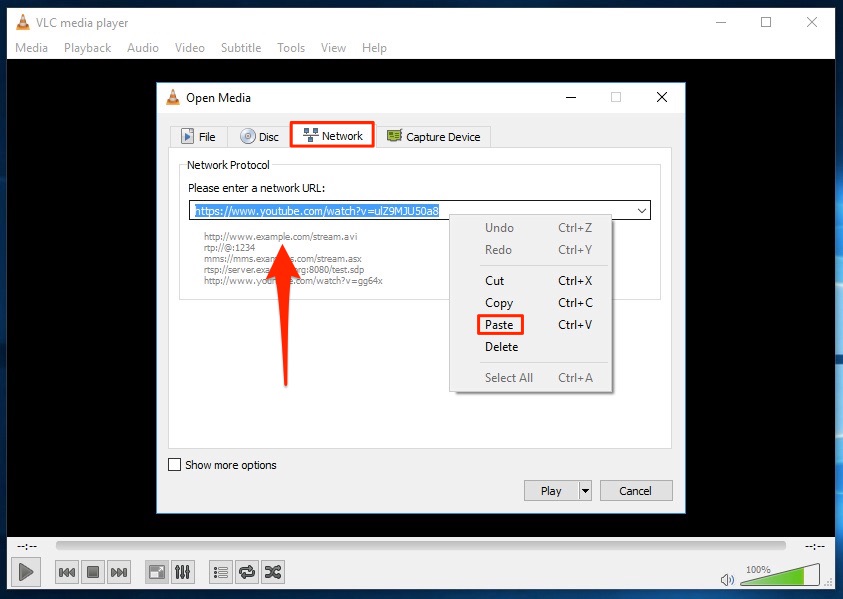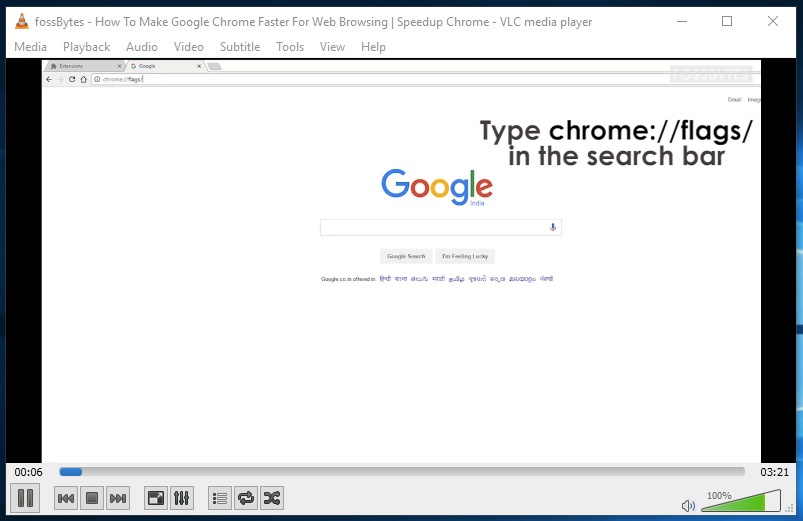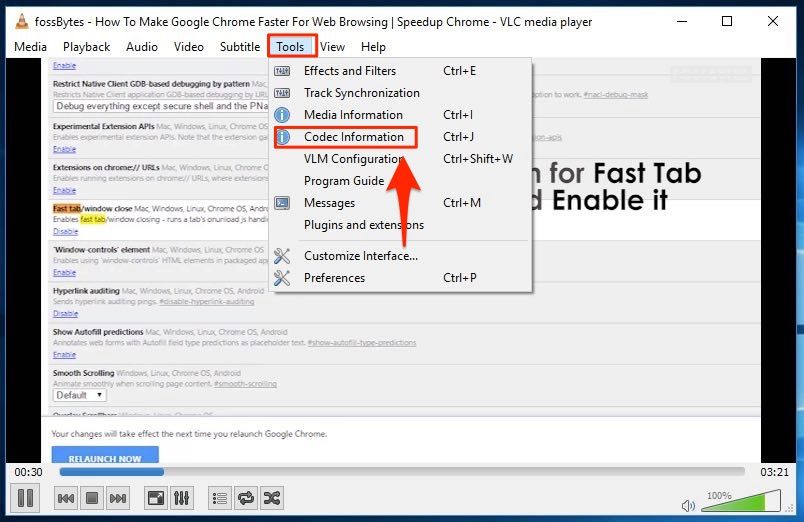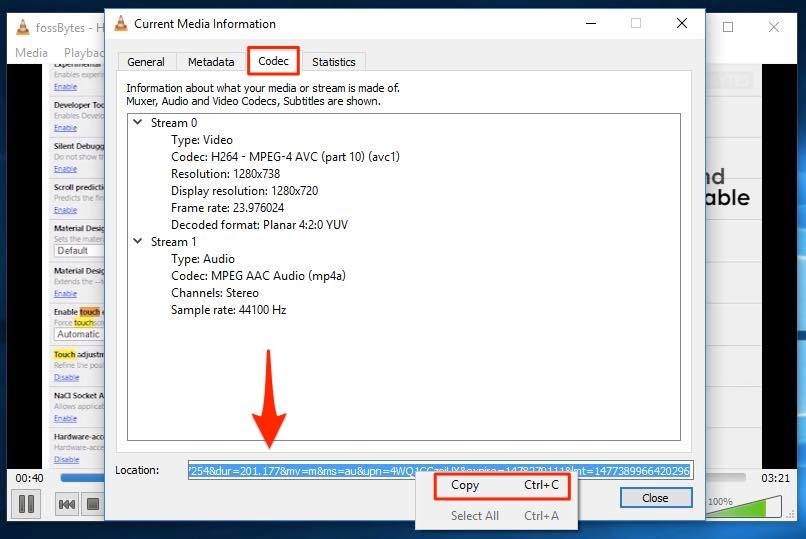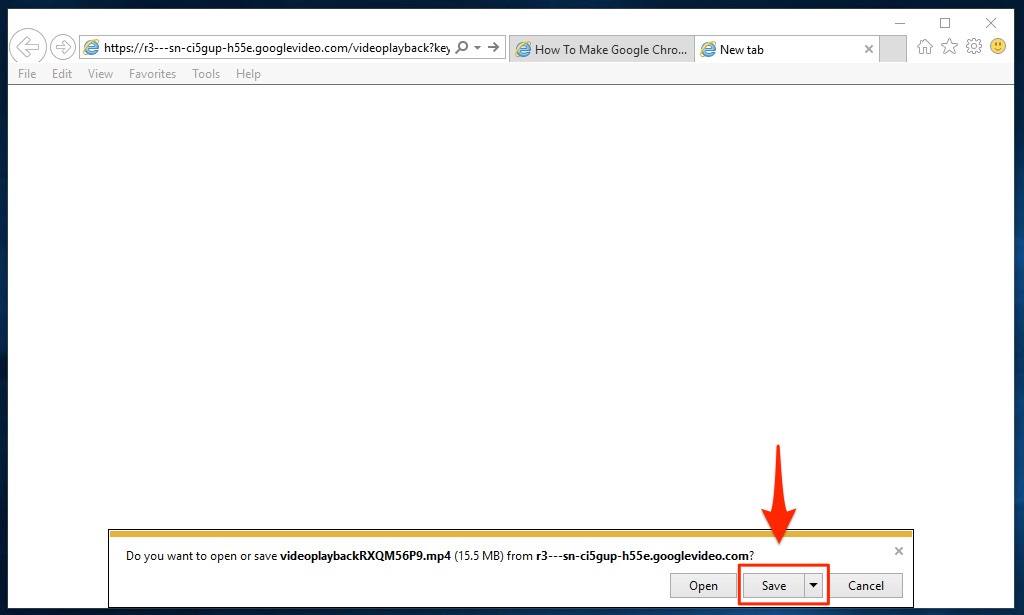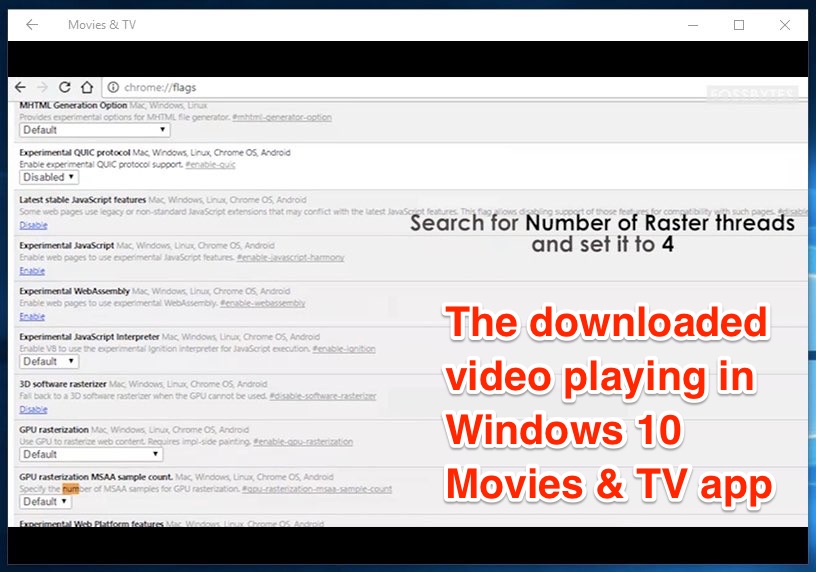무료 오픈 소스 VLC 미디어 플레이어에는 소수의 사람들만 알고 있는 많은 숨겨진 기능이 있습니다. 그러한 것 중 하나는 VLC를 사용하여 YouTube 동영상을 다운로드하는 방법입니다. 미디어 정보 옵션에서 다운로드 링크를 복사하고 웹 브라우저를 사용하여 YouTube 비디오를 가져오기만 하면 됩니다. 이 기사에서는 동일한 주제에 대한 자세한 방법을 공유합니다.
VLC는 가장 인기 있는 미디어 플레이어 중 하나입니다. 이 무료 오픈 소스 미디어 플레이어는 "무엇이든 재생"한 최초의 플레이어 중 하나였기 때문에 오랫동안 인기를 얻었습니다. 단순한 사용자 인터페이스는 덜 고급스럽다고 생각할 수 있는 새로운 사용자에게는 역겹습니다. VLC 미디어 플레이어에 이렇게 다양한 기능이 있다는 것을 아는 사람은 거의 없습니다.
우리의 이전 기사에서 우리는 이미 당신에게 말했습니다. 미디어 파일을 다른 형식으로 변환하는 방법 VLC를 사용하여 이 기사에서는 좋아하는 VLC 미디어 플레이어를 사용하여 YouTube에서 비디오를 다운로드하는 방법을 알려 드리겠습니다.
VLC로 YouTube 비디오를 다운로드하는 단계는 무엇입니까?
VLC 미디어 플레이어를 사용하여 YouTube 동영상을 다운로드하는 방법은 매우 간단합니다. 이 작업을 완료하기 위해 따라야 하는 단계는 다음과 같습니다.
- 첫 번째 단계는 일부 YouTube 동영상을 열고 웹 브라우저의 주소 표시줄에서 해당 URL을 복사하는 것입니다. 여기에서 다운로드하려는 비디오를 재생한 다음 주소 표시줄에서 비디오 경로를 복사합니다.
- 이제 컴퓨터에서 VLC 미디어 플레이어를 열어야 합니다. 저는 Windows 10을 사용하여 이 튜토리얼을 작성했습니다. 따라서 다양한 옵션의 모양과 배치는 Mac 또는 Linux에서 다를 수 있습니다.
- VLC에서 옵션을 찾습니다. 캡처 장치 열기 그리고 그것을 클릭하십시오. 새 창이 열려야 합니다.
- 이제 탭을 클릭하십시오” 네트워크" 복사한 URL을 빈 필드에 붙여넣습니다. 네트워크 URL을 입력하세요. . 이제 클릭 고용 버튼 하나.
- 곧 VLC 미디어 플레이어에서 YouTube 동영상 재생이 시작됩니다. VLC의 미디어 컨트롤을 YouTube의 컨트롤처럼 사용할 수 있으며 이를 사용하여 재생, 일시 중지 또는 재생을 중지할 수 있습니다.
- 이제 옵션입니다 도구 , 탭 코딩 정보 .
- 창이 열립니다 현재 미디어 정보 코덱 정보를 표시합니다. 아래에 링크가 있을 것입니다 대지 . 기본적으로 다운로드 링크이며 복사해야 합니다.
- 이제 웹 브라우저를 열고 주소 표시줄에 복사한 다운로드 링크를 붙여넣고 엔터 버튼. 그러면 웹 브라우저에서 비디오가 시작되거나 다운로드 대화 상자가 직접 표시됩니다. 버튼을 클릭하면 됩니다 저장 비디오를 캡처합니다.
- 다운로드한 비디오는 다음과 같습니다.
이 튜토리얼이 도움이 되었나요? 아래 의견 섹션에 의견을 남기는 것을 잊지 마십시오.