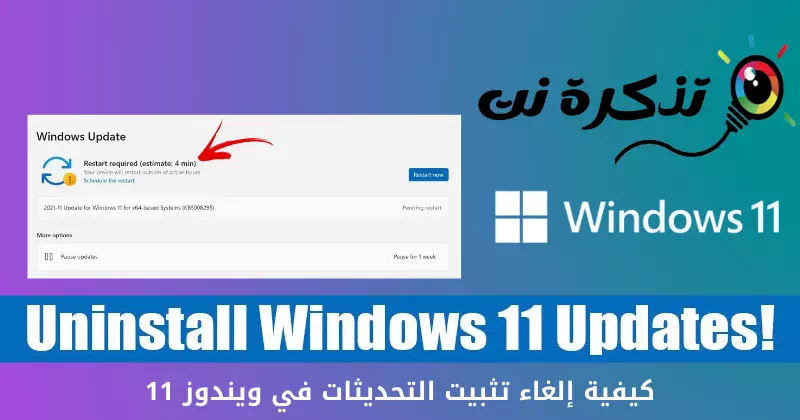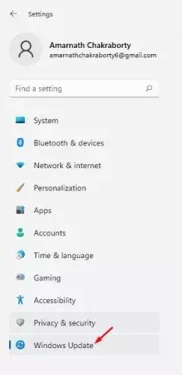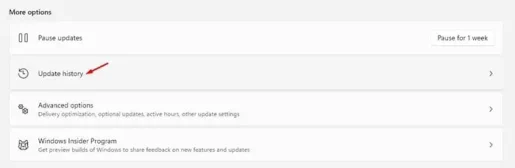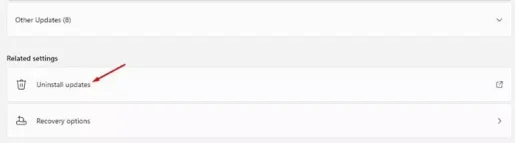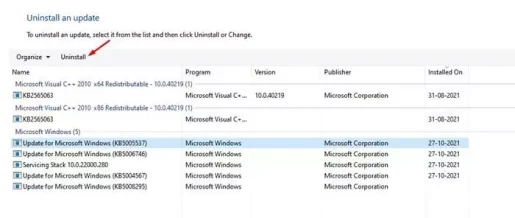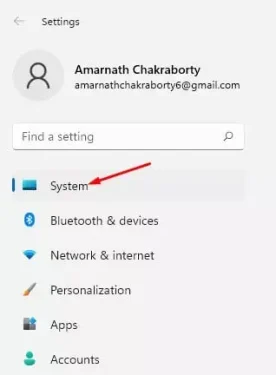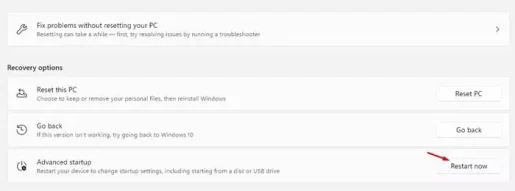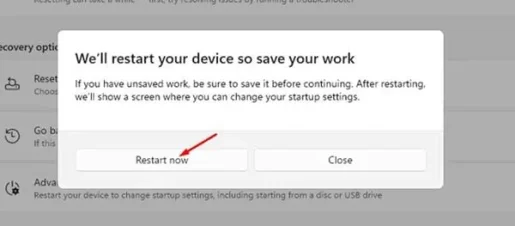Windows 11에서 업데이트를 제거하는 방법은 다음과 같습니다.
Windows 11과 호환되는 컴퓨터 또는 랩톱이 있는 경우 업데이트를 설치할 수 있습니다. 빌드 미리보기. 많은 사용자가 이미 프로그램에 등록했습니다. 윈도우 내부자 그리고 채널에 가입하세요. 베타 / 미리보기 빌드 Windows 11을 설치하려면.
Windows 11은 많은 기능과 옵션을 제공하지만 Windows 11이 아직 테스트 중이고 버그가 많다는 사실을 누구도 부인할 수 없는 문제가 있습니다. 따라서 최근에 Windows 11 업데이트를 설치했고 문제가 발생했다면 올바른 가이드를 읽고 있는 것입니다.
Windows 11에서는 업데이트를 쉽게 취소하고 PC에 적용된 모든 변경 사항을 취소할 수 있습니다. 따라서 Windows 11 미리 보기 버전을 설치한 후 문제가 발생하는 경우 이 문서가 이 문제를 해결하는 데 매우 도움이 될 수 있습니다.
Windows 11에서 업데이트를 제거하는 단계
이 기사에서는 Windows 11 업데이트를 제거하는 방법에 대한 단계별 가이드를 공유할 예정입니다. 다음의 몇 가지 간단한 단계를 따르십시오.
- 시작 메뉴 버튼(스타트) Windows에서 )를 선택합니다.설정) 닿다 설정.
Windows 11의 설정 - 에 설정 페이지 , 옵션(Windows Update를) 의미 윈도우 업데이트.
Windows Update를 - 그런 다음 오른쪽 창에서 버튼(업데이트 기록) 아카이브를 업데이트하려면 다음 그림과 같이.
업데이트 기록 - 이제 아래로 스크롤하여 옵션(업데이트 제거) 의미 업데이트 제거.
업데이트 제거 - 다음 화면이 나타납니다 설치된 모든 업데이트 목록. 업데이트를 제거하려면 , 선택하다 최신 정보 버튼(제거) 제거하려면 위.
제거 - 그런 다음 확인 팝업 창에서 버튼(가능).
그게 다야 Windows 11에서 업데이트를 제거하는 방법입니다.
Windows 11에서 버전을 제거하는 방법
일반 업데이트와 마찬가지로 Windows 11에서도 제거할 수 있습니다. 미리보기 버전. Windows 11에서 버전을 제거하려면 다음 단계를 따라야 합니다.
- 버튼(윈도우 + I) 열기 위해 설정 페이지. 그런 다음 설정 , 옵션( ) 닿다 시스템.
- 오른쪽 창에서 옵션(회복) 의미 회복 , 다음 이미지와 같이.
회복 - 그런 다음 옵션에서 회복 , 버튼(지금 다시 시작) 지금 다시 시작하려면 뒤에 있는(고급 시작) 의미 고급 시작.
지금 다시 시작 - 다음으로 확인 팝업 창에서 버튼(지금 다시 시작) 지금 다시 시작하려면.
확인 지금 다시 시작 - 이로 인해 컴퓨터를 다시 시작, 고급 부팅 메뉴가 열립니다. 다음 경로로 이동해야 합니다.
문제 해결 > 고급 옵션 > 업데이트 제거. - 다음 화면에서 최신 기능 업데이트를 선택하여 제거해야 합니다.
그게 다야 Windows 11에서 버전을 제거하는 방법입니다.
다음에 대해 배우는 데 관심이 있을 수도 있습니다.
- Windows 11에서 BIOS를 입력하는 방법
- Windows 11 업데이트 기록을 보는 방법
- Windows 11 업데이트를 일시 중지하는 방법 알아보기
- Windows 11에서 선택적 업데이트를 다운로드하고 설치하는 방법
- Windows 11 업데이트 방법(전체 가이드)
이 문서가 Windows 11에서 업데이트를 제거하는 방법을 아는 데 도움이 되었기를 바랍니다. 의견에 의견과 경험을 공유하십시오.