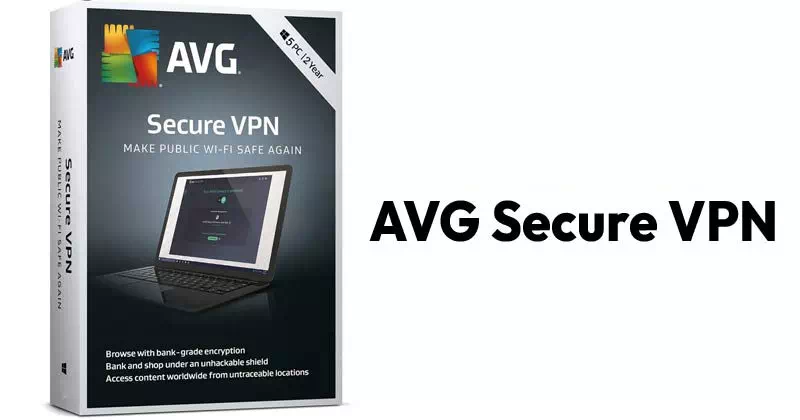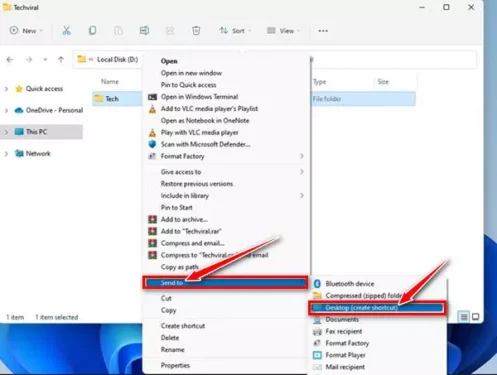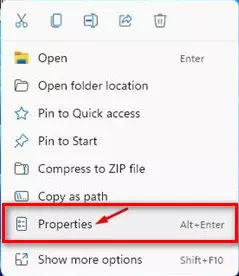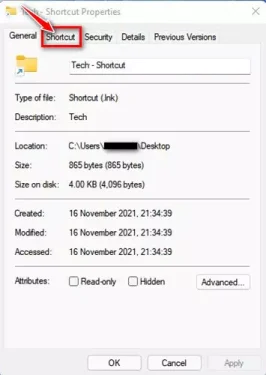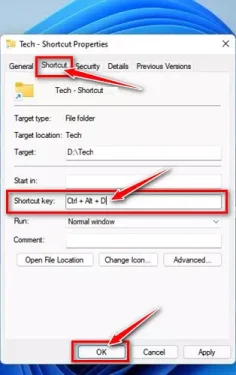다음은 Windows 11에서 폴더를 열 수 있도록 키보드 단축키를 단계별로 설정하는 방법입니다.
현재 Windows는 가장 널리 사용되는 컴퓨터 운영 체제입니다. 다른 모든 데스크톱 운영 체제와 비교할 때 Windows는 많은 기능과 사용자 지정 옵션을 제공합니다.
Microsoft는 최근 새 버전 Windows 11을 출시했습니다. 운영 체제는 이전 버전보다 더 많은 기능을 제공합니다. 또한 Windows 11은 Windows 10보다 더 세련된 모양을 가지고 있습니다.
컴퓨터를 사용하다 보면 키보드 단축키로 폴더를 열고 싶은 충동을 느낄 때가 있습니다. Windows 11에서는 키보드 단축키를 할당하여 간단한 단계로 특정 폴더를 열 수 있습니다.
따라서 Windows 11 PC에서 특정 폴더를 자주 여는 경우 바로 가기 키를 할당할 수 있습니다. 다음에 특정 폴더에 액세스하려면 키보드 단축키를 누르십시오. 그러면 폴더가 순식간에 열립니다.
Windows 11에서 폴더를 여는 키보드 단축키를 할당하는 단계
따라서 이 기사에서는 Windows 11에서 특정 폴더를 열도록 키보드 단축키를 설정하는 방법에 대한 단계별 가이드를 공유합니다. 알아봅시다.
- 파일 탐색기 열기(파일 탐색기) 키보드 단축키를 사용하여 재생하려는 폴더로 이동합니다.
- 폴더를 마우스 오른쪽 버튼으로 클릭한 다음(보내기) 의미 보내다 그런 다음 선택(데스크탑 (바로 가기 생성)) 의미 바탕 화면(바로 가기 만들기).
보내기 > 바탕 화면(바로 가기 만들기) - 그런 다음 이제 바탕 화면으로 이동하여 바로 가기를 마우스 오른쪽 버튼으로 클릭하고 (등록) 닿다 속성.
등록 - 그때부터 속성 키 , 탭에 액세스(지름길) 의미 약어 다음 그림과 같이.
바로 가기 탭 - 지금, (바로 가기 키) 의미 열쇠 약어 , 클릭 폴더에 할당하려는 단축키. 완료되면 버튼(OK) 응용할 수 있는.
바로 가기 키
이제 그 폴더에 액세스할 때마다 바로 가기 키를 사용하세요.
다음에 대해 배우는 데 관심이 있을 수도 있습니다.
- Windows 11에서 선택적 업데이트를 다운로드하고 설치하는 방법
- Windows 11에서 업데이트를 제거하는 방법
- Windows 11의 모든 키보드 단축키 귀하의 궁극적인 가이드
- Windows 10에서 작업 표시줄에 잠금 옵션을 추가하는 방법
이 문서가 Windows 11에서 폴더를 여는 키보드 단축키 할당에 대한 모든 것을 아는 데 유용하기를 바랍니다. 의견에서 의견과 경험을 공유하십시오.