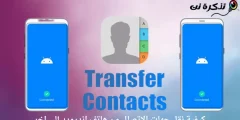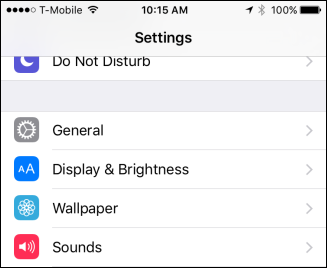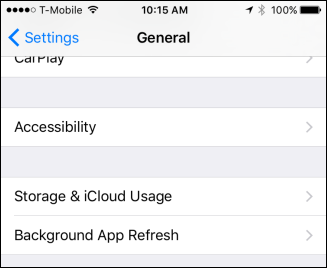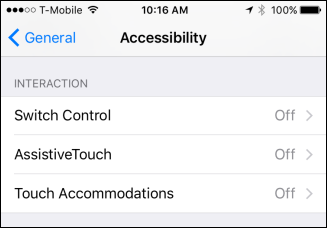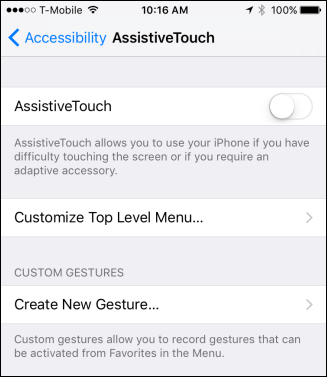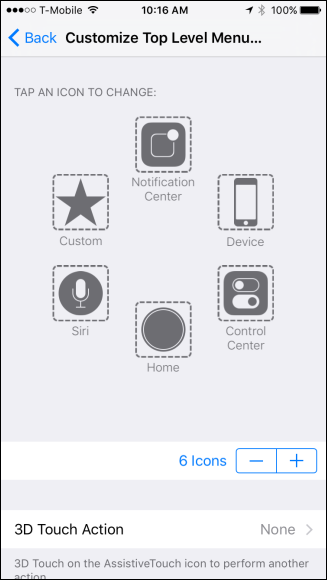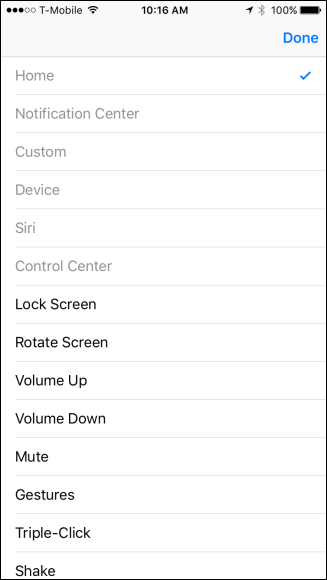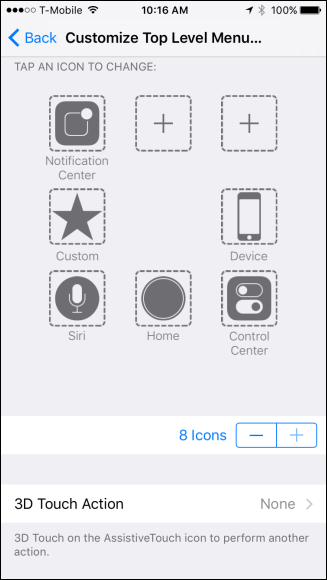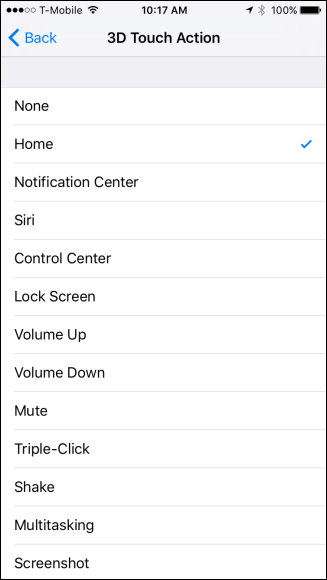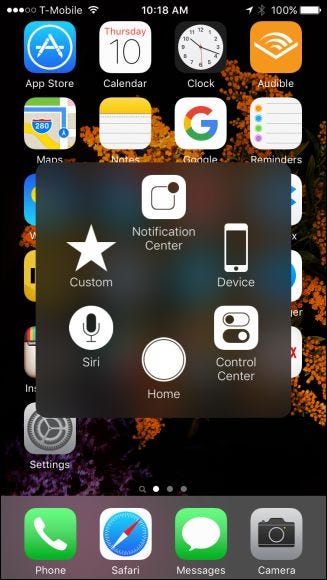홈 버튼에 결함이 있으면 문제가 발생할 수 있으며 장치를 수리하거나 교체할 때까지 장치가 거의 쓸모가 없어 보일 수 있습니다. 그러나 그렇지 않습니다. 매우 간단한 솔루션으로 여전히 홈 버튼에 액세스할 수 있습니다.
솔루션이 장점 도움의 손길 iOS용이며 작동합니다. 도움의 손길 홈 화면에 작은 버튼을 배치합니다. 클릭하면 일반적으로 제스처나 버튼을 사용하여 실행되는 작업에 액세스할 수 있는 편리한 메뉴가 나타납니다.
홈 버튼이 고장난 iPhone을 사용하는 방법
홈 버튼을 깨면 활성화 할 수 있습니다. 도움의 손길 으로
- 응용 프로그램 열기 إعدادات 아이폰.
- 다음으로 이동년".
- 일반 설정에서 "열기"를 클릭하십시오.접근성".
- 이제 접근성 설정에 있으므로 "설정"을 열 수 있습니다.도움의 손길".
- 여기에 몇 가지 옵션이 있습니다.
먼저 AssistiveTouch를 탭하여 켤 수 있습니다.
- 이 메뉴에서 사용자 정의할 수도 있습니다. 기능을 변경하려면 아무 아이콘이나 클릭하십시오.
- 일련의 대안을 제공하는 새 화면이 열립니다.
메뉴에 버튼이 충분하지 않습니다 도움의 손길? 아래의 " " 아이콘을 클릭하여 8개를 더 추가하여 총 XNUMX개를 만들 수 있습니다. 또는 " " 아이콘을 클릭하여 개수를 줄일 수 있습니다.-".
또한 3D 터치를 적용할 때 AssistiveTouch 버튼에 작업을 할당할 수 있습니다. 즉, 세게 눌러 특정 작업을 호출할 수 있습니다. 따라서 AssistiveTouch 메뉴에 더 많은 아이콘을 추가하면 최소 9개의 기능을 위한 용량이 있습니다.
AssistiveTouch 메뉴가 활성화되면 장치 화면 가장자리를 따라 작은 버튼이 나타납니다. 클릭하고 드래그하여 원하는 위치로 가장자리를 따라 이동할 수 있습니다. 그것을 클릭하면 AssistiveTouch 메뉴가 홈 화면에 나타납니다. 기본 메뉴 버튼이 작동하지 않는 경우 이것이 얼마나 유용한지 이미 알 수 있습니다.
iPhone 또는 iPad의 기능을 확장하는 AssistiveTouch 메뉴로 할 수 있는 일이 많습니다. 이러한 모든 기능은 버튼을 세게 클릭하거나 눌러 이미 설정되어 있지만 액세스하기 쉬운 하나의 메뉴로 모든 기능을 화면에 표시합니다. 스와이프하여 제어 센터에 액세스하는 것이 마음에 들지 않거나 껐을 수도 있습니다. 문제 없습니다. 제어 센터에 액세스하려고 할 때마다 AssistiveTouch를 사용하여 제어 센터에서 찾을 수 있습니다.
물론 이것은 기존의 메인 메뉴 버튼을 대체하는 것도 아니고 의도한 것도 아니지만 값비싼 교체나 수리 대신 유용한 솔루션이 될 수 있습니다. 기술 직원이 오작동을 해결할 때까지 기다리는 동안 최소한 장치를 사용할 수 있습니다.
다음 사항에 관심이 있을 수 있습니다.
이 기사가 깨진 홈 버튼 문제로 iPhone을 수정하는 방법을 아는 데 도움이 되기를 바랍니다.
의견에 의견을 공유하십시오.