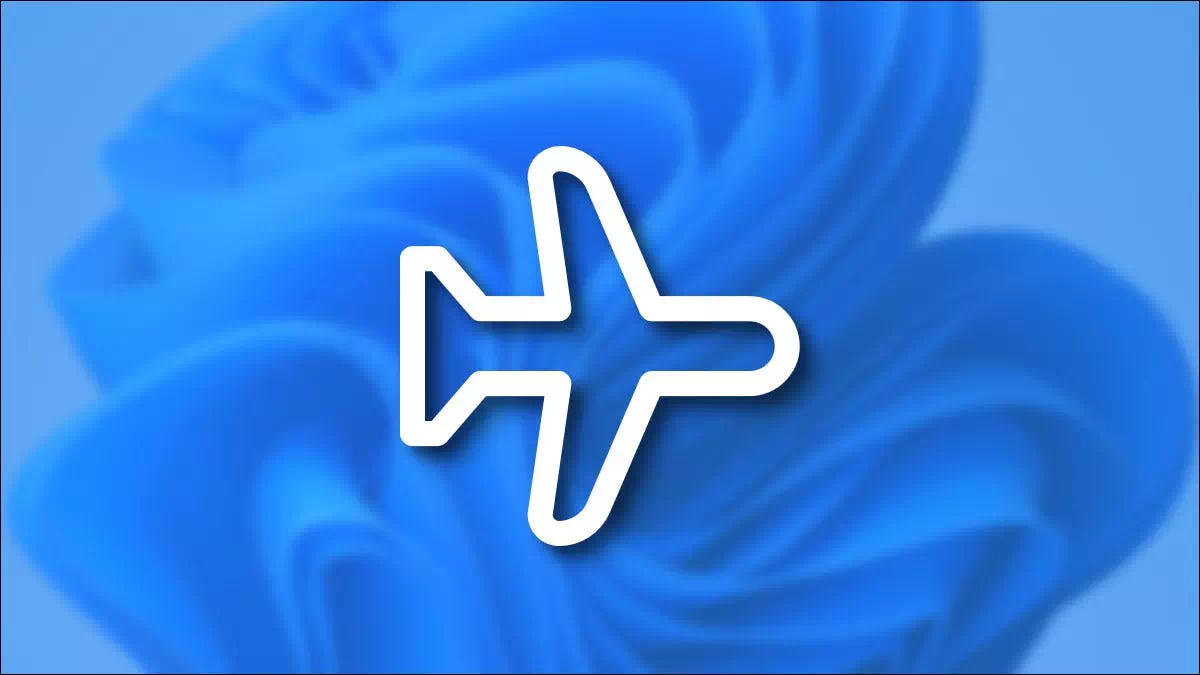방법은 다음과 같습니다. 비행 모드 켜기 (비행기 모드) 또는 Windows 11에서 단계별로 끕니다..
비행기 또는 비행 모드는 Windows 11 PC에서 모든 무선 연결을 비활성화하므로 비행 중이거나 단순히 연결을 끊고 싶을 때 유용합니다. 켜고 끄는 방법은 다음과 같습니다.
빠른 설정을 통해 비행기 모드 켜기 또는 끄기
Windows 11에서 비행기 모드를 켜거나 끄는 가장 빠른 방법 중 하나는 빠른 설정 메뉴를 사용하는 것입니다.
- 클릭(소리와 와이파이 아이콘) 시계 옆 작업 표시줄의 오른쪽 하단 모서리에 있습니다.
또는 키보드에서 버튼(윈도우 + A).
비행기 빠른 설정 빠른 설정에서 비행기 모드 켜기 또는 끄기 - 열리면 버튼(비행기 모드)를 눌러 비행기 모드를 켜거나 끕니다.
중대한: 빠른 설정 메뉴에서 비행기 모드 버튼이 보이지 않으면 연필 아이콘 목록 하단에서 선택(추가) 의미 추가하다을 탭한 다음 나타나는 목록에서 선택하십시오.
설정을 통해 비행기 모드 활성화 또는 비활성화
Windows 설정 앱에서 비행기 모드를 활성화하거나 비활성화할 수도 있습니다. 이렇게 하려면 다음과 같이 하십시오.
- 열다 설정 (설정) 키보드의 버튼(윈도우 + I).

설정 비행기 모드 설정에서 비행기 모드 활성화 또는 비활성화 - 다음을 통해 설정, 이동 (네트워크 및 인터넷) 의미 네트워크와 인터넷을 클릭한 다음(비행기 모드) 켜거나 끕니다.
주의: 사이드 캐럿(화살) 스위치 옆에 원하는지 여부를 설정할 수 있습니다. 장애를 입히다 (와이파이 أو 블루투스) فقط , 또는 Wi-Fi를 다시 시작(Wi-Fi 인터넷) 비행기 모드를 활성화한 후.
키보드의 물리적 버튼을 사용하여 비행기 모드 켜기 또는 끄기
일부 랩톱, 일부 태블릿 및 일부 데스크탑 키보드에는 비행기 모드를 전환하는 특수 버튼, 스위치 또는 스위치가 있습니다.
때때로 스위치는 모든 무선 기능을 켜거나 끌 수 있는 랩톱 측면에 있습니다. 또는 때로는 문자(i) 또는 라디오 타워와 그 주변의 여러 파도, 랩톱 유형 에이서 다음 그림에 나와 있습니다.

주의때때로 키는 다음 그림과 같이 비행기 기호의 형태일 수 있습니다.

궁극적으로 올바른 버튼을 찾으려면 장치 설명서를 참조해야 하지만 아마도 가장 큰 단서는 방사성 파동(세 개의 연속 곡선 또는 부분 동심원) 또는 이와 유사한 것.
다음에 대해 배우는 데 관심이 있을 수도 있습니다. Windows 10에서 비행기 모드를 끄는 방법(또는 영구적으로 비활성화)
이 기사가 Windows 11에서 비행기 모드를 켜거나 끄는 방법을 배우는 데 도움이 되기를 바랍니다. 의견에 의견과 경험을 공유하십시오.
나는 또한 당신에게 행운을 빕니다 그리고 하나님의 축복이 당신에게