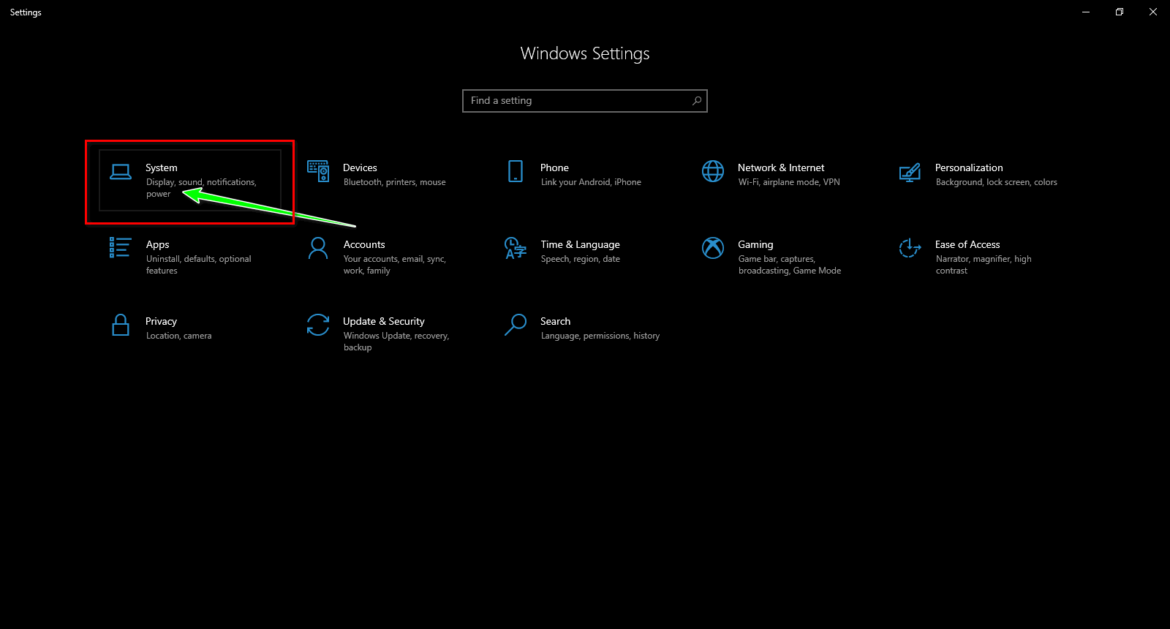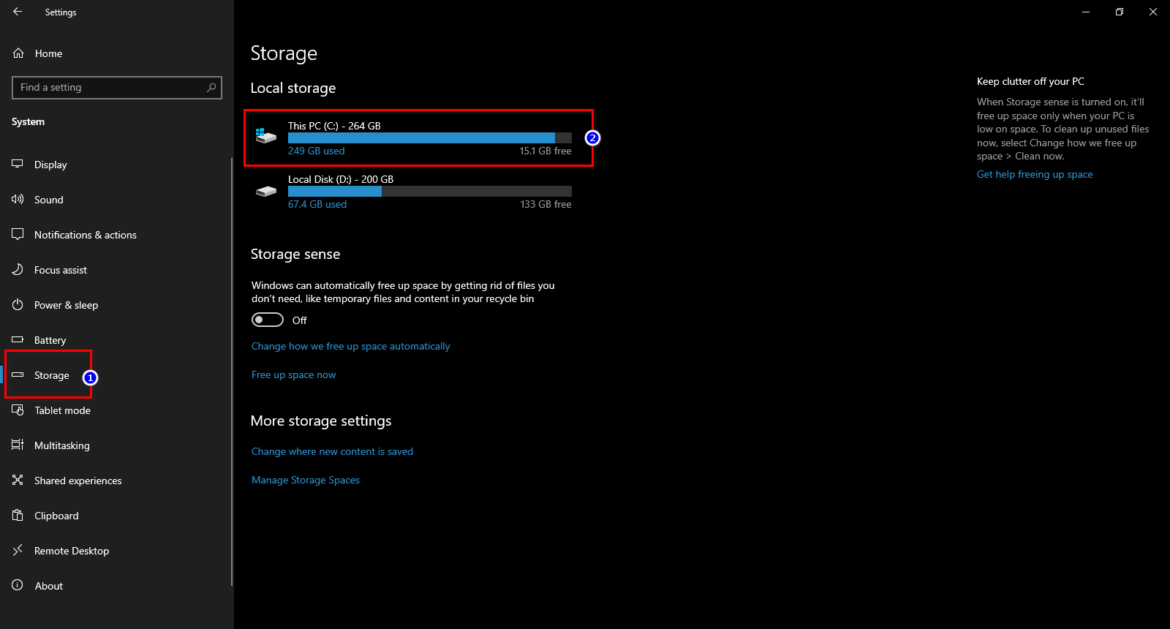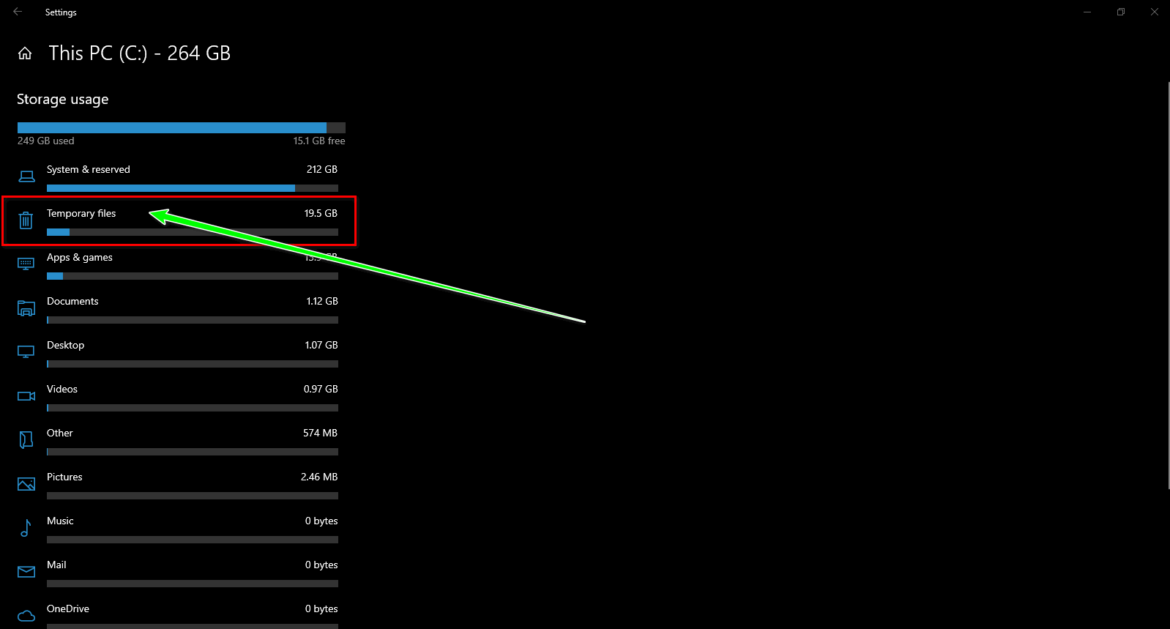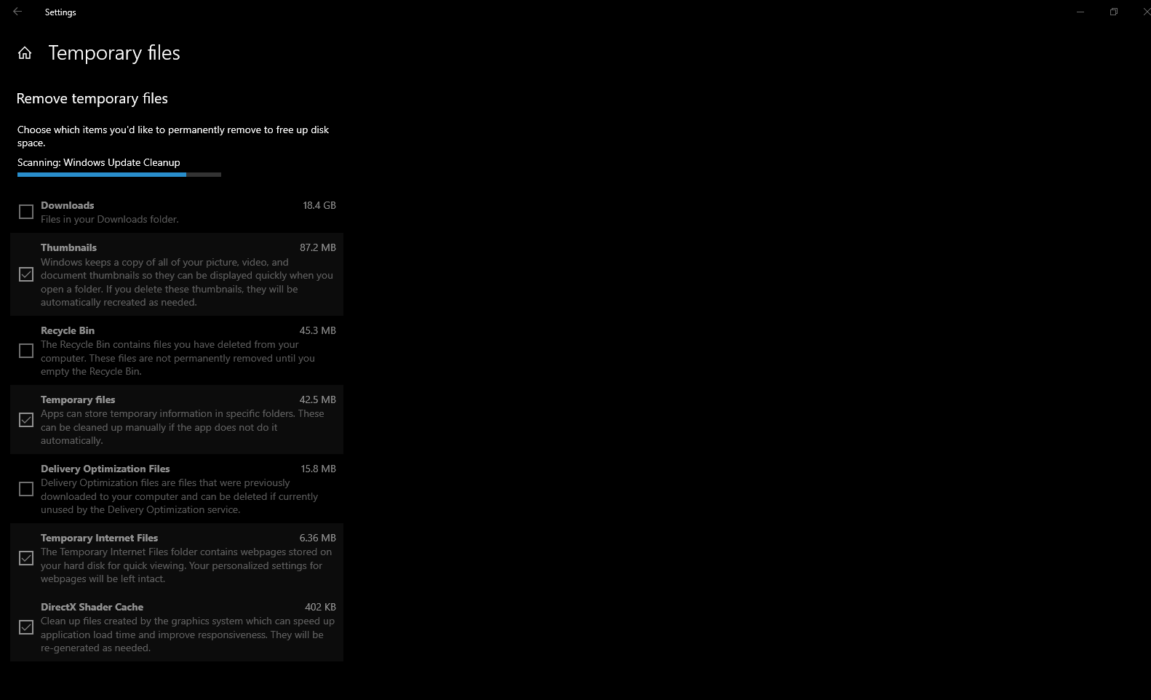컴퓨터가 필요한 속도로 실행되고 있지 않다면? 걱정하지 마세요. 이 경우 가장 좋은 해결책은 사용자 동의 없이 조용히 저장되어 결국 불필요한 부담이 되는 임시 Windows 10 파일을 삭제하는 것입니다.
이러한 파일은 Windows 10에서 특정 기능을 수행하기 위해 저장하지만 시간이 지나면서 공간을 차지하고 컴퓨터 사용을 제한할 뿐입니다. 따라서 삭제하는 것은 Windows 10 PC 또는 노트북의 내부 저장 공간을 확보하는 효과적인 방법입니다.
기사 내용
보여 주다
Windows 10에서 임시 파일을 삭제하는 단계
이제 많은 시간을 낭비하지 않고 시작하고 Windows 10에서 임시 파일을 삭제하는 단계를 알아보겠습니다.
- 임시 파일을 삭제하려면 가장 먼저해야 할 일은 다음으로 이동하는 것입니다. 윈도우 설정 메뉴 أو Windows 설정.
- 우리가 들어가자마자 윈도우 설정 그런 다음 취해야 할 다음 단계는 클릭 주문 أو .
윈도우 설정 메뉴 - 오른쪽 창에서 "스토리지 أو 저장 . 그런 다음 왼쪽 창에서 드라이브를 클릭하십시오."C".
C드라이브 클릭 - 하드 드라이브를 채우는 다양한 유형의 파일을 볼 수 있지만 공간을 차지하는 파일은 다음과 같습니다. 임시 파일 أو 임시 파일.
임시 파일 - 이제 컴퓨터에 있는 다양한 임시 파일을 볼 수 있는 위치를 찾을 수 있습니다. 그냥 클릭 임시 파일 أو 임시 파일 클릭하고 "파일 제거 أو 파일 제거".
Windows 10 업데이트를 검색하고 청소하십시오.
이제 Windows 10에서 임시 파일을 삭제하기만 하면 됩니다.
Windows 10에서 임시 파일을 삭제하는 또 다른 방법
임시 파일을 삭제할 수 없는 경우 설정 메뉴 이 방법을 시도해야 합니다. Windows 10에서 임시 파일을 삭제하는 또 다른 가장 좋은 방법은 다음과 같습니다.
- 이 프로세스를 수행하기 위해 다른 빠르고 직접적인 옵션을 선호하는 경우.
- 이렇게 하려면 Windows 탐색기 또는 파일 탐색기를 열고 이 폴더 또는 경로에 액세스하기만 하면 됩니다. C:\Windows\Temp.
- 여기에서 더 직관적인 방법으로 수동으로 간단히 삭제할 수 있습니다.
다음에 대해 배우는 데 관심이 있을 수도 있습니다.
- Windows 10에서 파일 확장명을 표시하는 방법
- Windows 10에서 휴지통을 자동으로 비우는 방법
- Windows 시작 지연 문제 해결
- Windows에서 CPU 온도를 찾는 방법은 무엇입니까?
- Windows 10 업데이트를 제거하는 방법
이 기사가 Windows 10에서 임시 파일을 삭제하는 방법을 아는 데 유용하기를 바랍니다. 의견에 의견을 공유하십시오.
이 글이 마음에 드셨다면 친구들과 공유하여 혜택과 지식이 모두에게 퍼질 수 있습니다.