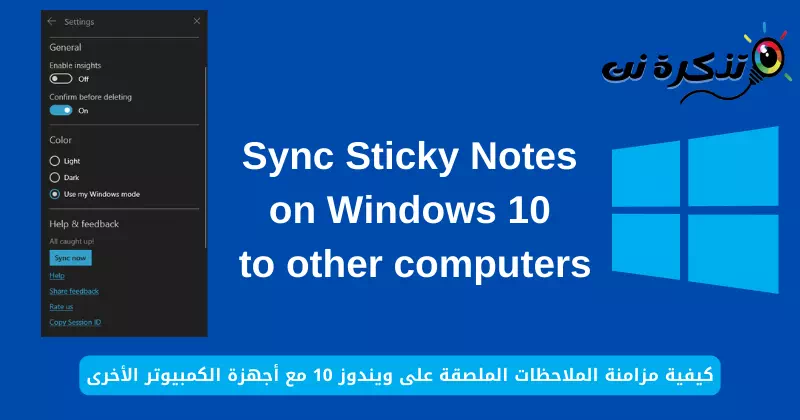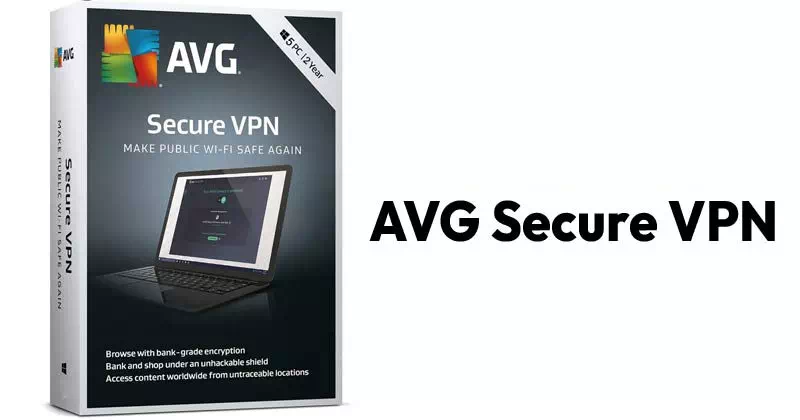당신에게 Windows 10의 스티커 메모를 다른 컴퓨터와 단계별로 쉽게 동기화하는 방법.
최근에 Windows 10에서 해결되었습니다. 스티커 메모 새 응용 프로그램이 있는 Windows에서. 그리고 포맷 옵션과 같은 다른 많은 기능도 지원합니다. 백업 및 동기화. 따라서 메모를 임의로 잃어버릴 일이 없으며 메모를 동기화하여 소유한 다른 컴퓨터에서 쉽게 액세스할 수도 있습니다.
처음에는 신청하라는 메시지가 표시됩니다. 스티커 메모 앱을 처음 사용할 때 로그인하십시오. 그리고 로그인하면 메모가 Microsoft 계정과 자동으로 동기화되며 모든 메모는 Microsoft 계정을 연결한 다른 장치에서 사용할 수 있습니다. 초기 로그인을 건너뛴 경우를 대비하여 다음과 같이 하십시오.
Microsoft 계정으로 스티커 메모에 로그인
앱에 Microsoft 계정을 추가하려면 다음 단계를 따르세요. 스티커 메모 그리고 시작 메모 동기화.
- 열다 스티커 메모.
시작 메뉴 또는 다른 곳에 있을 수 있는 바로 가기에서 스티커 메모 앱을 엽니다. - ~하다 메모 목록 보기.
메모 목록은 일반적으로 숨겨집니다. 스티커 메모 설정은 기본 창에서만 액세스할 수 있습니다.
이를 위해 클릭하거나 탭하십시오. 세 가지 점 닫기 버튼 근처. 그런 다음 클릭 메모 목록.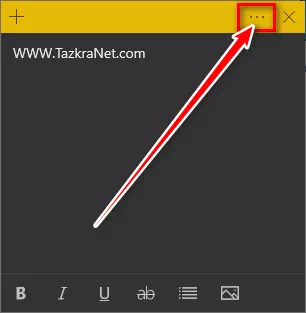
스티커 메모 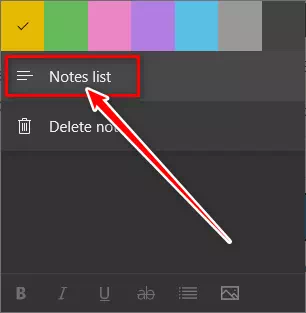
스티커 메모 메모 목록 보기 - 열다 스티커 메모 설정.
기본 창에서(메모 목록), 클릭 또는 탭 기어 아이콘 화이팅 설정.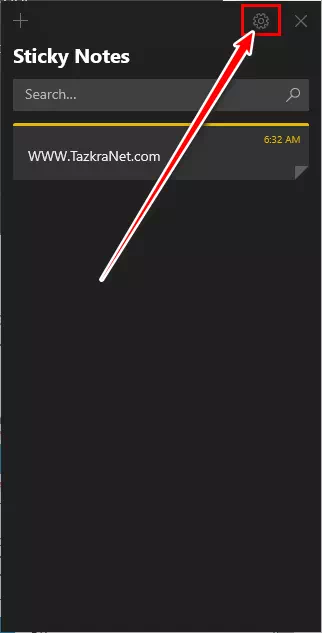
스티커 메모 설정 - 그 다음에 , Microsoft 계정에 로그인.
마지막으로 클릭하거나 탭하세요.로그인로그인 및 앱 연결 스티커 메모 귀하의 Microsoft 계정으로.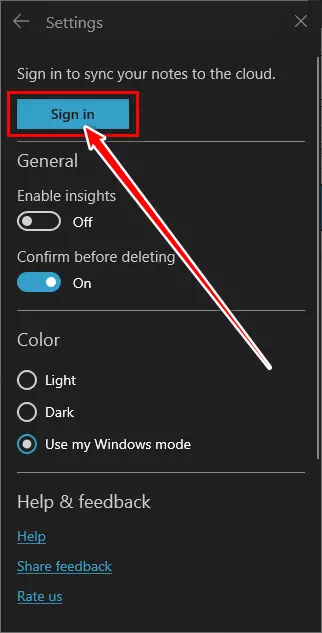
스티커 메모 클라우드에 메모를 동기화하려면 로그인하세요. - 그때 동기화 시작.
스티커 메모는 즉시 메모 동기화를 시작합니다. "를 사용하여 수동 동기화를 강제할 수도 있습니다.지금 동기화설정에서.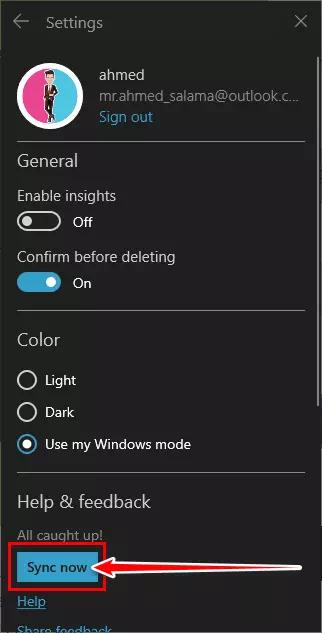
스티커 메모 시작을 클릭하여 메모 동기화
이제 동일하게 사용할 수 있습니다. Microsoft 계정 로그인하려면 스티커 메모 다른 컴퓨터에서. 그렇게 하면 모든 컴퓨터가 메모를 동기화하도록 설정. 또한 기존 메모 또는 새 메모에 대한 모든 수정 사항은 동기화된 모든 컴퓨터에서 사용할 수 있습니다. 메모는 웹과 Android 휴대전화에서도 사용할 수 있습니다.
다음에 대해 배우는 데 관심이 있을 수도 있습니다.
- SwiftKey를 사용하여 Windows 및 Android에서 텍스트 복사 및 붙여넣기 작업을 수행하는 방법
- Windows 11에서 Microsoft Store의 국가 및 지역을 변경하는 방법
이 기사가 도움이 되었기를 바랍니다. Windows 10의 스티커 메모를 다른 컴퓨터와 동기화하는 방법.
의견에 의견과 경험을 공유하십시오. 좋은 하루 되세요 😎.