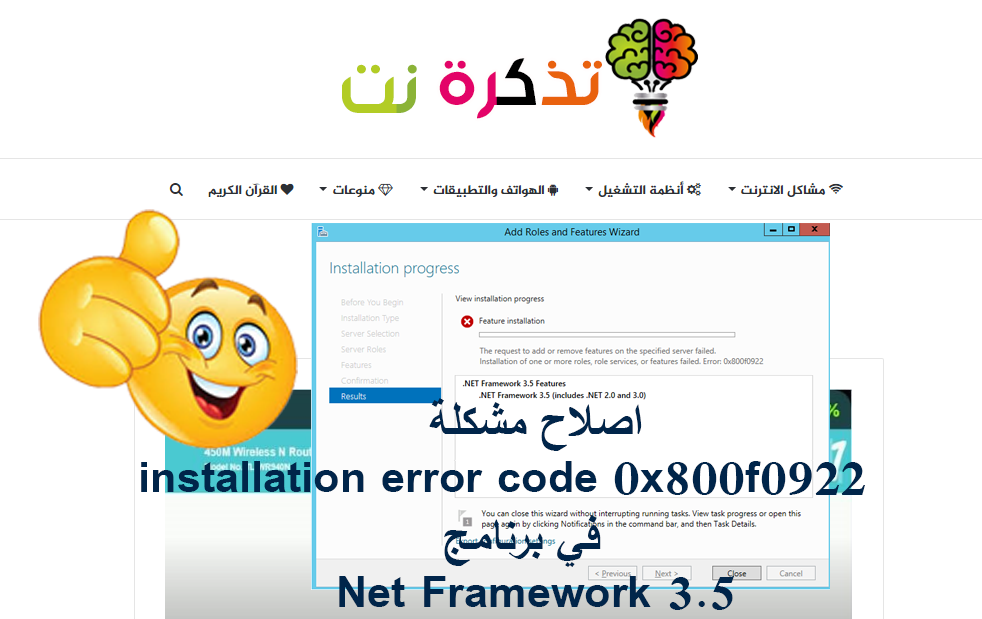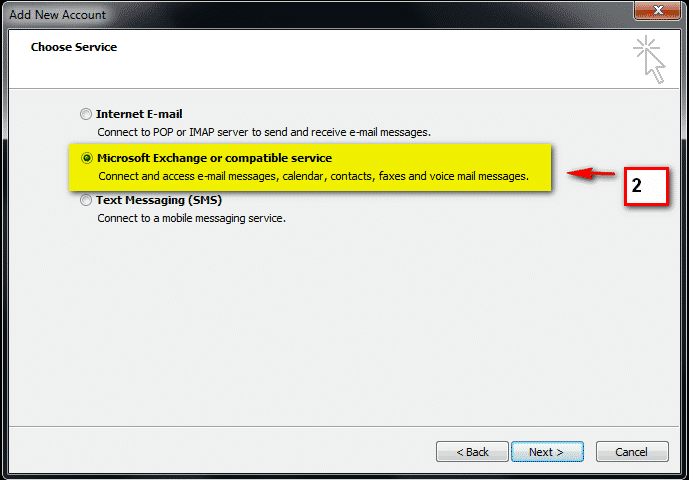자녀가 언제 무엇을 보고 있는지 정확히 알기 위해서는 자녀 보호 기능이 필수적입니다. Android TV의 이러한 제어 기능을 사용하면 자녀의 액세스를 제한하도록 쉽게 설정할 수 있습니다.
자녀가 노출되는 것에 대해 약간의 통제권을 갖는 것이 좋은 생각이므로 자녀 보호가 다소 필수적입니다. 이러한 컨트롤을 설정하는 것이 약간 까다로워 보일 수 있지만 매우 쉽습니다. 설정 및 사용 방법은 다음과 같습니다.
자녀 보호 기능을 설정하는 방법
자녀 보호 기능을 설정하는 것은 빠르고 쉽습니다. 시작하겠습니다. 선택 아이콘설정 - 설정오른쪽 상단 모서리에 있는 톱니바퀴로 표시됩니다.
다음 메뉴에서 "부모의 통제"다운 옵션"입력" 곧장.
그러면 자녀 보호 설정으로 이동합니다. 토글 스위치를 클릭하여 컨트롤을 켭니다.
이제 XNUMX자리 비밀번호를 설정해야 하므로 쉽게 추측할 수 있는 비밀번호가 아닌지 확인하세요.
XNUMX자리 비밀번호를 다시 확인하십시오.
그런 다음 기본 자녀 보호 설정으로 돌아가서 이제 토글이 켜져 있는 것을 볼 수 있습니다. 이것은 모든 자녀 보호 기능에 대한 설정을 변경할 수 있는 메뉴입니다.
자녀 보호 기능을 사용하는 방법
자녀 보호 기능을 사용하는 것은 자녀의 액세스를 제한하는 방법에 관한 것입니다. 설정을 나타내는 기어를 선택하여 설정 메뉴로 이동하여 시작합니다.
이 목록을 작성했으면 "부모의 통제".
이렇게 하면 자녀를 위해 차단하려는 항목을 설정할 수 있는 다양한 옵션이 모두 표시됩니다. 먼저 테이블 차단으로 시작하여 라인의 맨 아래로 곧장 갈 것입니다.
일정을 차단하려면 TV를 사용할 수 있는 시작 및 종료 시간을 지정할 수 있습니다. 차단하는 요일을 설정할 수도 있으므로 특정 요일에 계획이 있는 경우 액세스할 수 없습니다.
입력 차단을 사용하면 액세스를 제한하려는 입력 장치를 선택할 수 있습니다.
이 메뉴에서 PIN을 변경할 수도 있습니다. 교체하려면 오래된 것을 기억해야 하므로 안전한 곳에 기록해 두십시오.

Android TV에서 이러한 모든 제한 사항을 사용할 수 있다는 것이 좋습니다. 자녀가 볼 수 있는 것을 제어할 수 있으므로 마음의 평화도 얻을 수 있습니다. 이 모든 것은 또한 설정 및 사용이 간편하므로 어려운 설정 기간에 대해 걱정할 필요가 없습니다.