Wi-Fi 연결에 문제가 있는 경우 Wi-Fi 신호 강도가 약할 수 있습니다. 신호가 얼마나 좋은지 또는 Wi-Fi 신호가 얼마나 나쁜지 확인하기 위해 Windows 10에서 Wi-Fi 신호 강도를 확인하는 여러 가지 방법이 있습니다.
작업 표시줄을 사용하여 빠른 답변 얻기
컴퓨터의 작업 표시줄(화면 하단의 표시줄)에는 여러 아이콘이 있습니다. 그 중 하나는 무선 네트워크용이며 이 코드를 사용하여 Wi-Fi 신호가 얼마나 강한지 확인할 수 있습니다.
이렇게 하려면 작업 표시줄에서 무선 아이콘을 클릭합니다. 시계 왼쪽의 알림 영역에 나타납니다.
ملاحظة : 무선 네트워크 아이콘이 표시되지 않으면 작업 표시줄에 숨겨져 있을 수 있습니다. 작업 표시줄의 위쪽 화살표 아이콘을 클릭하면 숨겨진 아이콘이 모두 표시됩니다.
목록에서 Wi-Fi 네트워크를 찾습니다. Windows가 말하는 네트워크입니다.연결됨 أو 광범위한 연결"그것으로.
Wi-Fi 네트워크 옆에 작은 신호 아이콘이 표시됩니다. 이 아이콘은 네트워크의 신호 강도를 나타냅니다. 이 코드의 막대가 많을수록 Wi-Fi 신호가 좋아집니다.
조언: 집 주변이나 다른 건물에서 Wi-Fi 신호 강도가 어떻게 변하는지 궁금하다면 노트북을 들고 돌아다니며 신호가 다른 지역에서 어떻게 변하는지 확인할 수 있습니다. 신호 강도는 다음을 포함한 여러 요인에 따라 달라집니다. 라우터의 위치 및 라우터와 관련된 위치 .
이 메뉴를 사용하여 다른 Wi-Fi 네트워크의 신호 품질을 확인할 수도 있습니다. 모든 네트워크의 신호 아이콘을 보십시오.
설정 앱 확인
설정 앱은 Wi-Fi 신호 강도에 대해 동일한 작업 표시줄과 유사한 표시줄을 표시합니다.
이 방법을 사용하려면 "메뉴"를 엽니다.시작 أو 스타트및 검색설정 أو 설정'하고 검색결과에서 앱을 클릭합니다. 또는 Windows i 설정 앱을 빠르게 실행하려면
설정에서 "네트워크와 인터넷 أو 네트워크 및 인터넷여기에는 무선 네트워크 정보가 포함됩니다.
여기에서 '섹션' 아래에حالة الشبكة أو 네트워크 상태', 신호 아이콘을 볼 수 있습니다. 이 아이콘은 현재 Wi-Fi 네트워크의 신호 강도를 나타냅니다.
다시 말하지만 이 아이콘에 막대가 많을수록 신호가 더 좋습니다.
제어판을 사용하여 Wi-Fi 신호 강도 확인
설정 앱 및 Windows 작업 표시줄과 달리 제어판에는 Wi-Fi 신호 품질에 대한 XNUMX개의 막대 아이콘이 표시되어 보다 정확한 답변을 제공합니다.
기호 아이콘에 액세스하려면 "메뉴"를 실행하십시오.시작 أو 스타트및 검색제어반 أو 제어 패널'를 입력하고 결과에서 유틸리티를 클릭합니다.
여기를 클릭하십시오.네트워크와 인터넷 أو 네트워크 및 인터넷".
"를 클릭하십시오.네트워크 및 공유 센터 أو 네트워크 및 공유 센터오른쪽 창에서
" 옆에 깃발 아이콘이 표시됩니다.통신 أو 연결현재 Wi-Fi 신호 품질을 표시합니다.
이 아이콘에 강조 표시된 막대가 많을수록 신호가 더 좋습니다.
Windows PowerShell을 사용하여 WiFi 네트워크가 얼마나 강력한지 알아보십시오.
위의 방법은 Wi-Fi 네트워크의 신호 강도에 대한 대략적인 아이디어를 제공합니다. 더 정확한 답변이 필요한 경우 다음을 사용해야 합니다. Windows PowerShell을.
명령을 사용 netsh 네트워크 강도를 백분율로 표시하는 Windows 10의 신호 강도를 표시하며, 이는 이 가이드에서 언급한 다른 방법보다 훨씬 더 정확합니다.
네트워크에 대한 정확한 답변을 제공하는 이 방법에 액세스하려면 "메뉴" 메뉴에 액세스하십시오.시작 أو 스타트및 검색Windows PowerShell을'를 입력하고 결과에서 PowerShell 바로 가기를 클릭합니다.
여기에서 다음 명령을 복사하여 PowerShell 창에 붙여넣습니다. 버튼을 클릭하십시오 "엔터 버튼명령을 실행합니다.
(netsh wlan show interfaces) -'^s 신호' 일치 -'^s 신호:s ','' 바꾸기
PowerShell은 한 줄만 표시하지만 현재 Wi-Fi 신호 강도를 백분율로 표시합니다. 비율이 높을수록 신호가 더 좋습니다.
네트워크에 대한 자세한 정보(예: 네트워크 채널 및 연결 모드)를 보려면 다음 명령을 실행하십시오.
netsh wlan show 인터페이스
명령 프롬프트 사용
명령을 실행할 수도 있습니다. netsh를 창에서 명령 프롬프트 당신이 그 인터페이스를 선호한다면. 전체 형식에서 이 명령은 SSID(네트워크) 이름 및 인증 유형과 같은 네트워크에 대한 자세한 정보도 표시합니다.
다음에 대해 배우는 데 관심이 있을 수도 있습니다. Windows 10에서 명령 프롬프트를 여는 10가지 방법 و 알아야 할 Windows CMD 명령의 전체 A to Z 목록
시작하려면 "목록" 메뉴를 실행하여 명령 프롬프트를 엽니다.시작 أو 스타트"를 검색하고 "명령 프롬프트 أو 명령 프롬프트'를 클릭하고 결과에서 유틸리티를 클릭합니다.
명령 프롬프트 창에서 다음 명령을 입력하고 "엔터 버튼".
netsh wlan show 인터페이스
여기에서 찾고 있는 것보다 훨씬 더 많은 정보가 표시되므로 "신호".
" 옆에 백분율신호 أو 신호Wi-Fi 신호의 강도입니다.
이러한 방법을 통해 Wi-Fi 신호 강도가 약한 것으로 나타나면 신호 품질을 개선하는 한 가지 방법은 장치와 라우터를 더 가깝게 두는 것입니다. 또한 라우터와 장치 사이에 단단한 물체(예: 벽)가 없는지 확인하십시오. 이러한 물체는 종종 Wi-Fi 신호의 품질과 강도를 방해합니다.
이 기사가 Windows 10에서 Wi-Fi 신호 강도를 확인하는 방법을 아는 데 유용하고 의견에 의견을 공유하기를 바랍니다.



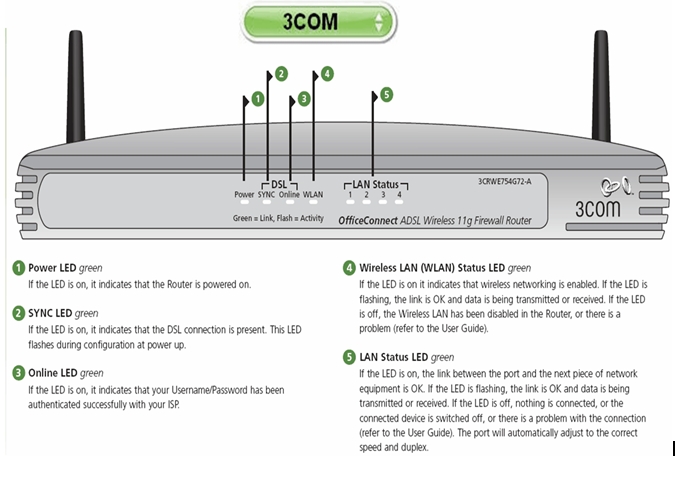



















잘했어 브라보