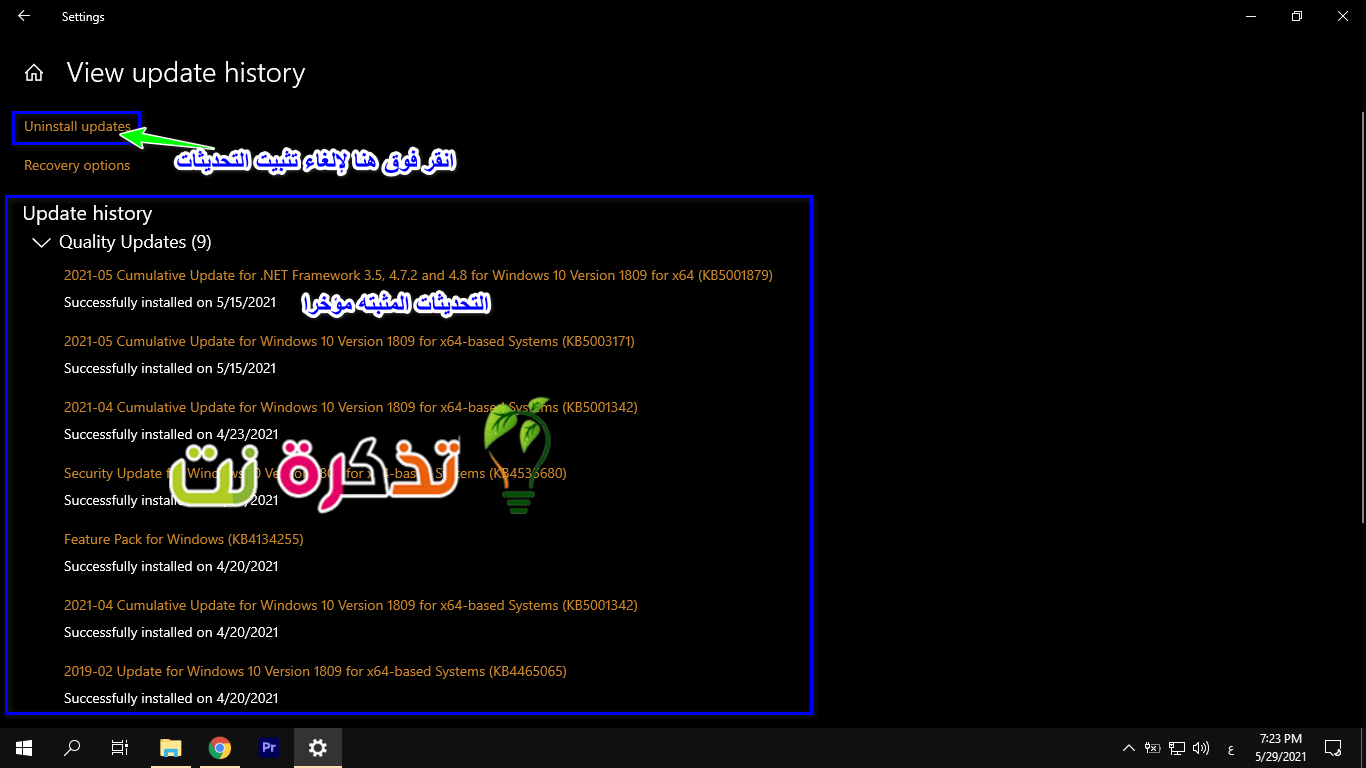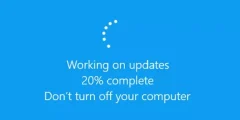업데이트는 종종 새로운 기능, 버그 수정, 안정성 향상 등을 도입하는 것을 목표로 하기 때문에 일반적으로 환영합니다. 그러나 때때로 새 업데이트가 예상한 대로 수행되지 않고 해결되는 것보다 더 많은 문제를 일으킬 수 있다는 것을 알게 되므로 해당 업데이트를 처리하고 문제를 해결하기 위해 다른 업데이트를 기다리는 대신 알고 계셨습니까? 실제로 롤백할 수 있습니까?Windows 10을 업데이트하고 이전 버전으로 돌아가려면?
이전 업데이트가 잘 작동했다면 최신 업데이트를 제거하고 이전 버전으로 돌아가서 더 안정적인 업데이트를 기다리는 것이 더 나을 수 있습니다. 이전 버전의 Windows 10 업데이트로 롤백하는 방법은 다음과 같습니다.
최근 Windows 10 업데이트 보기
때때로 Windows 10 업데이트는 자동으로 이루어지며 컴퓨터를 종료하거나 다시 시작할 때 이러한 업데이트가 사용자 모르게 설치되므로 때때로 운영 체제에 몇 가지 문제를 일으킬 수 있는 최신 Windows 10 업데이트를 설치했을 수 있습니다.
Windows 10에 최근에 설치된 업데이트를 확인하는 방법은 다음과 같습니다.
- 메뉴 클릭 시작 أو 스타트
- 딸깍 하는 소리 기어 아이콘 가기 위해 설정 أو 설정
-
업데이트 및 보안 선택하다 업데이트 및 보안 أو
-
업데이트 기록 보기(업데이트 기록보기)
- 이제 최근에 컴퓨터에 설치된 업데이트 목록이 표시됩니다.
가장 최근에 설치된 업데이트를 찾았으므로 이러한 업데이트 중 어떤 것이 문제를 일으킬 수 있는지 더 잘 알 수 있습니다. 예를 들어 업데이트를 설치하기 하루 전이고 컴퓨터가 정상적으로 작동했다면 최신 업데이트로 인해 문제가 발생했을 가능성이 있습니다.
위의 단계를 따르면:
- 업데이트 제거(업데이트 제거)
- 제거할 업데이트를 선택하고 (제거)
제거하려는 업데이트를 선택하고 (제거)를 누릅니다. - 버튼(제거) 제거
- 화면의 단계에 따라 업데이트를 제거합니다.
새 Windows 10 업데이트 제거
주요 Windows 10 업데이트와 관련하여 Microsoft는 사용자에게 업데이트를 제거할 수 있는 시간을 10일만 제공한다는 점을 알아야 합니다. Microsoft는 문제가 있는 경우 사용자가 지정된 10일 기간 내에 문제를 해결해야 한다고 가정합니다.
그러나 10일이 지난 경우 Windows 10은 필요한 파일을 자동으로 삭제하며 패치가 릴리스되어 문제가 해결될 때까지 해당 업데이트를 계속 사용하게 됩니다.
문제가 너무 성가시거나 기본적으로 컴퓨터를 사용할 수 없게 만드는 경우 다음을 수행해야 할 수 있습니다. 공장 초기화 Windows 10 그리고 다시 시작하지만이 문제로 인해이 방법에 의존하지 않기를 바랍니다.
다음 항목에 관심이 있을 수도 있습니다.
또한 이 문서가 Windows 10 업데이트를 제거하는 방법을 아는 데 도움이 되기를 바랍니다.댓글로 의견을 공유하세요.