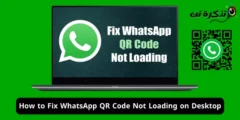Windows 10에서 음성을 텍스트 및 입력된 단어로 변환하는 방법은 다음과 같습니다.
돌이켜보면 우리 주변의 기술이 지난 몇 년 동안 많이 변했음을 알 수 있습니다. 요즘에는 생활 방식을 개선하는 가상 비서 앱(구글 어시스턴트, 시리, 코타나), 음성 인식 앱 등이 있습니다.
음성 인식의 장점에 대해 이야기하면 음성을 서면 텍스트로 변환할 수 있으므로 일반적인 이점이 향상되었습니다. 스마트 홈 기기와 모바일 스마트폰에는 이미 이러한 기능이 탑재되어 있기 때문입니다.
Windows 10에 대해 이야기하면 최신 버전에는 음성 인식을 위한 디지털 도우미도 있습니다. Cortana. 그러나 불행히도 Cortana는 요청한 작업을 수행할 수 있지만 음성을 텍스트로 변환할 수는 없습니다.
그러나 Windows 10 컴퓨터에서 음성으로 텍스트를 받아쓰기할 수 있습니다. Windows 10의 텍스트 음성 변환 기능을 사용하기만 하면 됩니다. 다행히도 Windows 10에는 음성 인식 설정이 있지만 Windows의 구성 메뉴 깊숙이 숨겨져 있습니다.
Windows 10에서 음성을 텍스트로 변환하는 방법
Windows 10에서 음성 인식 기능을 활성화하고 이를 텍스트나 단어로 변환하려면 올바른 가이드를 읽고 있는 것입니다.
이 기사에서는 Windows 10에서 받아쓰기를 할 수 있는 음성 인식 기능을 켜서 음성 단어를 서면 텍스트로 변환하는 방법에 대한 단계별 가이드를 공유할 것입니다. 다음 단계를 살펴보겠습니다.
- . 버튼을 클릭합니다. 메뉴를 시작하다 (스타트) 및 선택(설정) 닿다 설정.

Windows 10의 설정 - 페이지에서 설정 , 옵션(시간 및 언어) 숫자에 도달 시간과 언어.

시간 및 언어 옵션을 클릭하십시오. - 그런 다음 오른쪽 창에서 옵션(스피치 병리학자) 의미 말하다.

음성 옵션을 클릭하십시오 - 이제 다양한 옵션을 찾을 수 있습니다. 먼저 버튼(시작하기) 야요이 마이크 아래.

마이크 아래에 있는 시작 버튼을 클릭합니다. - 그때 마이크 설정 장치의 받아쓰기 방법을 따르면 음성과 음성을 텍스트로 사용할 준비가 된 것입니다.
- 사용 받아쓰기 기능 그리고 글쓰기는 타이핑을 누르는 것과 같아서 키보드에서 (윈도우 버튼 + H). 이것은 속성을 열 것입니다 음성 인식.
- 이제 텍스트 필드를 선택하고 명령을 지시해야 합니다.

음성을 텍스트로 변환 - 얻기 위해 받아쓰기 명령의 전체 목록 , 검토해야 합니다 이 페이지.
다음에 대해 배우는 데 관심이 있을 수도 있습니다.
- Android 휴대전화에서 음성으로 입력하는 방법
- 음성과 음성을 아랍어로 작성된 텍스트로 변환하는 방법
- وAndroid 휴대전화에 입력하지 않고 WhatsApp 메시지를 보내는 방법
- Windows 10에서 예측 텍스트 및 자동 맞춤법 수정을 활성화하는 방법
- Word Online을 사용한 음성 입력에 대해 알아보기
- Android에서 자동 수정을 끄는 방법
- 사진에서 휴대폰으로 텍스트를 복사하여 붙여넣는 방법
이 기사가 도움이 되었기를 바랍니다. Windows 10에서 음성을 서면 텍스트로 변환하는 방법. 의견에서 의견과 경험을 공유하십시오.