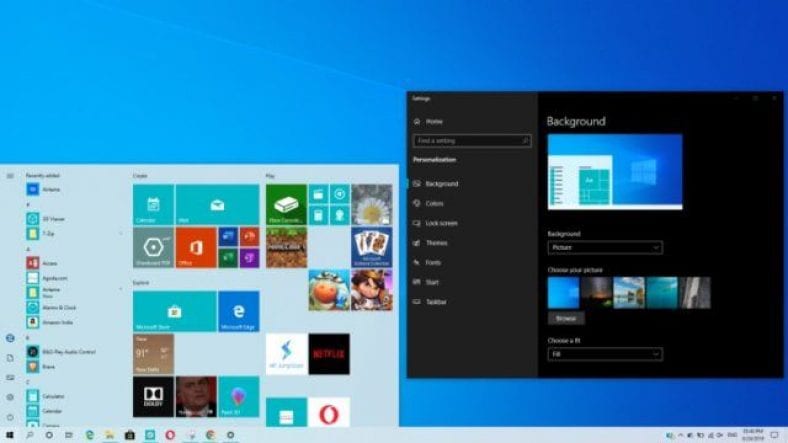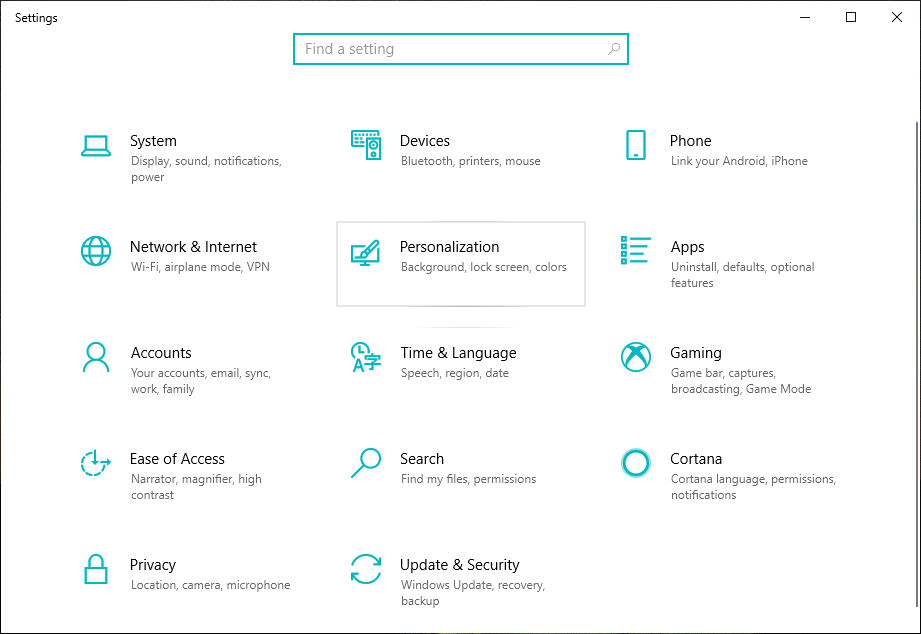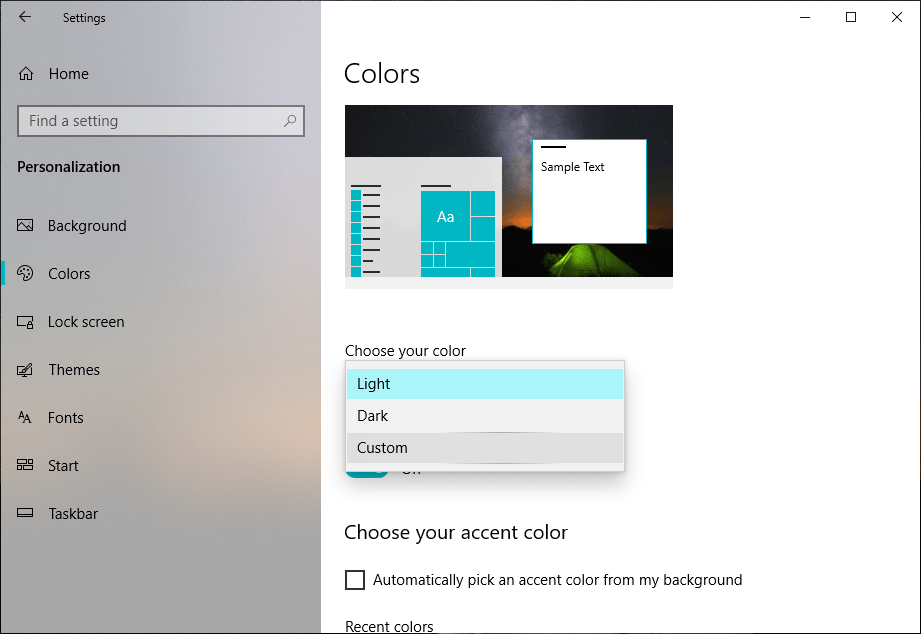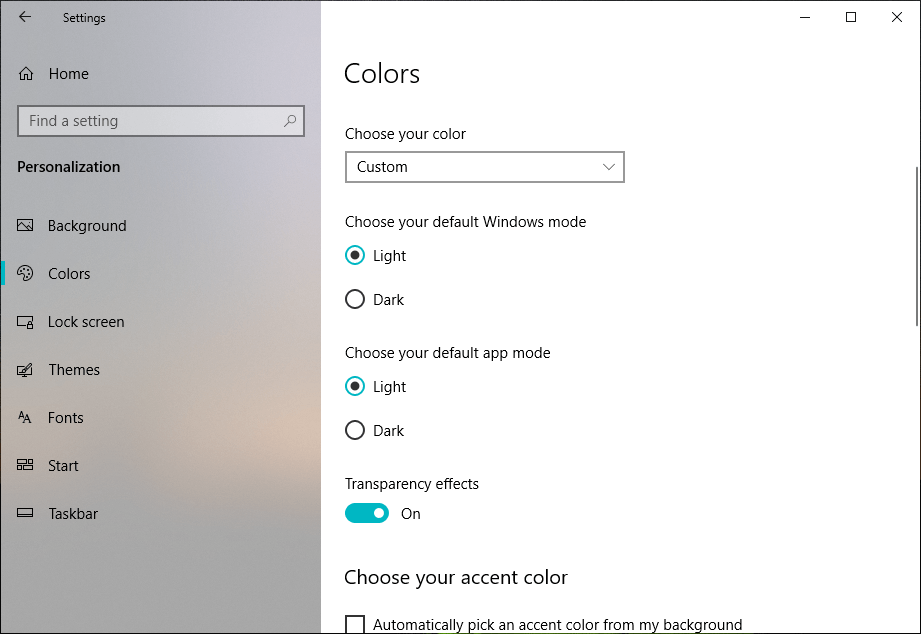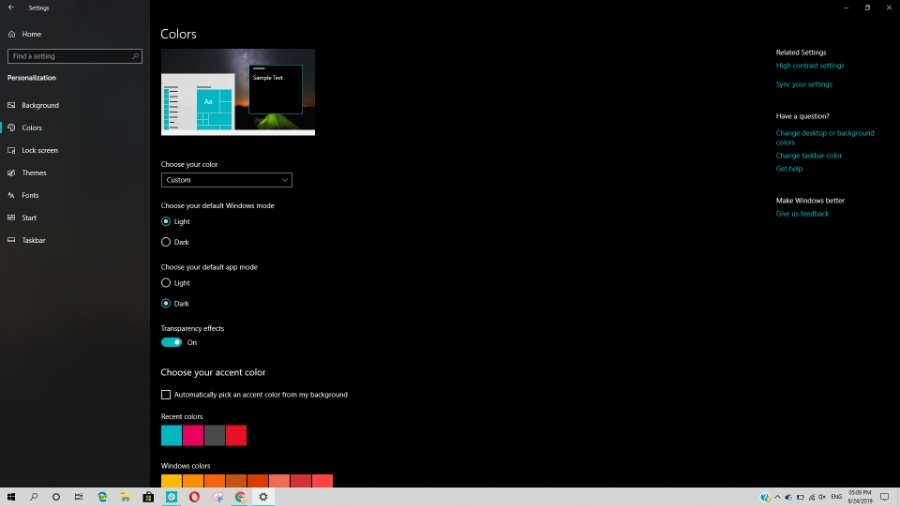Windows 10 테마에 대해 이야기할 때 가장 기본적인 사용자 지정 옵션은 장치에서 밝은 테마와 어두운 테마 간의 기능을 전환하는 것입니다. 윈도우 10 너 스스로.
10년 1903월 업데이트라고도 하는 Windows 2019 10이 출시되면서 Microsoft는 Windows XNUMX Light 테마를 더욱 개선했습니다.
이제 테마를 전환할 때 작업 목록 및 알림 센터를 포함하여 더 많은 UI 요소가 변경되므로 가벼운 테마가 일관됩니다.
또한 Microsoft는 Windows 10 테마로 플레이하고 필요에 따라 조정할 수 있는 한 쌍의 사용자 지정 옵션을 추가했습니다. 이제 Windows 10 테마를 사용자 지정하는 방법을 살펴보겠습니다.
- Windows 10에서 야간 모드를 완전히 켜십시오.
- Windows 10에서 제안된 사전 설치된 앱 및 프로그램을 제거하는 방법
- Android 전화 및 iPhone을 Windows 10과 동기화하는 방법
Windows 10 테마에서 어둡고 밝은 모드를 결합하는 방법은 무엇입니까?
위에서 언급했듯이 이러한 옵션에 액세스하려면 장치에 Windows 10 2019년 XNUMX월 업데이트가 설치되어 있어야 합니다. 일단 가지고 있으면 아래에 언급된 단계를 따르십시오.
- 앱 열기 설정 > 로 이동 개인화 .
- 딸깍 하는 소리 그림 물감 .
- 여기에서 버튼을 클릭하십시오. 커스텀 "옵션 내에서" 색상 선택 .
- 이제 내에서 기본 Windows 모드 선택 시스템 사용자 인터페이스에 대해 밝은 테마 또는 어두운 테마를 사용할지 여부를 선택할 수 있습니다.
- 마찬가지로 내에서 기본 응용 프로그램 모드 선택 기기에 설치된 앱의 모양을 밝거나 어둡게 지정할 수 있습니다.
따라서 이러한 방식으로 어둡고 밝은 Windows 10 테마를 혼합하여 다른 경험을 얻을 수 있습니다. 예를 들어 시스템 사용자 인터페이스의 밝은 테마를 유지하고 기기의 앱을 어두운 쪽으로 보낼 수 있습니다.
내 컴퓨터의 작업 표시줄에는 밝은 테마가 있고 설정 앱에는 어두운 테마가 있는 것을 볼 수 있습니다.
여기에서 나는 옵션을 가정합니다. 기본 앱 모드 선택 Microsoft에서 만든 UWP 응용 프로그램 및 응용 프로그램에서 주로 작동합니다. 오래된 응용 프로그램에서는 제대로 작동하지 않을 수 있습니다.
다양한 순열을 실험해보고 어떤 순열이 가장 눈을 편안하게 하는지 확인할 수 있습니다.
여기에서 Windows 10 테마에서 투명도를 활성화 또는 비활성화하는 옵션을 찾을 수도 있습니다.
또한 시스템의 액센트 색상과 사용자 인터페이스를 변경할 수 있어 더욱 다양합니다.