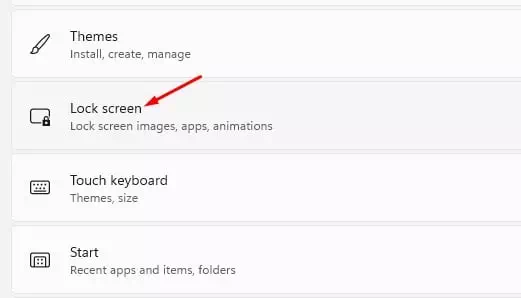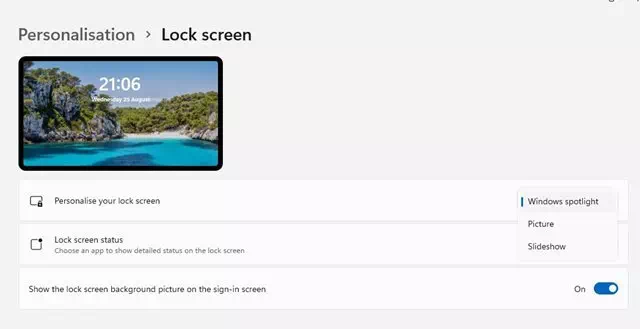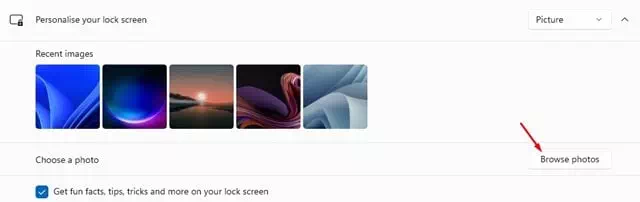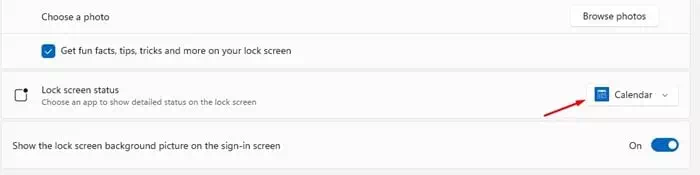Microsoft는 최근 새로운 운영 체제인 Windows 11을 출시했습니다. 이전 버전의 Windows에 비해 Windows 11에는 더 많은 기능과 사용자 정의 옵션이 있습니다.
Microsoft의 새로운 운영 체제는 더 매력적인 모양을 가지고 있습니다. 기본적으로 Windows 11은 잠금 화면의 배경 화면을 자동으로 변경합니다. 따라서 잠금 화면에 들어갈 때마다 새로운 배경 화면이 표시됩니다.

Windows 11 잠금 화면 배경 화면을 변경하는 단계
Windows 11에서 잠금 화면 배경 화면을 수동으로 변경할 수 있습니다. 따라서 이 기사에서는 Windows 11 잠금 화면 배경 화면을 변경하는 방법에 대한 단계별 가이드를 공유하려고 합니다.
- 버튼(스타트시작하고 아이콘(설정) 설정. 또는 버튼(윈도우 + I) 설정을 직접 엽니다.
Windows 11의 설정 - 그런 다음 오른쪽 창에서 옵션(개인화) 사용자 정의를 표시합니다.
개인화 - 옵션(잠금 화면)을 눌러 다음 이미지와 같이 오른쪽 창에서 잠금 화면 설정을 엽니다.
잠금 화면 - 이제 잠금 화면 사용자 지정에서 세 가지 선택 항목을 찾을 수 있습니다.
Windows 11에서 잠금 화면 사용자 지정 Windows Spotlight: 사진은 Windows 11에서 자동으로 설정됩니다.
그림: 이 옵션을 사용하면 Microsoft의 이미지 또는 컬렉션의 이미지를 선택할 수 있습니다.
슬라이드 쇼슬라이드 쇼: 이 옵션을 사용하면 이미지가 포함된 폴더를 선택할 수 있습니다. 이 옵션은 또한 정기적으로 배경 화면을 자동으로 변경합니다.
- 사진을 잠금 화면 배경 화면으로 사용하려면 (그림) 이미지를 탐색합니다.
사진을 잠금 화면 배경 화면으로 사용 - 잠금 화면에 알림을 표시할 수 있는 앱을 선택할 수도 있습니다. 따라서 (잠금 화면 상태) 잠금 화면 상태입니다.
잠금 화면 상태
이렇게 하면 Windows 11 잠금 화면 배경 화면을 변경할 수 있습니다.
다음에 대해 배우는 데 관심이 있을 수도 있습니다.
이 기사가 Windows 11 잠금 화면 배경 화면을 변경하는 방법을 아는 데 도움이 되기를 바랍니다. 의견과 경험을 댓글로 공유해 주세요. 또한, 기사가 도움이 되었다면 꼭 친구들과 공유해 보세요.