(We - D-Link - Huawei - ZTE - Toto Link - TE Data TP-Link - Orange - Vodafone)과 같은 다양한 유형의 라우터에 대한 Wi-Fi 비밀번호를 변경하는 방법에 대한 설명.
매우 필요한 것 중 하나는 컴퓨터를 통해 또는 모바일에서 Wi-Fi 비밀번호를 변경하든 간에 라우터의 Wi-Fi 비밀번호를 계속 변경하는 것입니다. 이는 라우터 및 Wi-Fi 네트워크는 해킹되지 않습니다. و 인터넷 패키지 유지 관리 또한 노출되지 않도록느린 인터넷 서비스 문제 그리고 Ticket.net 웹사이트의 이 기사에서는 많은 라우터의 Wi-Fi 비밀번호를 변경하는 방법에 대한 전체 설명을 제공합니다.
다양한 라우터 유형의 Wi-Fi 비밀번호 변경에 대한 설명
일반적으로 Wi-Fi 비밀번호를 변경하려면 라우터 페이지 주소 를 입력함으로써 이루어진다.IP 브라우저 표시줄에 있는 라우터 또는 위의 브라우저 주소(예: 브라우저)의 경우 구글 크롬 , 파이어폭스 , 오페라 요시 대부분의 경우 라우터 페이지의 IP는 192.168.1.1 그러나 일부 라우터에서는 다르지만 다음과 같은 이유로 변경했습니다. 라우터를 액세스 포인트로 변환 또는 기본적으로 공유기 제조사에서 제공하는 주소인데, 이를 위해 두가지 중 하나를 사용할 수 있습니다.먼저 공유기 뒷면을 보면 공유기 페이지의 주소를 찾을 수 있고, 다음 이미지와 비슷할 가능성이 큽니다.
찾지 못한다면 두 번째 옵션이 가장 적합할 것이며, 이를 통해 라우터의 IP를 직접 알 수 있도록 간단한 설명을 드리겠습니다 윈도우 시스템
라우터 페이지의 주소를 찾는 방법을 설명합니다.
1- 메뉴로 이동 달리기 눌러서 윈도우 버튼 (단추 스타트) 및 버튼 R 키보드에서
2- 명령을 입력하십시오 CMD 다음 그림과 같이 다음을 누릅니다. OK
3- 명령을 입력하십시오 IPCONFIG 검은색으로 표시되는 창 안에 이전 명령을 입력하자마자 라우터의 IP 페이지 주소가 전체 및 기타 여러 주소로 표시되지만 우리에게 중요한 것은 라우터의 IP입니다. 이라고 기본 게이트웨이 이 경우 다음 그림과 같이 됩니다.
이제 라우터의 IP 주소를 얻고 이에 대한 아이디어를 얻을 수 있습니다. 와이파이 기술 따라서 보유하고 있는 라우터 유형에 따라 Wi-Fi 비밀번호를 변경하는 방법을 설명할 준비가 되었습니다. 먼저 TE Data 라우터라는 유명한 라우터부터 시작하겠습니다.
다음에 대해 배우는 데 관심이 있을 수도 있습니다. 알아야 할 Windows CMD 명령의 전체 A to Z 목록 و Windows 10에서 Wi-Fi 신호 강도를 확인하는 방법 و연결된 모든 네트워크에 대해 CMD를 사용하여 Wi-Fi 비밀번호를 찾는 방법
중요 사항
- 항상 암호화 체계를 선택해야 합니다. WPA-PSK / WPA2-PSK 상자에 보안 이것이 라우터를 보호하고 해킹 및 도난으로부터 보호하는 최선의 옵션이기 때문입니다.
- 기능을 꺼야 합니다. WPS 라우터 설정을 통해.
TE 데이터 라우터의 비밀번호 변경
- 다음과 같이 브라우저를 엽니다. 구글 크롬 أو 파이어폭스 أو 오페라.
- 라우터의 IP 주소를 입력하십시오. 192.168.1.1 방문하려는 웹사이트에 대한 링크를 입력할 때 상단의 브라우저 표시줄에
- 라우터의 사용자 이름과 비밀번호를 입력하십시오. 일반적으로 동일합니다. 관리자 و 관리자 사용자 이름과 비밀번호:
너를 만나면 라우터 페이지 액세스 문제, 해결 방법은 여기 또는 애플리케이션을 통해 기술지원 서비스 T-Data에 문의할 수 있습니다. 내 길 무료.
Wi-Fi 라우터 TE 데이터의 비밀번호를 변경하는 방법에 대한 사진과 함께 설명 - 라우터의 Wi-Fi 비밀번호를 변경하려면 다음 경로를 따르십시오.
기본 -> 무선랜 - 다음 앞에 WiFi 네트워크 이름을 입력합니다.SSID
- Wi-Fi 네트워크를 숨기려면 다음 항목 앞에 체크 표시를 하십시오.방송 숨기기
- 다음 앞에 Wi-Fi 비밀번호를 입력합니다.WPA 사전 공유 키
- 그런 다음 문의하기
따라서 TE-Data 라우터의 Wi-Fi 비밀번호가 변경되었습니다.
이 라우터에 대한 자세한 내용은 HG532e 홈 게이트웨이, HG531 또는 HG532N
녹색 TE 데이터 라우터의 비밀번호를 변경하십시오.
- 브라우저를 열고 라우터 페이지의 주소로 이동합니다. 192.168.1.1
- 라우터 페이지의 사용자 이름과 비밀번호를 입력하십시오.
- 이 경로에 로그인
네트워크 -> WLAN -> SSID 설정 - 다음 앞에 WiFi 네트워크 이름을 입력합니다.SSID 이름
- Wi-Fi 네트워크를 숨기려면 다음 항목 앞에 체크 표시를 합니다.SSID 숨기기
- 그런 다음 나를 탭 문의하기
- Wi-Fi 비밀번호를 변경하려면 다음 경로를 따르세요.
네트워크 -> WLAN -> 보안 - 다음에 Wi-Fi 비밀번호를 입력하십시오.WPA 암호구
- 그런 다음 나를 탭 제출
이런 식으로 녹색 TE-Data 라우터 Wi-Fi에 대한 암호 설정을 했습니다.이 라우터에 대한 자세한 내용은 ZXHN H108N
WE 라우터의 Wi-Fi 비밀번호를 변경하는 방법
- 브라우저를 열고 라우터 페이지의 주소로 이동합니다. 192.168.1.1
- 라우터 페이지의 사용자 이름과 비밀번호를 입력하십시오.
- 이 경로에 로그인
네트워크 -> WLAN -> SSID 설정 - 다음 앞에 WiFi 네트워크 이름을 입력합니다.SSID 이름
- Wi-Fi 네트워크를 숨기려면 다음 항목 앞에 체크 표시를 합니다.SSID 숨기기
- 그런 다음 제출을 클릭하십시오.
- Wi-Fi 비밀번호를 변경하려면 다음 경로를 따르세요.
네트워크 -> WLAN -> 보안 - 앞에 와이파이 비밀번호를 입력하고 WPA 암호구
- 그런 다음 나를 탭 제출
이런 식으로 Wi-Fi 라우터 WE의 비밀번호 설정을 했습니다.이 라우터에 대한 자세한 내용은 ZXHN H108N
새로운 WE 라우터의 Wi-Fi 비밀번호를 변경하는 방법
- 브라우저를 열고 라우터 페이지의 주소로 이동합니다. 192.168.1.1
- 라우터 페이지의 사용자 이름과 비밀번호를 입력하십시오.
- 그런 다음 로그인을 클릭하십시오.
- 그런 다음 다음 경로를 따르십시오. 홈 네트워크
- 그런 다음 WLAN 설정
- 그런 다음 다음 앞에 WiFi 네트워크 이름을 씁니다.SSID
- 다음 앞에 새 WiFi 암호를 입력하십시오.암호
- Wi-Fi 네트워크를 숨기는 방법, 확인하고 앞에 확인 표시:방송 숨기기
- 그런 다음 나를 탭 저장
따라서 우리는 새로운 WE Wi-Fi 라우터에 대한 비밀번호 설정을 했습니다.
다음 사항에 관심이 있을 수 있습니다. 라우터에서 VDSL을 작동하는 방법
새로운 WE VDSL 라우터의 Wi-Fi 비밀번호를 변경하는 방법
- 브라우저를 열고 라우터 페이지의 주소로 이동합니다. 192.168.1.1
- 라우터 페이지의 사용자 이름과 비밀번호를 입력하십시오.
- 그런 다음 로그인
- 그런 다음 다음 경로를 따르십시오.
로컬 네트워크 -> WLAN -> WLAN SSID 구성 - 다음 앞에 WiFi 네트워크 이름을 입력합니다.SSID
- 다음 앞에 Wi-Fi 비밀번호를 입력합니다.WPA 암호
- 그런 다음 나를 탭 대다
따라서 새로운 VDSL WE Wi-Fi 라우터에 대한 비밀번호 설정을 했습니다.
이 라우터에 대한 자세한 내용은 ZXHN H168N
주황색 라우터의 비밀번호 변경
- 브라우저를 열고 라우터 페이지의 주소로 이동합니다. 192.168.1.1
- 라우터 페이지의 사용자 이름과 비밀번호를 입력하십시오.
- 그런 다음 로그인
- 이 경로에 로그인
네트워크 -> WLAN -> SSID 설정 - 다음 앞에 WiFi 네트워크 이름을 입력합니다.SSID 이름
- 다음 중 하나에 체크 표시를 하십시오.SSID 숨기기 WiFi 네트워크를 숨기려면
- 그런 다음 나를 탭 문의하기
- Wi-Fi 비밀번호를 변경하려면 다음 경로를 따르세요.
네트워크 -> WLAN -> 보안 - 다음에 Wi-Fi 비밀번호를 입력하십시오.WPA 암호구
- 그런 다음 나를 탭 제출
그리고 이것으로 Orange Wi-Fi 라우터의 비밀번호 설정을 했습니다.
Vodafone 라우터에서 Wi-Fi 비밀번호 변경
- 브라우저를 열고 라우터 페이지의 주소로 이동합니다. 192.168.1.1
- 라우터 페이지의 사용자 이름과 비밀번호를 입력하십시오.
- 그런 다음 로그인
- 그런 다음 다음 경로를 따르십시오.
기본 -> 무선랜 - 다음 앞에 WiFi 네트워크 이름을 입력합니다.SSID
- 다음 앞에 새 WiFi 암호를 입력하십시오.암호
- 그런 다음 나를 탭 문의하기
이런 식으로 Vodafone Wi-Fi 라우터에 대한 암호 설정을 했습니다.
TP-Link 라우터에서 Wi-Fi 비밀번호 변경
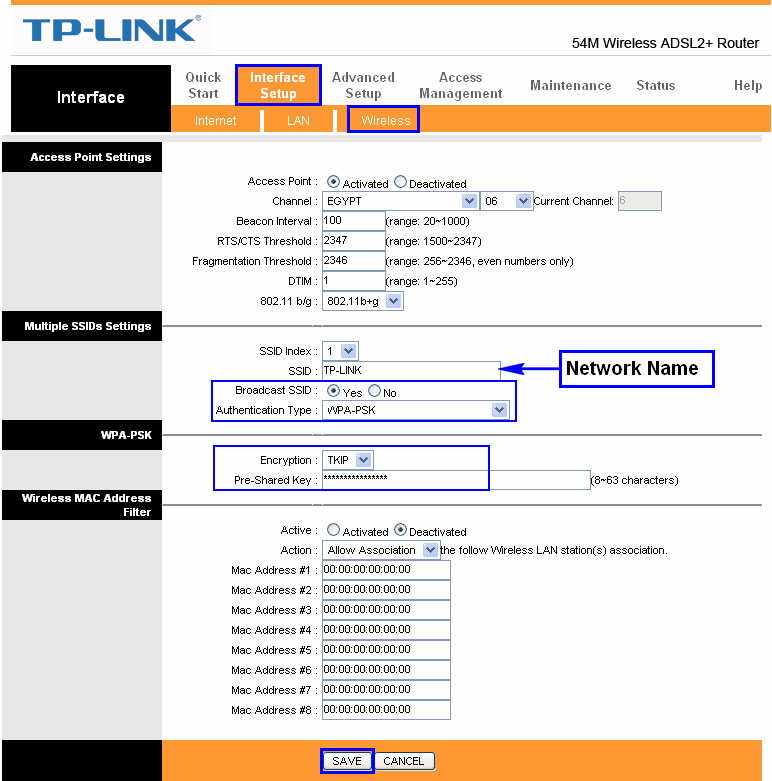
- 브라우저를 열고 라우터 페이지의 주소로 이동합니다. 192.168.1.1
- 라우터 페이지의 사용자 이름과 비밀번호를 입력하십시오.
- 그런 다음 로그인
- 그런 다음 인터페이스 설정을 클릭합니다.
- 그때 우리는 누릅니다 Wireless
- 액세스 포인트: 활성화됨
이렇게 하면 Wi-Fi가 활성화됩니다. 비활성화하면 Wi-Fi 네트워크가 비활성화됩니다.
우리가 신경 쓰는 것은 SSID : Wi-Fi 네트워크 이름, 영어로 원하는 이름으로 변경 - 이 옵션을 YES로 활성화하면 Wi-Fi 네트워크가 숨겨집니다. 브로드 캐스트 SSID
아니오에 관해서는, 그는 그것을 숨기지 않고 남겨두었습니다. - 인증 유형: 그는 선호한다 WP2-PSK
- 암호화 : TKIP
- 내 앞에서 와이파이 비밀번호 바꿔줘: 사전 공유 키
영어로 된 숫자, 문자 또는 기호에 관계없이 8개 이상의 요소가 있는 것이 바람직합니다. - 나머지 장비는 그림과 같이 남겨둡니다.
- 그런 다음 페이지 끝에서 다음을 클릭합니다. 찜하기
이 TP-Link 라우터에 대한 자세한 내용은
라우터의 Wi-Fi 비밀번호 변경 투투 링크 토토링크
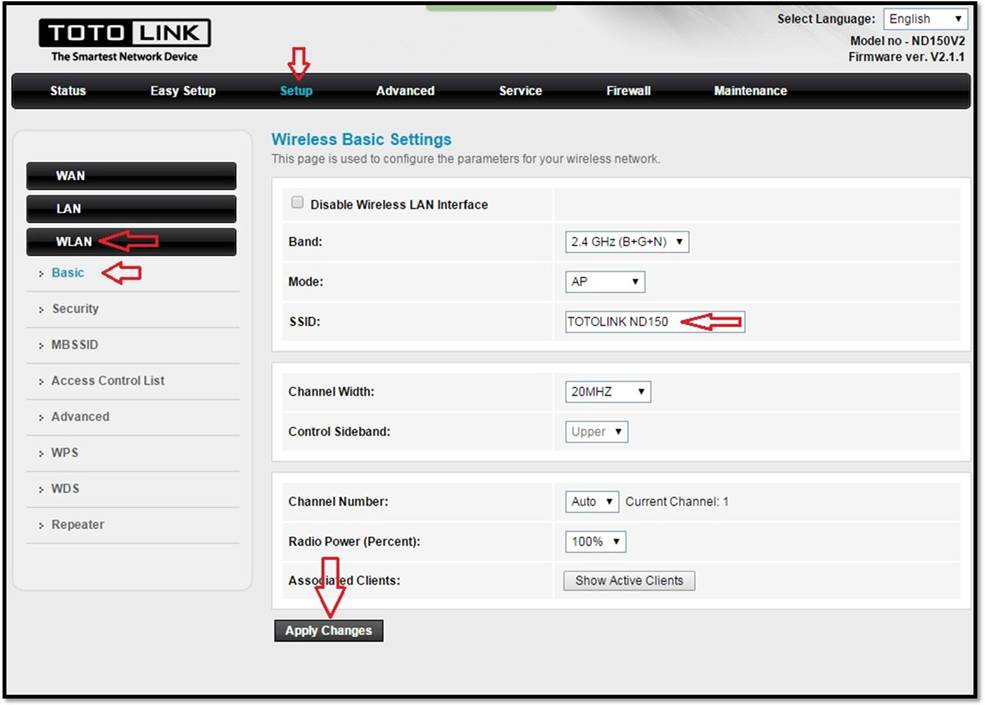
여기 방법이 있습니다 라우터의 암호화 시스템 및 Wi-Fi 비밀번호 작업 투투 링크 토토링크
라우터에 대한 자세한 내용은 토토링크
D-링크 라우터의 Wi-Fi 비밀번호 변경
이전과 같은 방법으로, 우리가 언급했듯이 그림과 함께 설명을 따르십시오.
라우터의 다른 버전
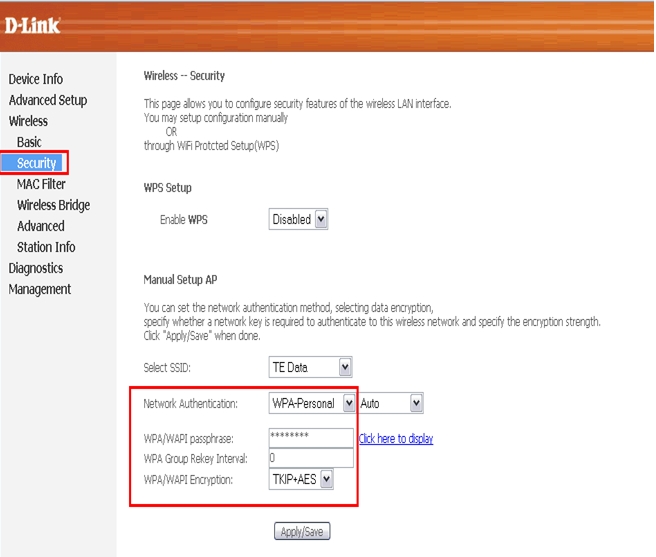
궁금한 사항이 있으시면 주저하지 마시고 연락 주시면 빠른 시일 내에 답변 드리도록 하겠습니다.





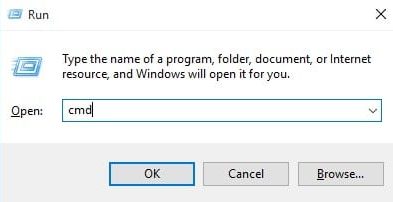
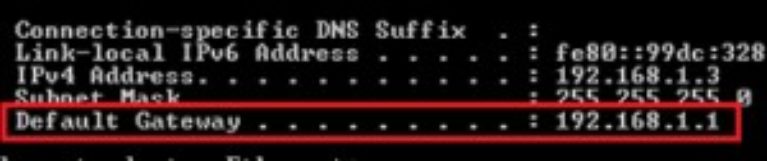
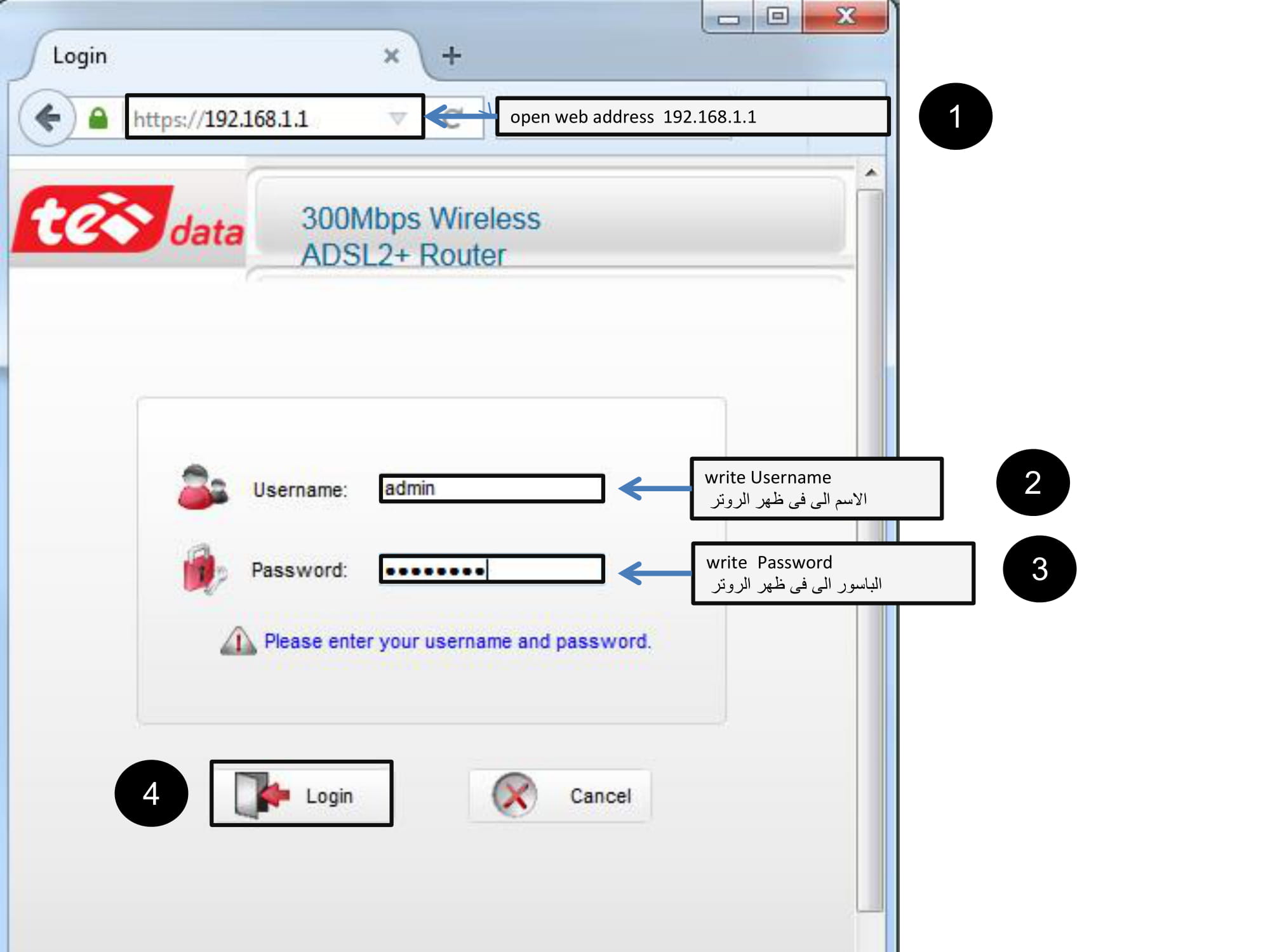
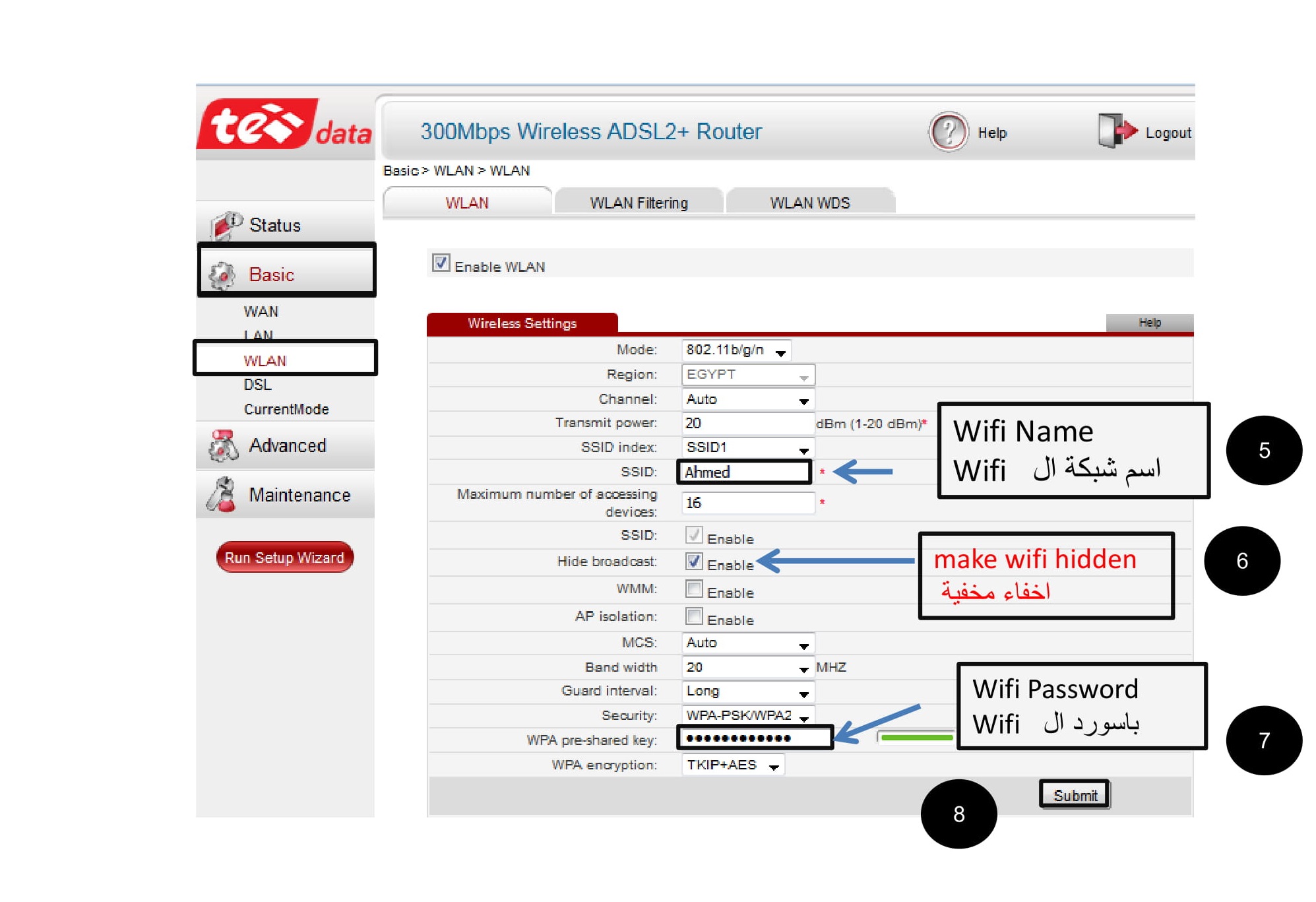
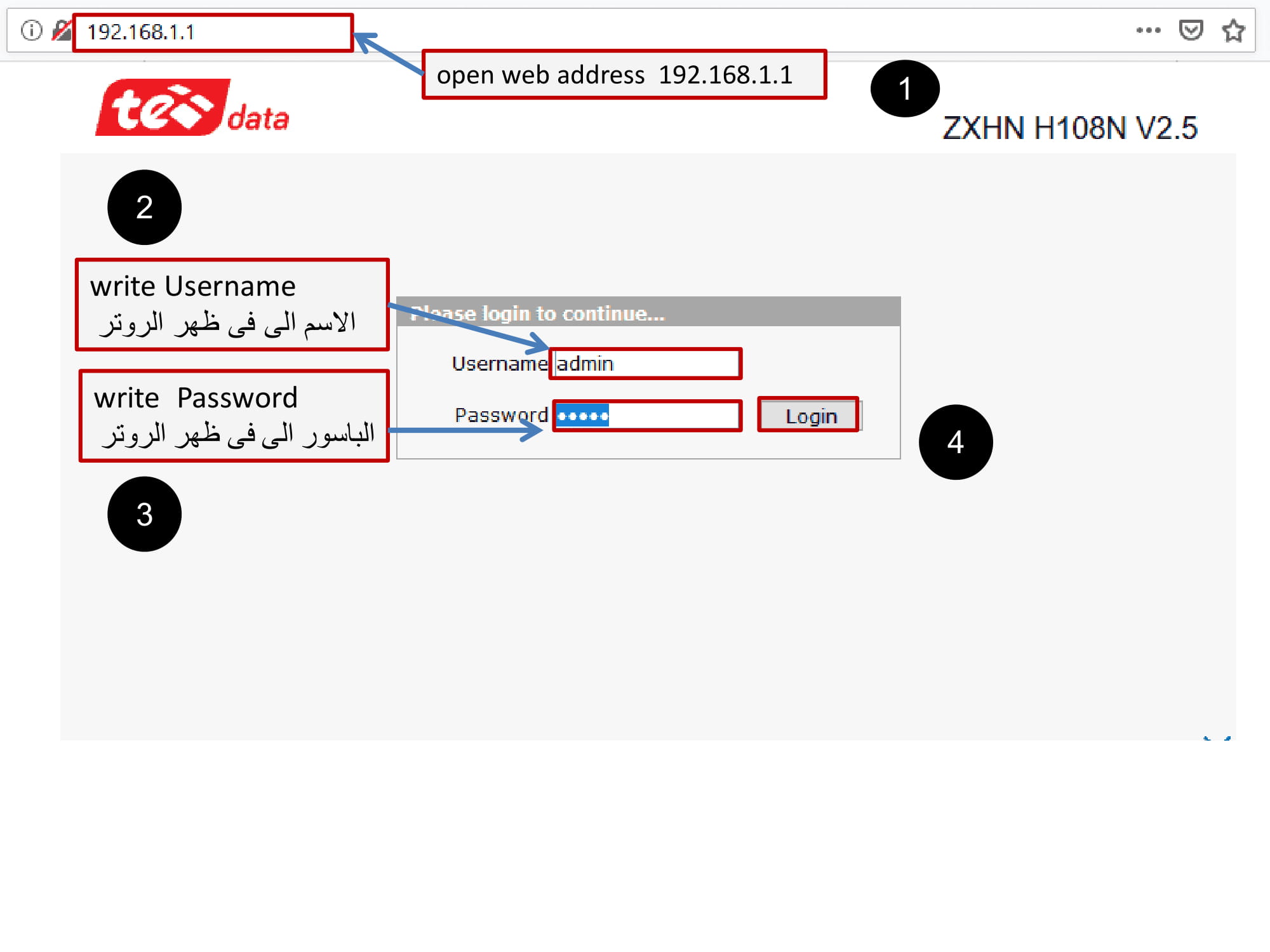
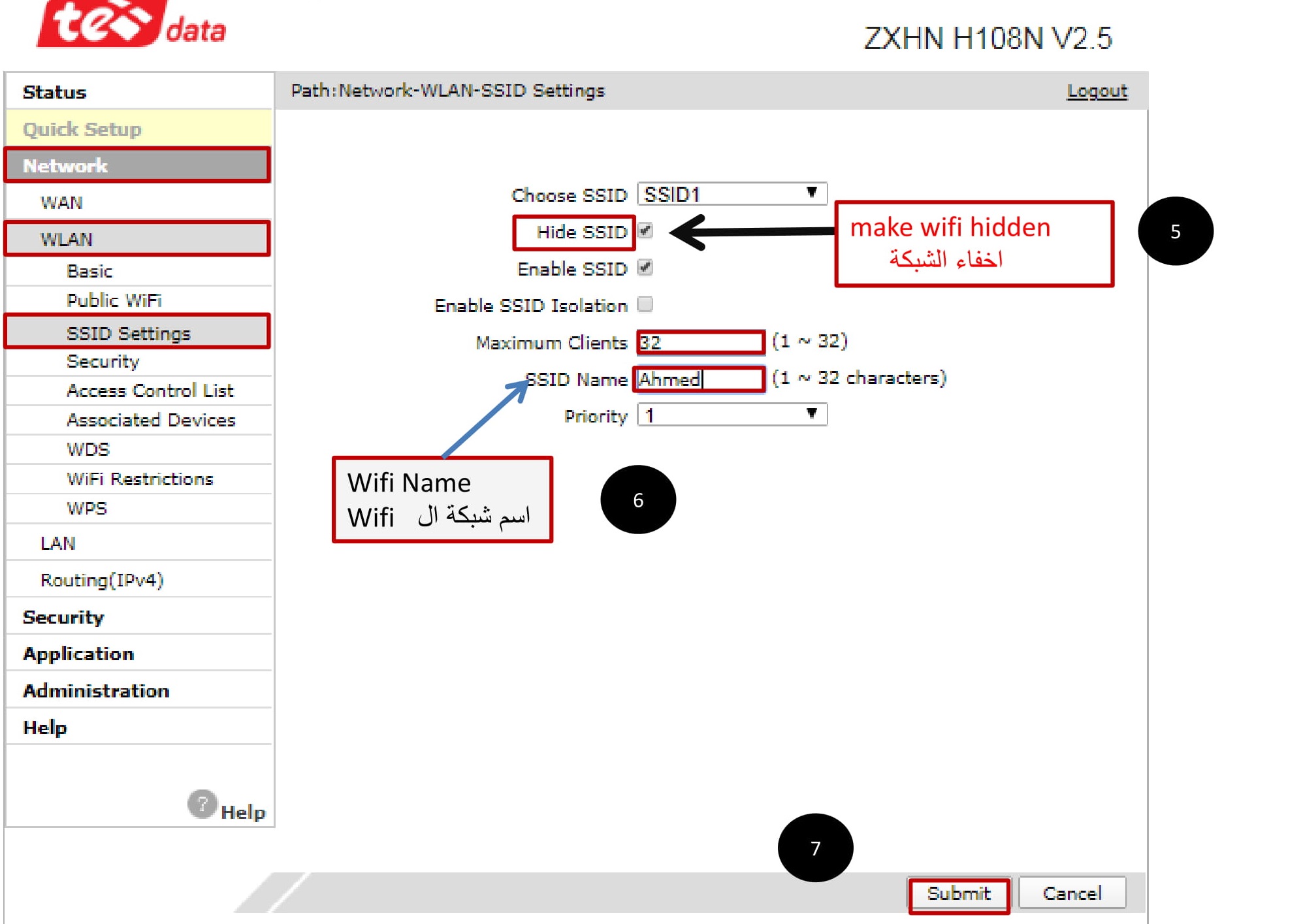
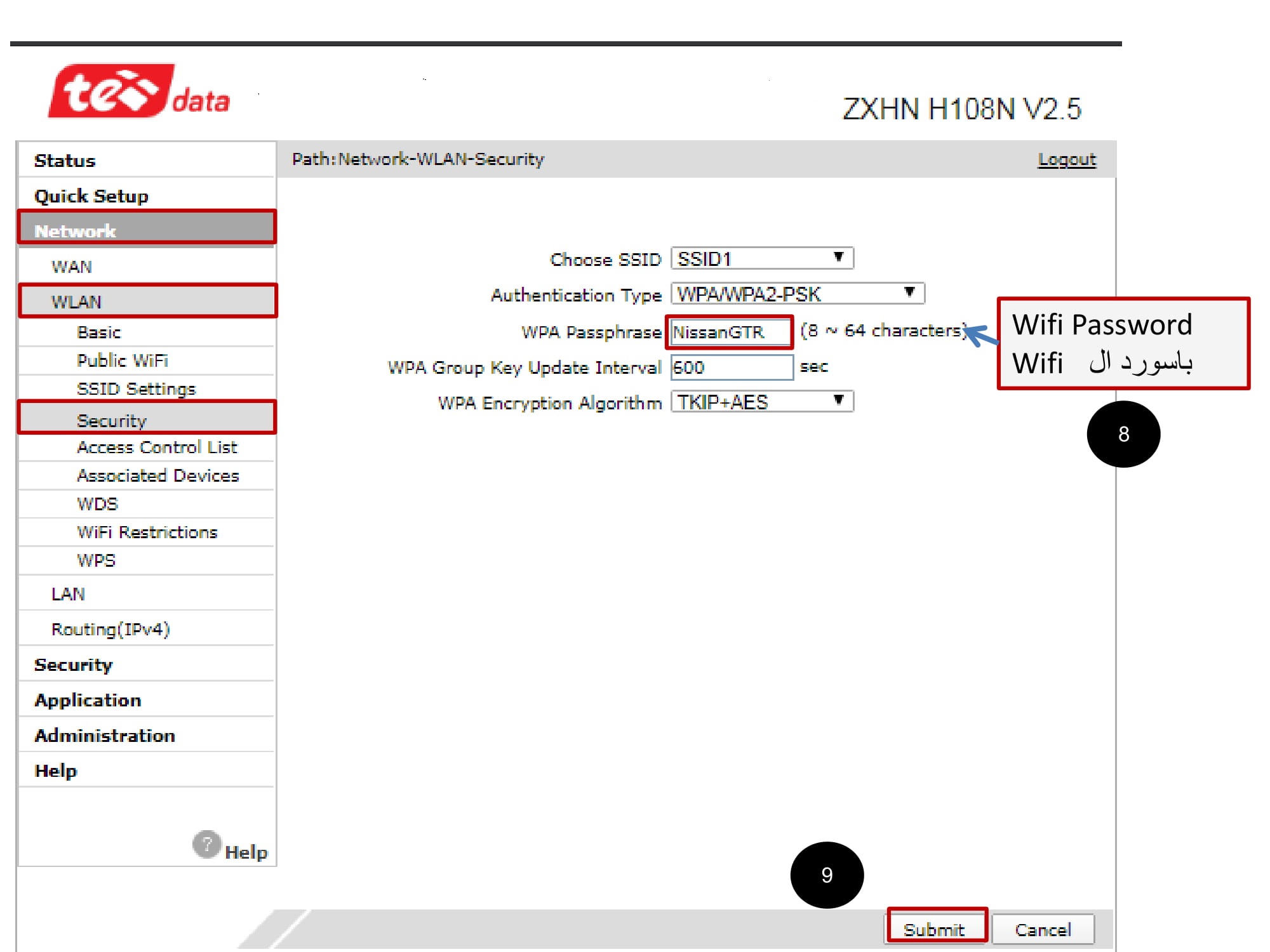
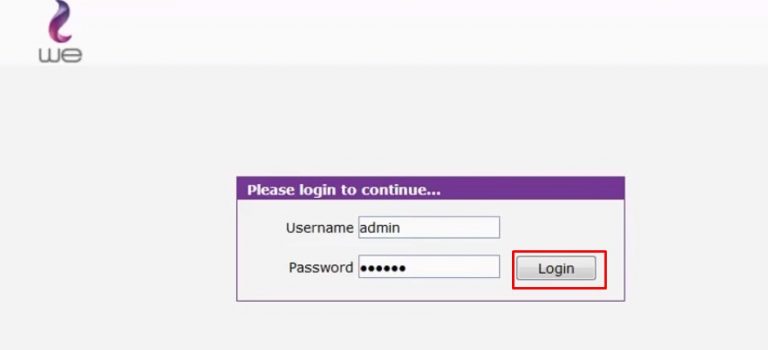
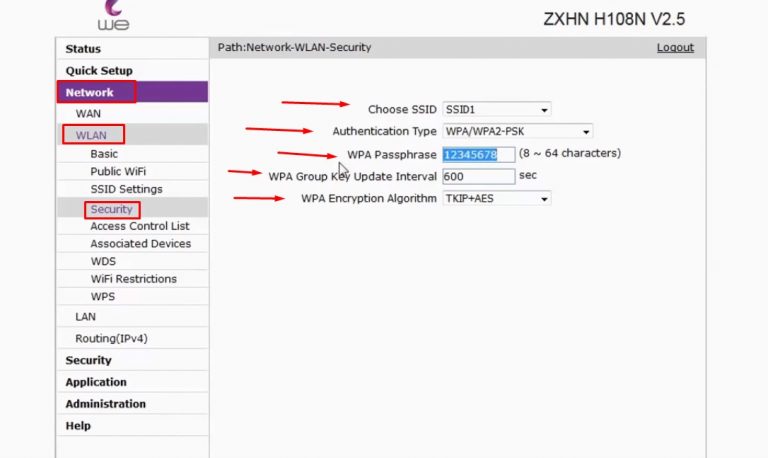
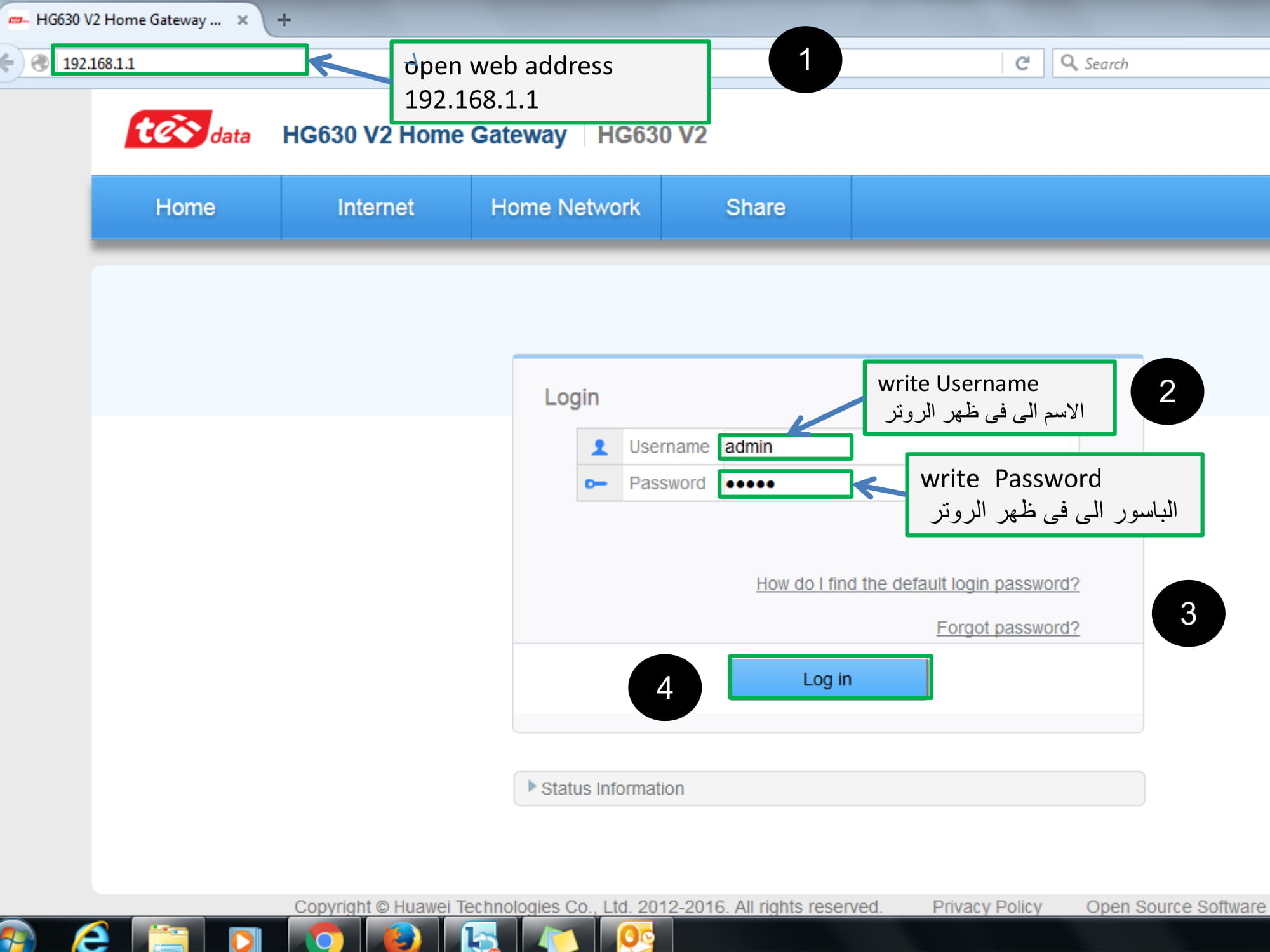
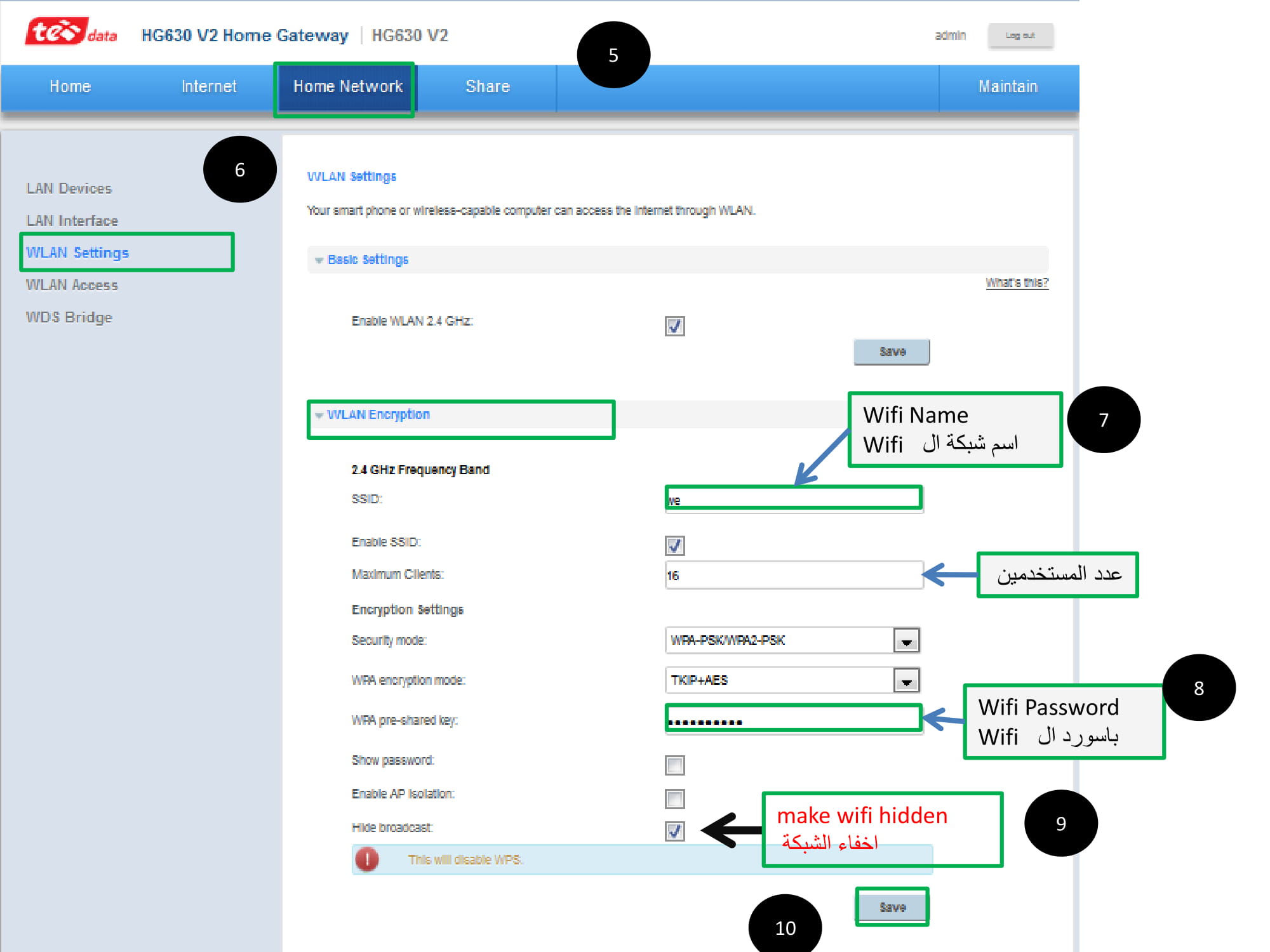
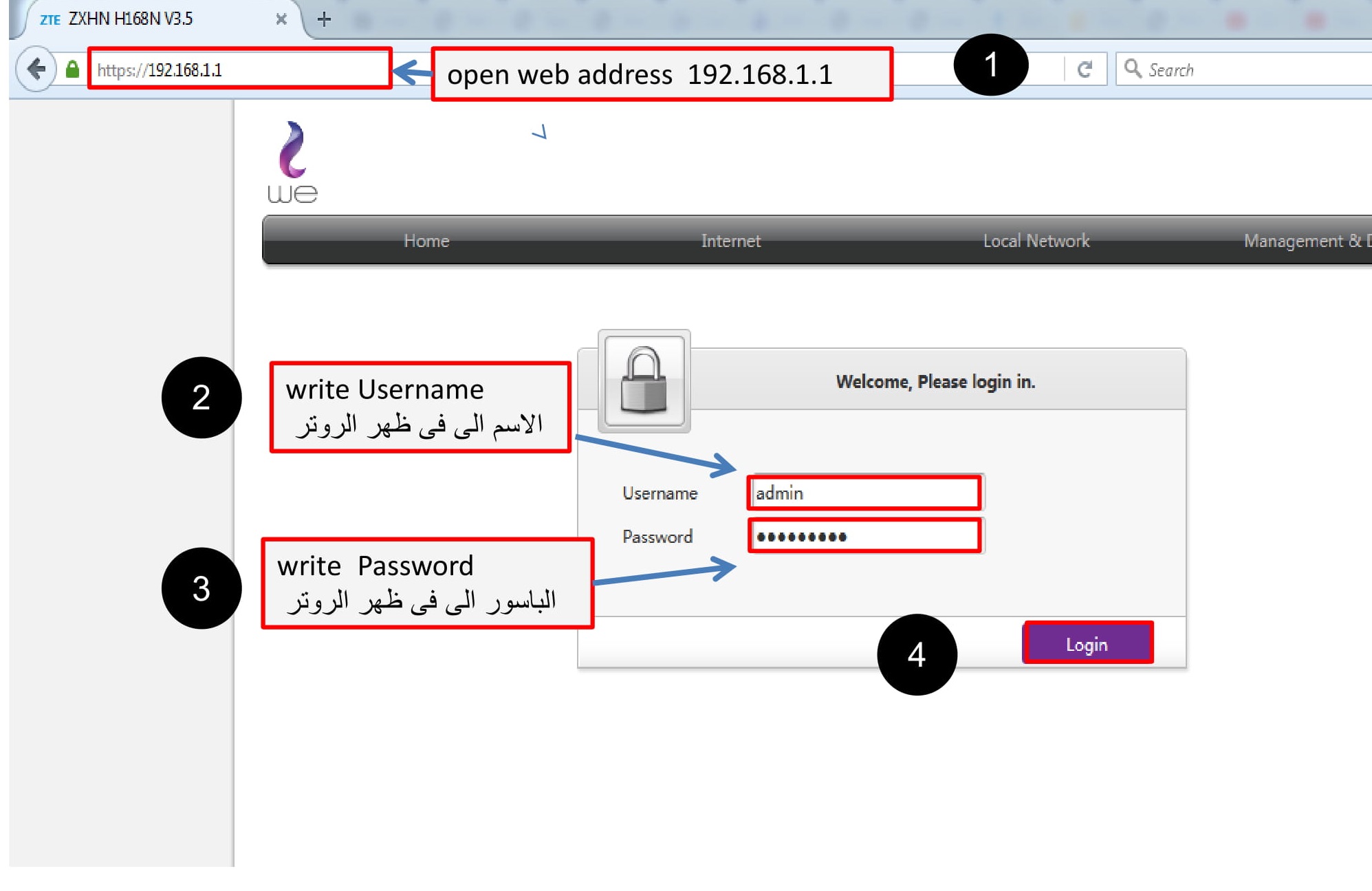
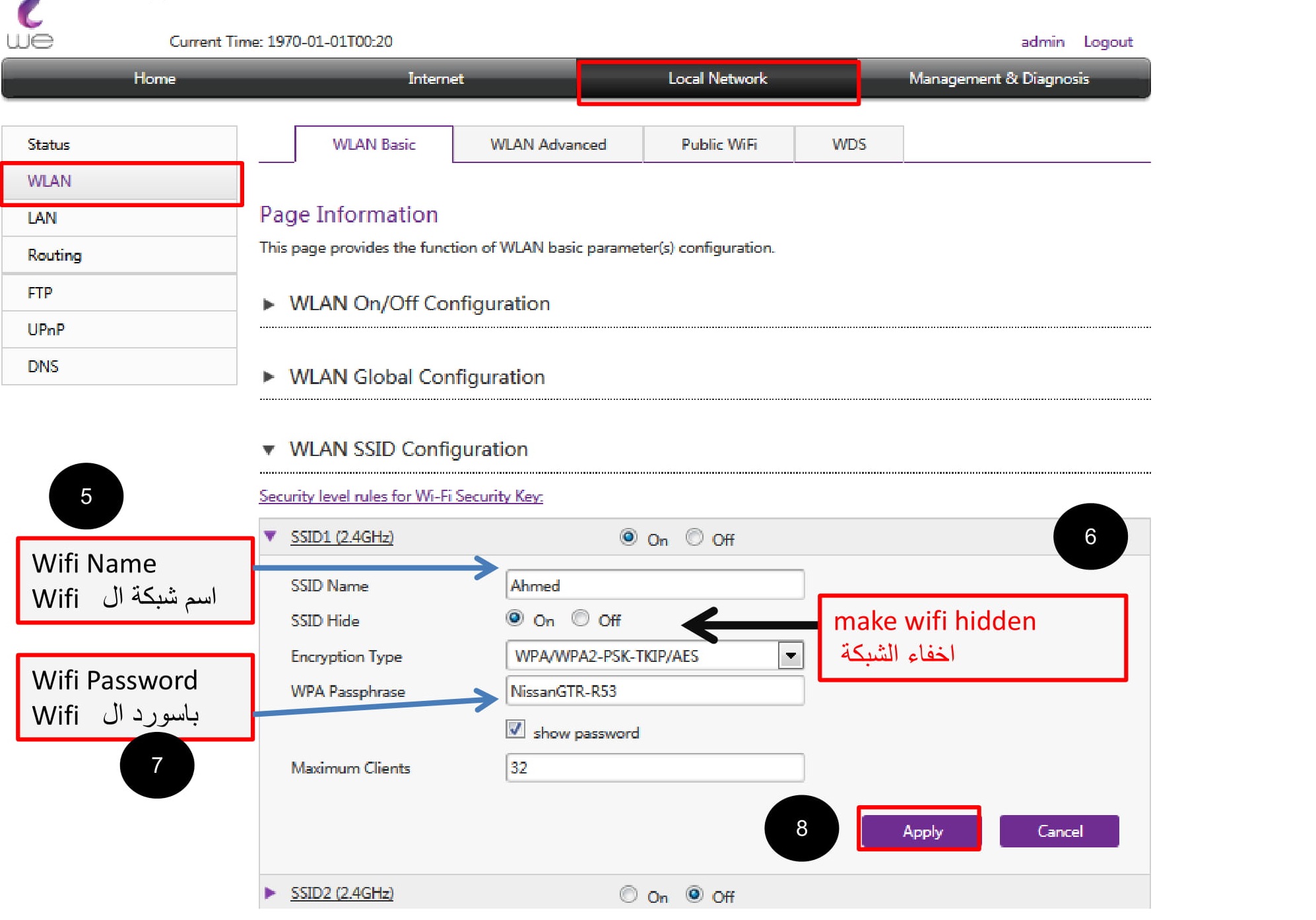
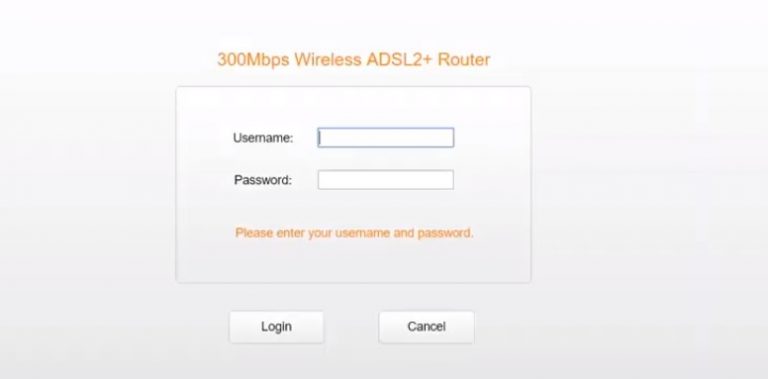
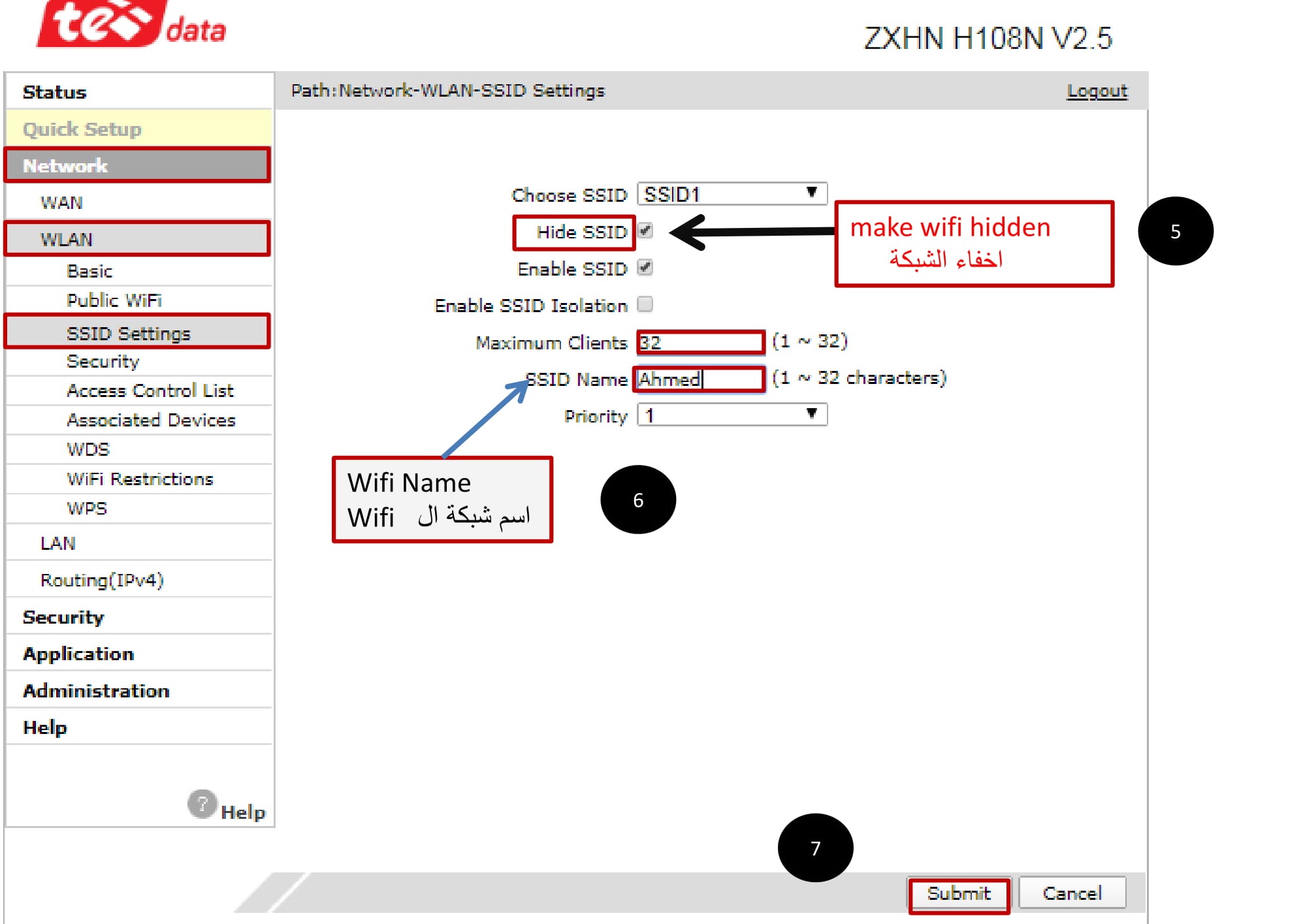
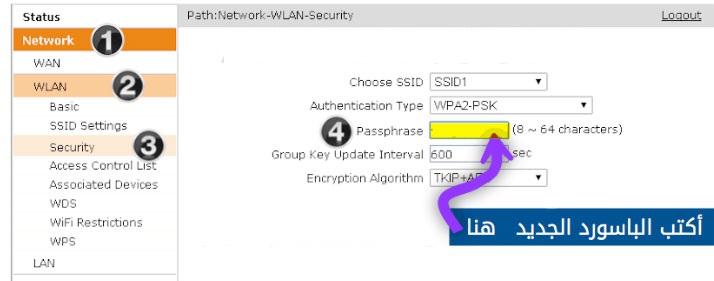
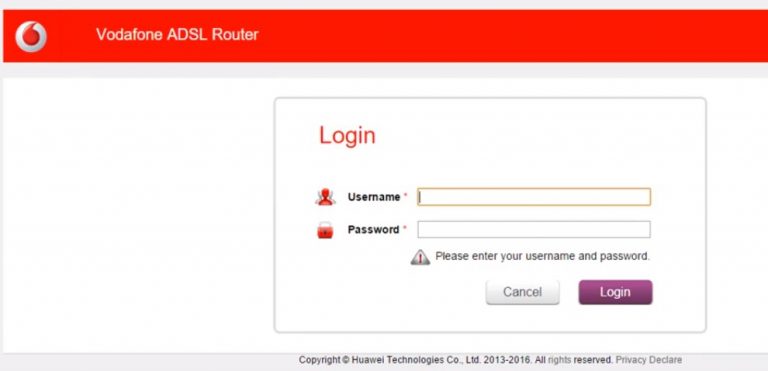
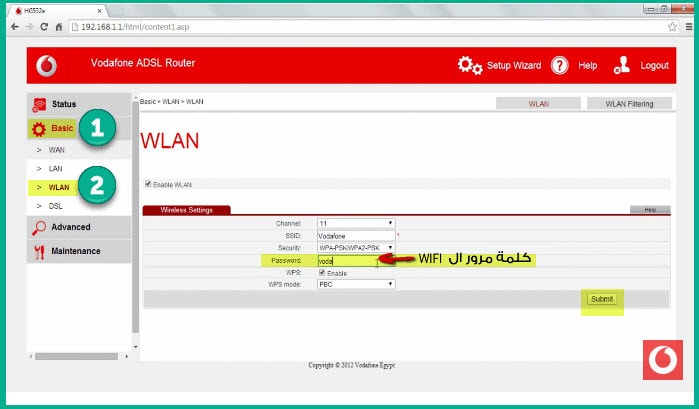

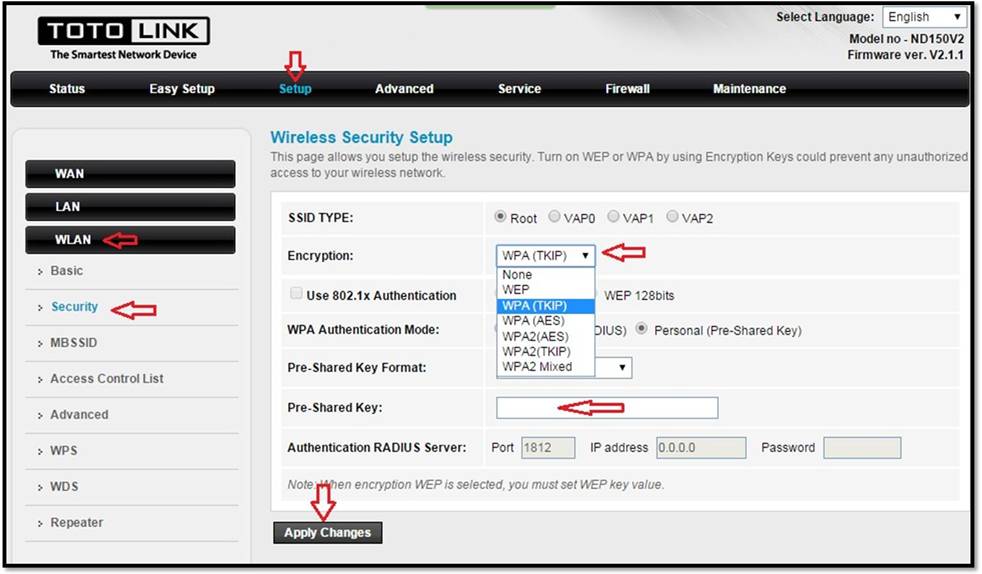
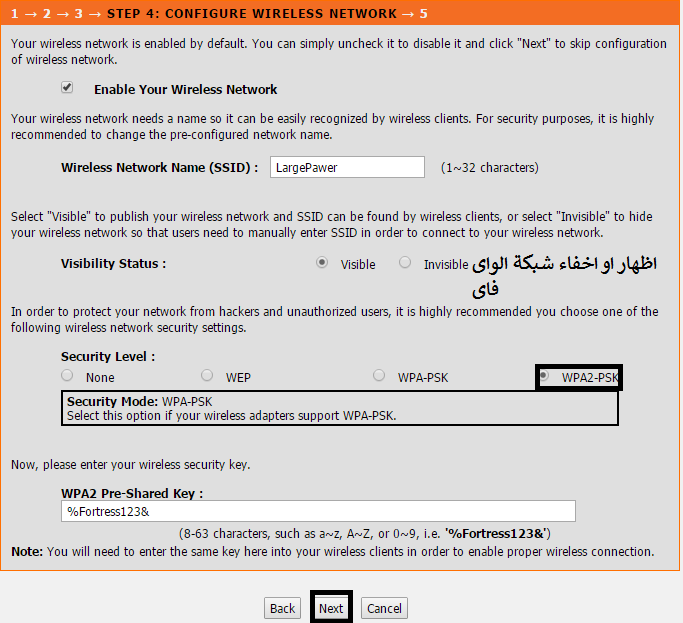






비밀번호를 변경해야 합니다