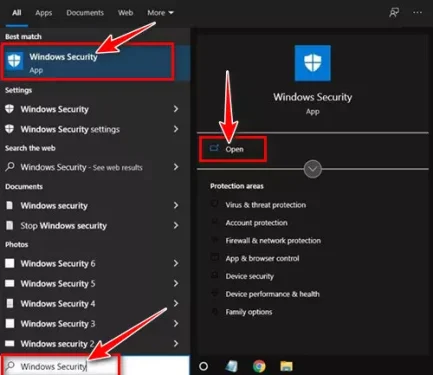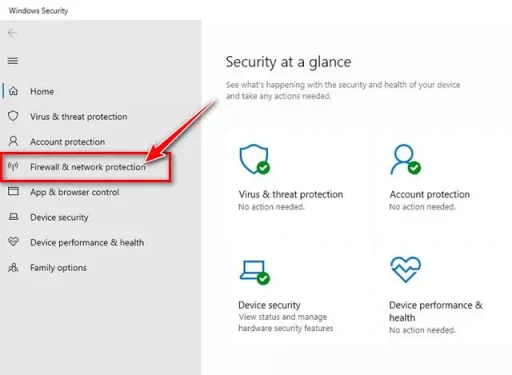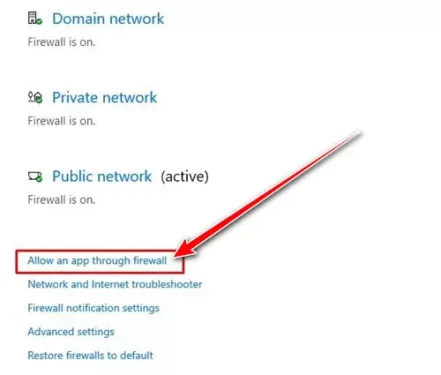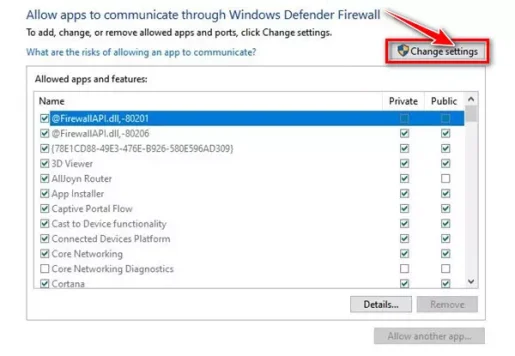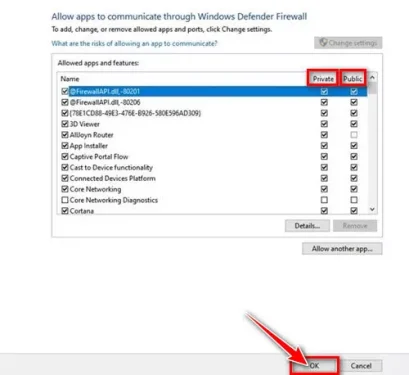다음은 Windows 10에서 방화벽을 통해 앱이나 프로그램을 허용하는 몇 가지 간단한 단계입니다.
Windows 10에는 다음으로 알려진 보안 제품군이 내장되어 있습니다. Windows 보안. 이것은 다양한 유형의 바이러스 및 맬웨어로부터 컴퓨터를 보호하는 무료 보안 제품군입니다.
또한 포함 Windows 보안 유리하게 방화벽 보안 여부에 따라 연결을 차단하고 허용합니다. Windows 방화벽은 컴퓨터와 인터넷 간의 필터 역할을 합니다.
Windows 방화벽은 기본적으로 활성화되어 있으며 문제가 발생하지 않는 한 백그라운드에서 자동으로 실행됩니다. 그러나 Windows 방화벽은 프로그램이 인터넷에 연결할 수 있도록 허용할지 묻는 알림을 표시할 수 있습니다.
이것은 어떤 프로그램이 처음으로 인터넷을 사용하려고 할 때 발생합니다. 따라서 이 경우 Windows 방화벽에서 프로그램을 허용 목록에 추가해야 할 수 있습니다. 따라서 Windows 방화벽을 통해 앱을 허용하는 방법을 찾고 있다면 올바른 가이드를 읽고 있는 것입니다.
Windows 10에서 방화벽을 통해 앱을 허용하는 단계
이 문서에서는 Windows 방화벽을 통해 앱이나 프로그램을 허용하는 방법에 대한 단계별 가이드를 공유합니다. 알아 보자.
- 우선, 오픈 메뉴를 시작하다 (스타트) Windows 10에서 입력하고 Windows 보안. 그런 다음 열다 Windows 보안 목록에서.
Windows 보안 - 이제 Windows 보안 페이지에서 옵션(방화벽 및 네트워크 보호) 의미 방화벽 및 네트워크 보호.
방화벽 및 네트워크 보호 - 오른쪽 창에서 (방화벽을 통해 앱 허용) 방화벽 옵션을 통해 응용 프로그램을 허용하려면.
방화벽을 통해 앱 허용 - 다음 페이지에서 버튼(설정 변경) 설정을 변경하려면 , 다음 이미지와 같이.
설정 변경 - 이제 Windows 방화벽을 통해 허용할 앱 또는 기능을 확인하십시오. 여기에 두 가지 유형의 옵션이 있습니다.프라이빗 투어 - 공공 영역).
프라이빗 투어 그 의미 프라이빗 홈 네트워크 전용이지만, 공공 영역 그 의미 일반 공용 Wi-Fi 전용입니다. - 완료되면 버튼(Ok) 변경 사항 저장에 동의하려면.
변경 사항 저장에 동의
그게 다야 Windows 10에서 방화벽을 통해 앱을 허용하는 방법입니다.
관심이 있을 수 있습니다.
이 문서가 Windows 10에서 방화벽을 통해 앱을 허용하는 방법을 아는 데 도움이 되기를 바랍니다. 의견에 의견과 경험을 공유하십시오.