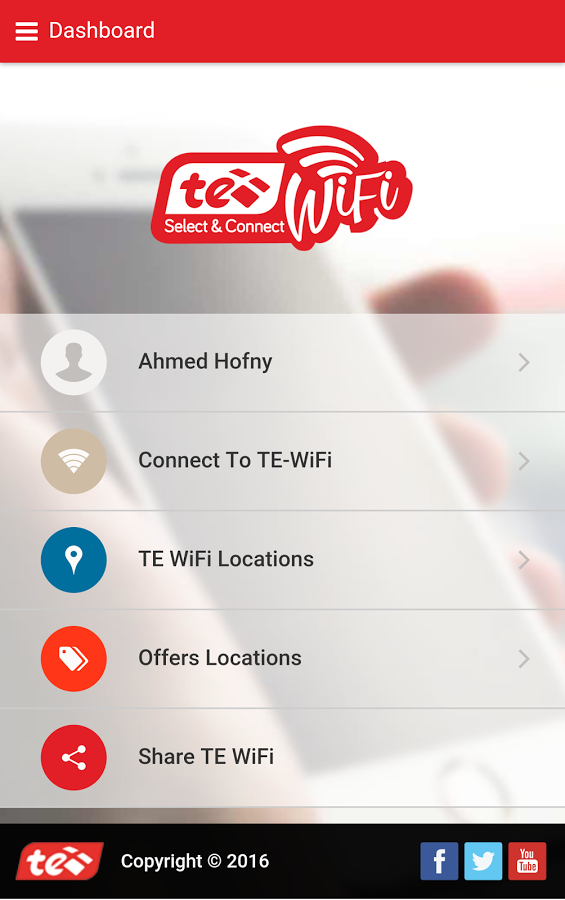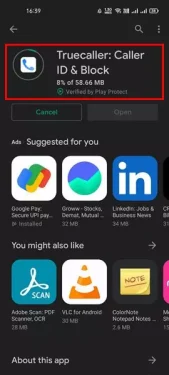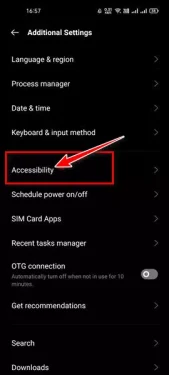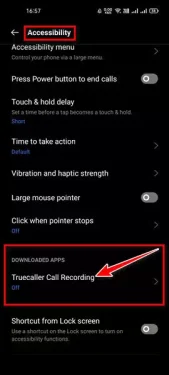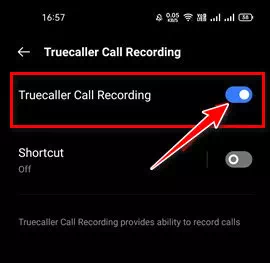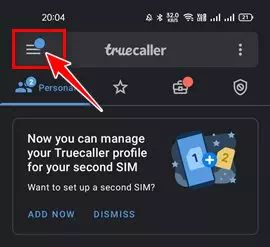신청 진정한 발신자 또는 영어: Truecaller 간편한 통화 녹음 음성 통화를 녹음하는 방법은 다음과 같습니다.
현재까지 수백 개의 발신자 이름 찾기 앱 안드로이드 스마트폰에서 사용 가능합니다. 그러나 그 목적을 달성하는 사람은 극소수에 불과합니다. 따라서 Android에 가장 적합한 발신자 표시 앱을 선택해야 한다면 TrueCaller 망설이지 말고.
준비 TrueCaller 이제 Android 스마트폰에서 사용할 수 있는 가장 인기 있는 발신자 찾기 및 발신자 앱입니다. 무료 및 프리미엄 플랜이 있습니다. 프리미엄 플랜은 일부 고급 기능을 제공하지만 무료 버전은 통화 식별 및 관리로 제한됩니다.
TrueCaller에 대해 이야기하는 것은 회사가 최근 기본 계정을 가진 사람들을 위한 새로운 통화 녹음 기능을 출시했기 때문입니다. 이전에는 통화 녹음 기능이 사용자만 사용할 수 있었습니다. TrueCaller 프리미엄.
신규 업데이트 이후 무료 버전을 사용하시는 분들은 진정한 발신자 스마트폰에서 통화를 녹음합니다. 그러나 유일한 기준은 스마트폰이 Android 5.1 이상을 실행해야 한다는 것입니다.
Truecaller를 사용하여 수동으로 통화를 녹음하고 앱이 모든 통화를 자동으로 녹음하도록 설정할 수 있습니다. 따라서 Truecaller에서 자동 통화 녹음을 설정하는 데 관심이 있다면 올바른 가이드를 읽고 있는 것입니다.
Truecaller에서 통화 녹음 기능을 설정하고 사용하는 단계
이 기사에서는 Android용 Truecaller에서 자동 통화 녹음을 설정하는 방법에 대한 단계별 가이드를 공유합니다. 알아 보자.
- 우선 구글 플레이 스토어로 이동하여 최신 버전을 설치하십시오. 진정한 발신자.
TrueCaller - 이제 앱 설정 메뉴를 열고 (접근 용이성) 닿다 접근성.
접근성 - 이내에 접근성 , 기능 검색(TrueCaller 통화 녹음) 의미 TrueCaller 통화 녹음 섹션 내(다운로드한 앱) 의미 다운로드한 앱.
다운로드한 앱 - 클릭 (TrueCaller 통화 녹음) 닿다 Truecaller 통화 녹음 다음 화면에서 활성화합니다.
자동 녹음 - 이제 앱을 엽니다. TrueCaller 그리고 누르다 설정 메뉴.
설정 메뉴 클릭 - 옵션 검색(통화 녹음) 통화를 녹음하려면 그리고 이 옵션을 활성화합니다. 옵션(자동 녹음 옵션) 의미 자동 녹음. 원하는 경우 옵션을 켤 수 있습니다.
그게 다야 앱에서 자동 통화 녹음을 설정하는 방법입니다. TrueCaller.
다음에 대해 배우는 데 관심이 있을 수도 있습니다.
- 18년 최고의 Android용 통화 녹음기 앱 2022개
- 10년 안드로이드 폰용 보이스 체인저 앱 탑 2022
- True Caller에서 이름을 변경하는 방법
- 10년 Android용 상위 2022개 무료 음성 녹음기 앱
이 문서가 기능을 설정하고 사용하는 방법을 아는 데 도움이 되기를 바랍니다. 통화 녹음 Truecaller에서. 의견에서 의견과 경험을 공유하십시오.