우리 대부분은 TP-링크 라우터 그리고 오늘 설명을 통해 TP-link 라우터를 WiFi 리피터로 변환 메인 또는 메인 라우터에 연결된 케이블을 통해 이 라우터를 연결합니다.
기사 내용
보여 주다
TP-링크 라우터를 액세스 포인트로 변환하는 단계
- 라우터 연결 티피링크 TP 링크 케이블 또는 Wi-Fi를 통해.
- ~하다 라우터 초기화 (이것은 라우터에 . 라고 쓰여진 버튼을 누르면 됩니다. 다시 쓰기 또는 일 공장 초기화 소프트 라우터 페이지 내부에서) 다음 이미지와 같이:
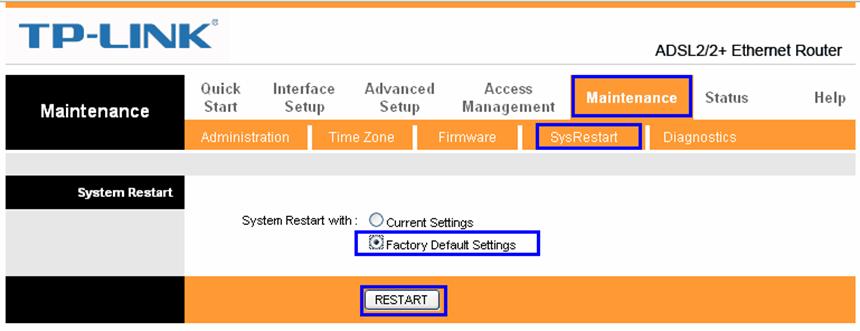
- 그런 다음 브라우저 상단에 다음 주소를 입력하여 라우터 페이지 주소를 입력합니다. 192.168.1.1
- 다음 이미지와 같이 tp 링크 라우터 설정 페이지가 나타납니다.

- 여기에서 라우터 페이지의 사용자 이름과 비밀번호를 묻습니다.
대부분 사용자 이름일 것입니다. 관리자 및 비밀번호 관리자
NB 참고: 일부 라우터 유형의 경우 사용자 이름 admin은 소문자로 되어 있고 암호는 라우터 뒷면에 있습니다.
- 그런 다음 라우터의 기본 메뉴로 이동합니다.
라우터 페이지가 열리지 않으면 다음을 읽으십시오. 라우터 페이지가 열리지 않습니다. 해결 방법은 여기에 있습니다.
- 그런 다음 인터페이스 설정
- 그 후, LAN
- 그때 라우터 페이지의 IP 변경 누구에게 IP 다른 다른 192.168.1.1 예를 들어 (192.168.0.1 أو 192.168.1.20)
메인 라우터의 IP와 달라 그 이후에는 메인 라우터와 본 라우터의 페이지에 접근이 가능하도록 하기 위해 우선순위에 따라 이 단계를 마지막 단계로 하는 것이 바람직하지만, 중요한 단계이며 여러 가지 이유로 마지막 단계로 두는 것이 좋습니다. 가장 중요한 것은 페이지 주소를 변경한 후 페이지가 열리지 않을 수 있으며 완료하지 않고 공장 초기화를 다시 해야 합니다 나머지 단계.
Wi-Fi 네트워크 설정 방법
TP-Link 라우터의 Wi-Fi 네트워크 설정 작업입니다. 여기서 Wi-Fi 네트워크의 새 Wi-Fi 네트워크 이름과 새 암호를 만든 다음 다음을 클릭합니다. 저장 다음 그림과 같이:
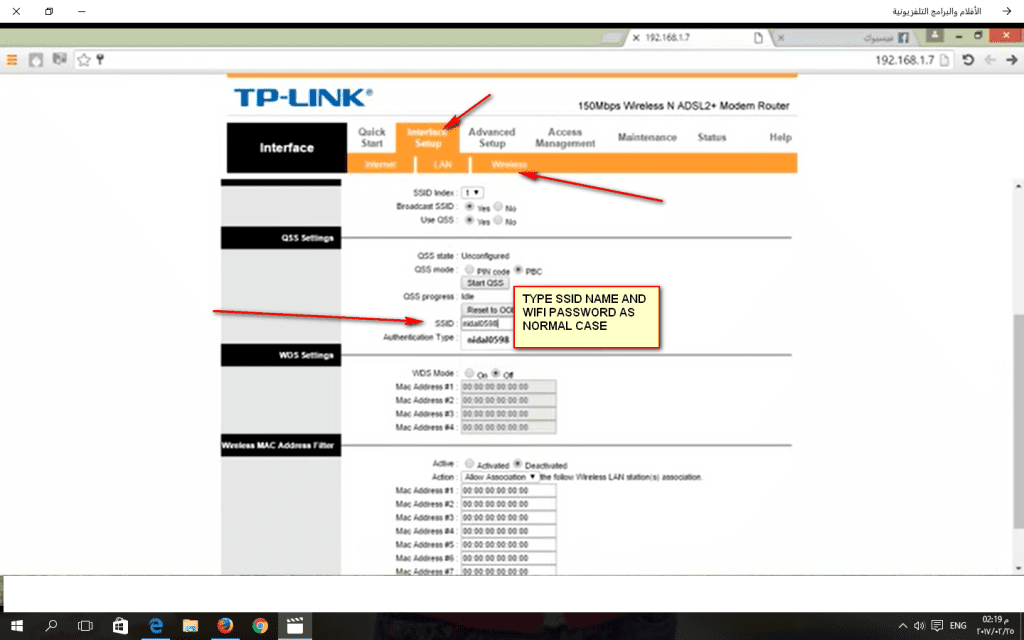
DHCP 비활성화 및 비활성화
그리고 DHCP는 IP 분배를 담당합니다. IPS 다음 이미지와 같이 기본 라우터가 이 작업을 수행하도록 내부 라우터:
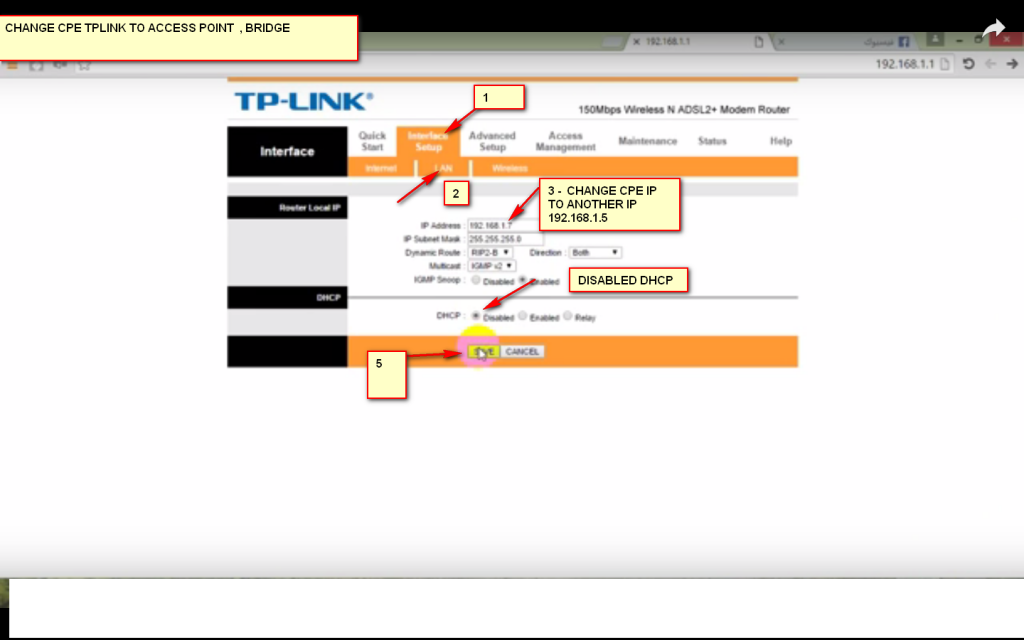
- 그런 다음 우리는 저장 .
- 그런 다음 기본 라우터를 연결하거나 케이블을 통해 TP-Link 라우터에 연결하여 라우터를 켜고 액세스 포인트로 전환했습니다.
라우터를 액세스 포인트로 변환하는 단계에 대한 간략한 요약
설명한 내용에 따르면 이러한 단계는 라우터가 액세스 포인트로 변환하는 데 적합합니다.
- 먼저 라우터에 대해 DHCP를 비활성화합니다.
- 둘째, Wi-Fi 설정을 합니다.
- 셋째, 라우터의 IP 주소와 페이지를 변경합니다.
(메인 라우터와 다르게, 가끔 새 주소로 페이지가 열리지 않아 이 단계를 미루어 마지막 단계에서 변경했습니다.)
tp 링크 라우터를 비디오 액세스 포인트로 변환
다음 사항에 관심이 있을 수도 있습니다. TP-Link 라우터 설정 설명 다음 항목에 관심이 있을 수도 있습니다. 라우터를 액세스 포인트로 변환하는 설명
그리고 제 인사를 받아주시고, 설명에 문제가 있는 경우 댓글을 남겨주시면 최대한 빠른 시일 내에 답변해드리겠습니다.
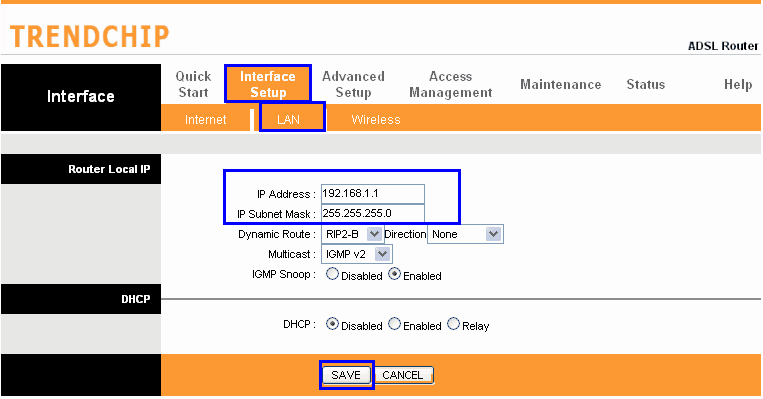









전체 설명 감사하고 영상에 설명이 있었으면 좋았을텐데 그냥 추천입니다.. 정말 감사합니다
설명이 너무 필요했는데 감사합니다
우리는 항상 당신의 좋은 생각을 바랍니다
정말 감사합니다. 정말 많은 도움이 되었습니다. 감사합니다.