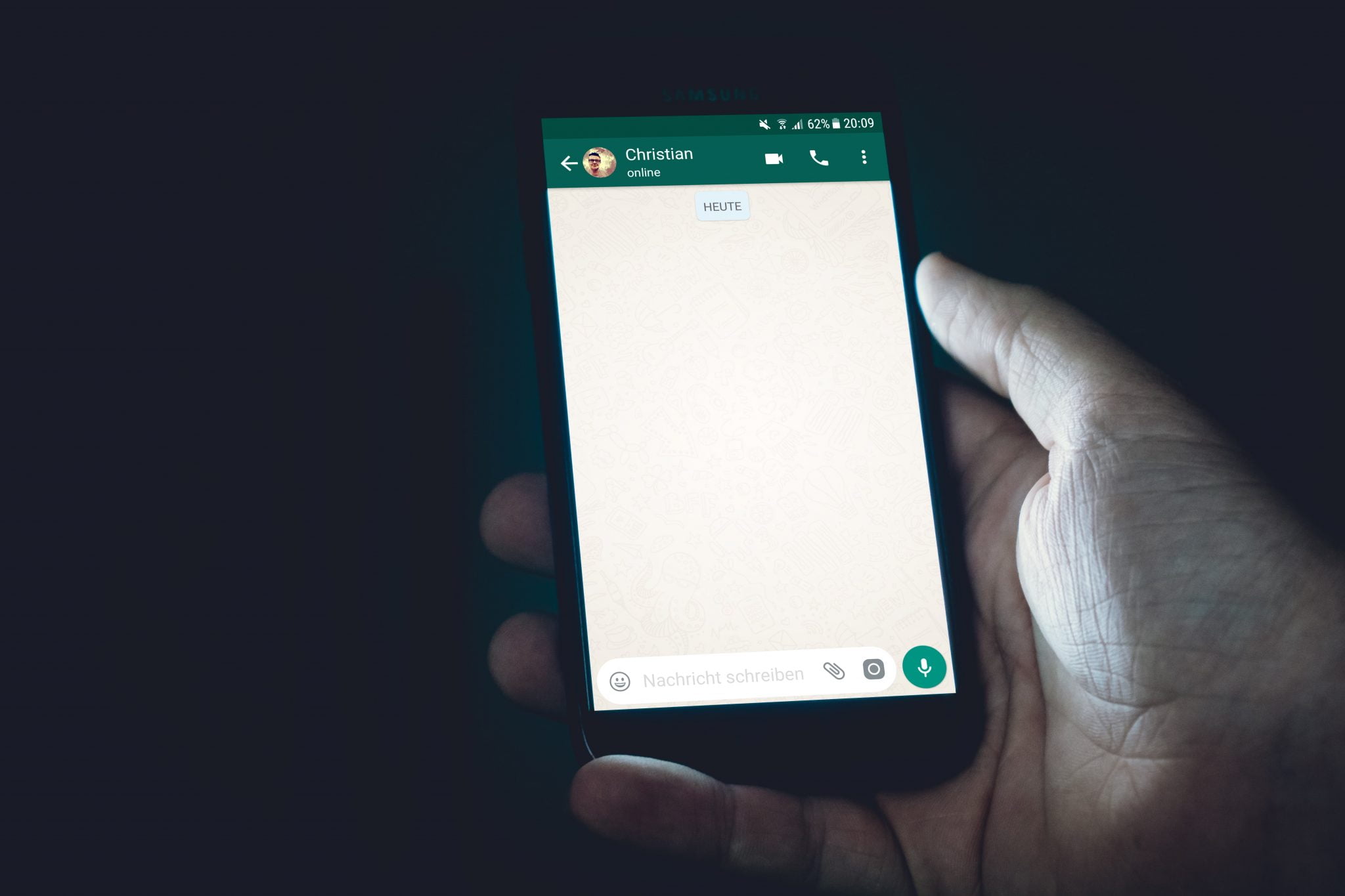ಸಮಸ್ಯೆಗಳ ಬಗ್ಗೆ ನಿಮ್ಮ ಸಂಪೂರ್ಣ ಮಾರ್ಗದರ್ಶಿ Google Hangouts ಸಾಮಾನ್ಯ ಮತ್ತು ಅದನ್ನು ಹೇಗೆ ಸರಿಪಡಿಸುವುದು.
ನಡೆಯುತ್ತಿರುವ ಆರೋಗ್ಯ ಬಿಕ್ಕಟ್ಟು ಮತ್ತು ಸಾಮಾಜಿಕ ಅಂತರದ ಅಗತ್ಯವನ್ನು ಗಮನಿಸಿದರೆ, ವಿಡಿಯೋ ಸಂವಹನ ಆಪ್ಗಳ ಬಳಕೆಯಲ್ಲಿ ಗಮನಾರ್ಹ ಏರಿಕೆ ಕಂಡುಬಂದರೂ ಆಶ್ಚರ್ಯವಿಲ್ಲ. ಇದು ಕೆಲಸಕ್ಕಾಗಿ ಅಥವಾ ಸ್ನೇಹಿತರು ಮತ್ತು ಕುಟುಂಬದೊಂದಿಗೆ ಸಂಪರ್ಕದಲ್ಲಿರಲು, ಗೂಗಲ್ ಹ್ಯಾಂಗ್ಔಟ್ಗಳು - ಅದರ ಶ್ರೇಷ್ಠ ರೂಪದಲ್ಲಿ ಹಾಗೂ ವ್ಯಾಪಾರಕ್ಕಾಗಿ ಹ್ಯಾಂಗ್ಔಟ್ಗಳ ಮೀಟ್ - ಅನೇಕರಿಗೆ ಜನಪ್ರಿಯ ಆಯ್ಕೆಯಾಗಿದೆ. ದುರದೃಷ್ಟವಶಾತ್, ಯಾವುದೇ ಅಪ್ಲಿಕೇಶನ್ ಅಥವಾ ಪ್ರೋಗ್ರಾಂನಂತೆ, Hangouts ತನ್ನ ನ್ಯಾಯಯುತವಾದ ಸಮಸ್ಯೆಗಳನ್ನು ಹೊಂದಿದೆ. ಬಳಕೆದಾರರು ಎದುರಿಸಿದ ಕೆಲವು ಸಾಮಾನ್ಯ ಸಮಸ್ಯೆಗಳನ್ನು ನಾವು ನೋಡೋಣ ಮತ್ತು ಅವುಗಳನ್ನು ಸರಿಪಡಿಸಲು ಪರಿಹಾರೋಪಾಯಗಳನ್ನು ನೀಡುತ್ತೇವೆ.
ಸಂದೇಶಗಳನ್ನು ಕಳುಹಿಸಲಾಗುವುದಿಲ್ಲ
ಕೆಲವೊಮ್ಮೆ ನೀವು ಕಳುಹಿಸುವ ಸಂದೇಶಗಳು ಇನ್ನೊಂದು ಪಕ್ಷಕ್ಕೆ ತಲುಪದಿರಬಹುದು. ಇದಕ್ಕೆ ವ್ಯತಿರಿಕ್ತವಾಗಿ, ನೀವು ಸಂದೇಶ ಕಳುಹಿಸಲು ಪ್ರಯತ್ನಿಸಿದಾಗಲೆಲ್ಲಾ ಆಶ್ಚರ್ಯಸೂಚಕ ಚಿಹ್ನೆಯೊಂದಿಗೆ ಕೆಂಪು ದೋಷ ಕೋಡ್ ಅನ್ನು ನೀವು ನೋಡಬಹುದು. ನೀವು ಎಂದಾದರೂ ಈ ಸಮಸ್ಯೆಯನ್ನು ಎದುರಿಸಿದರೆ, ನೀವು ಪ್ರಯತ್ನಿಸಬಹುದಾದ ಕೆಲವು ವಿಷಯಗಳಿವೆ.
ಸಂದೇಶಗಳನ್ನು ಕಳುಹಿಸುವಲ್ಲಿ ದೋಷಗಳನ್ನು ಹೇಗೆ ಸರಿಪಡಿಸುವುದು:
- ನೀವು ಡೇಟಾ ಅಥವಾ ವೈ-ಫೈ ಭೌತಿಕ ಸಂಪರ್ಕವನ್ನು ಬಳಸುತ್ತಿರಲಿ, ನೀವು ಇಂಟರ್ನೆಟ್ಗೆ ಸಂಪರ್ಕ ಹೊಂದಿದ್ದೀರಾ ಎಂದು ಖಚಿತಪಡಿಸಿಕೊಳ್ಳಿ.
- ಲಾಗ್ ಔಟ್ ಮಾಡಲು ಪ್ರಯತ್ನಿಸಿ ಮತ್ತು Hangouts ಅಪ್ಲಿಕೇಶನ್ಗೆ ಪ್ರವೇಶಿಸಿ.
ಸಂದೇಶ ಅಥವಾ ಕರೆ ಸ್ವೀಕರಿಸುವಾಗ ಯಾವುದೇ ಎಚ್ಚರಿಕೆ ಅಥವಾ ಧ್ವನಿ ಸೂಚನೆ ಇಲ್ಲ
ಬಳಕೆದಾರರು ಸಂದೇಶವನ್ನು ಸ್ವೀಕರಿಸಿದಾಗ ಅಥವಾ Hangouts ನಲ್ಲಿ ಕರೆ ಮಾಡಿದಾಗ ಅಧಿಸೂಚನೆಯ ಶಬ್ದಗಳನ್ನು ಸ್ವೀಕರಿಸುವುದಿಲ್ಲ ಮತ್ತು ಈ ದೋಷದಿಂದಾಗಿ ಪ್ರಮುಖ ಸಂದೇಶಗಳನ್ನು ಕಾಣೆಯಾಗಬಹುದು.
ವಿಸ್ತರಣೆಯನ್ನು ಬಳಸುವಾಗ ಜನರು ಈ ಸಮಸ್ಯೆಯನ್ನು ಸ್ಮಾರ್ಟ್ಫೋನ್ಗಳಲ್ಲಿ ಮತ್ತು ಪಿಸಿ ಅಥವಾ ಮ್ಯಾಕ್ನಲ್ಲಿ ಎದುರಿಸಿದ್ದಾರೆ Hangouts Chrome. ನೀವು ಈ ಸಮಸ್ಯೆಯನ್ನು ಸ್ಮಾರ್ಟ್ ಫೋನಿನಲ್ಲಿ ನೋಡುತ್ತಿದ್ದರೆ, ಅನೇಕರಿಗೆ ಕೆಲಸ ಮಾಡಿದಂತೆ ಕಾಣುವ ಸರಳ ಪರಿಹಾರವಿದೆ.
Google Hangouts ನಲ್ಲಿ ಅಧಿಸೂಚನೆಯ ಧ್ವನಿ ಸಮಸ್ಯೆಯನ್ನು ಹೇಗೆ ಸರಿಪಡಿಸುವುದು:
- ಅಪ್ಲಿಕೇಶನ್ ತೆರೆಯಿರಿ ಮತ್ತು ಮೇಲಿನ ಎಡ ಮೂಲೆಯಲ್ಲಿರುವ ಮೂರು ಲಂಬ ರೇಖೆಗಳ ಐಕಾನ್ ಮೇಲೆ ಟ್ಯಾಪ್ ಮಾಡಿ.
- ಸೆಟ್ಟಿಂಗ್ಗಳ ಮೇಲೆ ಕ್ಲಿಕ್ ಮಾಡಿ, ನಂತರ ಮುಖ್ಯ ಖಾತೆಯ ಹೆಸರು.
- ಅಧಿಸೂಚನೆ ವಿಭಾಗದ ಅಡಿಯಲ್ಲಿ, ಸಂದೇಶಗಳನ್ನು ಆಯ್ಕೆ ಮಾಡಿ ಮತ್ತು ಧ್ವನಿ ಸೆಟ್ಟಿಂಗ್ಗಳನ್ನು ತೆರೆಯಿರಿ. ನೀವು ಮೊದಲು ಕ್ಲಿಕ್ ಮಾಡಬೇಕಾಗಬಹುದು "ಮುಂದುವರಿದ ಆಯ್ಕೆಗಳುಅದನ್ನು ತಲುಪಲು.
- ಅಧಿಸೂಚನೆಯ ಧ್ವನಿಯನ್ನು "ಎಂದು ಹೊಂದಿಸಬಹುದುಡೀಫಾಲ್ಟ್ ಅಧಿಸೂಚನೆ ಧ್ವನಿ. ಹಾಗಿದ್ದಲ್ಲಿ, ಈ ವಿಭಾಗವನ್ನು ತೆರೆಯಿರಿ ಮತ್ತು ಅಲರ್ಟ್ ಟೋನ್ ಅನ್ನು ಬೇರೆಯದಕ್ಕೆ ಬದಲಾಯಿಸಿ. ನಿರೀಕ್ಷೆಯಂತೆ ನೀವು ಈಗ ಅಧಿಸೂಚನೆ ಎಚ್ಚರಿಕೆಗಳನ್ನು ಅಥವಾ ಅಧಿಸೂಚನೆಗಳನ್ನು ಪಡೆಯಬೇಕು.
- ಒಳಬರುವ ಕರೆಗಳ ಸಮಸ್ಯೆಯನ್ನು ಸರಿಪಡಿಸಲು, ಅಧಿಸೂಚನೆಗಳ ವಿಭಾಗಕ್ಕೆ ಹೋದ ನಂತರ ಮತ್ತು ಸಂದೇಶಗಳ ಬದಲು ಒಳಬರುವ ಕರೆಗಳನ್ನು ಆಯ್ಕೆ ಮಾಡಿದ ನಂತರ ಅದೇ ಹಂತಗಳನ್ನು ಪುನರಾವರ್ತಿಸಿ.
ದುರದೃಷ್ಟವಶಾತ್, ನಿಮ್ಮ PC ಯಲ್ಲಿ ನೀವು ಈ ಸಮಸ್ಯೆಯನ್ನು ಎದುರಿಸುತ್ತಿದ್ದರೆ ಇದೇ ರೀತಿಯ ಪರಿಹಾರವು ಲಭ್ಯವಿಲ್ಲ. ಕೆಲವು ಬಳಕೆದಾರರು ತೆಗೆದುಹಾಕುವುದನ್ನು ಮತ್ತು ಮರುಸ್ಥಾಪಿಸುವುದನ್ನು ಕಂಡುಕೊಂಡರು Hangouts Chrome ವಿಸ್ತರಣೆ ಇದು ಉದ್ದೇಶವನ್ನು ಪೂರೈಸುವಂತಿದೆ.
ಕ್ಯಾಮೆರಾ ಕೆಲಸ ಮಾಡುವುದಿಲ್ಲ
ವೀಡಿಯೊ ಕರೆ ಸಮಯದಲ್ಲಿ ತಮ್ಮ ಲ್ಯಾಪ್ಟಾಪ್ ಅಥವಾ ಪಿಸಿ ಕ್ಯಾಮೆರಾ ಕಾರ್ಯನಿರ್ವಹಿಸದಿರುವ ಕೆಲವು ಬಳಕೆದಾರರು ಈ ಸಮಸ್ಯೆಯನ್ನು ಎದುರಿಸುತ್ತಿದ್ದಾರೆ.
ಸಂದೇಶವು ಸಾಮಾನ್ಯವಾಗಿ ಅಪ್ಲಿಕೇಶನ್ ಕ್ರ್ಯಾಶ್ ಆಗುತ್ತದೆ "ಕ್ಯಾಮರಾವನ್ನು ಪ್ರಾರಂಭಿಸಿ. ವಿಭಿನ್ನ ಜನರಿಗೆ ಕೆಲಸ ಮಾಡಿದ ಪರಿಹಾರಗಳ ಒಂದು ಗುಂಪಿದೆ. ದುರದೃಷ್ಟವಶಾತ್, ಕೆಲವರಿಗೆ ಈ ಸಮಸ್ಯೆ ಇದೆ ಮತ್ತು ಸಾಫ್ಟ್ವೇರ್ ಅಪ್ಡೇಟ್ಗಾಗಿ ಕಾಯುವುದು ಮಾತ್ರ ನಿಜವಾದ ಆಯ್ಕೆಯಾಗಿದೆ.
Hangouts ವೀಡಿಯೊ ಕರೆಯ ಸಮಯದಲ್ಲಿ ಕ್ಯಾಮೆರಾ ಸಮಸ್ಯೆಗಳನ್ನು ಹೇಗೆ ಸರಿಪಡಿಸುವುದು:
- ಕ್ಯಾಮರಾ ಸಮಸ್ಯೆಗಳಿಗೆ ಪರಿಹಾರಗಳು ಹೆಚ್ಚಿನ ಗೂಗಲ್ ಕ್ರೋಮ್ ಅಪ್ಡೇಟ್ಗಳ ಆಗಾಗ್ಗೆ ಭಾಗವಾಗಿದೆ. ಬ್ರೌಸರ್ ಅನ್ನು ಇತ್ತೀಚಿನ ಆವೃತ್ತಿಗೆ ಅಪ್ಡೇಟ್ ಮಾಡುವುದು ಸಮಸ್ಯೆಯನ್ನು ಪರಿಹರಿಸಲು ಸಹಾಯ ಮಾಡಿದೆ ಎಂದು ಕೆಲವರು ಕಂಡುಕೊಂಡರು.
- ಕೆಲವು ಬಳಕೆದಾರರು ಈ ಸಮಸ್ಯೆಯನ್ನು ಎದುರಿಸುತ್ತಾರೆ ಏಕೆಂದರೆ ಅವರ ಕಂಪ್ಯೂಟರ್ಗಳು ಅಥವಾ ಲ್ಯಾಪ್ಟಾಪ್ಗಳು ಎರಡು ಗ್ರಾಫಿಕ್ಸ್ ಕಾರ್ಡ್ಗಳನ್ನು ಹೊಂದಿವೆ, ಅಂತರ್ನಿರ್ಮಿತ ಮತ್ತು ಪ್ರತ್ಯೇಕ. ಉದಾಹರಣೆಗೆ, ನೀವು ಎನ್ವಿಡಿಯಾ ಗ್ರಾಫಿಕ್ಸ್ ಕಾರ್ಡ್ ಹೊಂದಿದ್ದರೆ, ಎನ್ವಿಡಿಯಾ ಕಂಟ್ರೋಲ್ ಪ್ಯಾನಲ್ ತೆರೆಯಿರಿ ಮತ್ತು 3 ಡಿ ಸೆಟ್ಟಿಂಗ್ಸ್ ಗೆ ಹೋಗಿ. ಕ್ರೋಮ್ ಅನ್ನು ಆಯ್ಕೆ ಮಾಡಿ ಮತ್ತು ಎನ್ವಿಡಿಯಾ ಹೈ-ಪರ್ಫಾರ್ಮೆನ್ಸ್ ಜಿಪಿಯು ಅನ್ನು ಸಕ್ರಿಯಗೊಳಿಸಿ. ಎನ್ವಿಡಿಯಾ ಗ್ರಾಫಿಕ್ಸ್ ಕಾರ್ಡ್ಗೆ ಬದಲಾಯಿಸುವುದು ಕೆಲಸ ಮಾಡುತ್ತದೆ.
- ಅದೇ ರೀತಿಯಲ್ಲಿ, ನಿಮ್ಮ ವೀಡಿಯೊ ಡ್ರೈವರ್ಗಳು ನವೀಕೃತವಾಗಿವೆಯೆ ಎಂದು ಖಚಿತಪಡಿಸಿಕೊಳ್ಳಿ (ನಿಮ್ಮ ಸಿಸ್ಟಂನಲ್ಲಿ ಎರಡು ಗ್ರಾಫಿಕ್ಸ್ ಕಾರ್ಡ್ಗಳು ಇಲ್ಲದಿದ್ದರೂ ಸಹ).
- ಅನೇಕ ಬಳಕೆದಾರರು ಬ್ರೌಸರ್ ಅನ್ನು ಕಂಡುಕೊಂಡಿದ್ದಾರೆ ಗೂಗಲ್ ಕ್ರೋಮ್ ಅವನು ಕಾರಣ. ಆದರೆ ಇನ್ನೊಂದು ಬ್ರೌಸರ್ ಬಳಕೆಯಿಂದ ಅದು ಸರಳವಾಗಿ ಕೆಲಸ ಮಾಡಬಹುದು. ಇದು ಸಹ ಬೆಂಬಲಿಸುವುದಿಲ್ಲ ಫೈರ್ಫಾಕ್ಸ್ ಆದರೆ Hangouts ಮೀಟ್ ಕ್ಲಾಸಿಕ್ ಪೂರಕವಲ್ಲ. ಎರಡನೆಯದರಲ್ಲಿ, ನೀವು ಬಳಸಬೇಕಾಗುತ್ತದೆ ಮೈಕ್ರೋಸಾಫ್ಟ್ ಎಡ್ಜ್ .
ಗೂಗಲ್ ಕ್ರೋಮ್ ಆಡಿಯೋ ಮತ್ತು ವಿಡಿಯೋ ಸಮಸ್ಯೆಗಳನ್ನು ಉಂಟುಮಾಡುತ್ತಿದೆ
ಯಾವುದೇ ವೀಡಿಯೊ ಚಾಟ್ ಆಪ್ನಲ್ಲಿ ಆಡಿಯೋ ಮತ್ತು ವಿಡಿಯೋ ಸಮಸ್ಯೆಗಳು ಸಂಭವಿಸುತ್ತವೆ ಮತ್ತು ಹ್ಯಾಂಗ್ಔಟ್ಗಳು ಭಿನ್ನವಾಗಿರುವುದಿಲ್ಲ. ಕ್ರೋಮ್ ವಿಸ್ತರಣೆಯನ್ನು ಬಳಸುವಾಗ ನೀವು ಅಂತಹ ಸಮಸ್ಯೆಗಳನ್ನು ಎದುರಿಸಿದರೆ, ನೀವು ಇನ್ಸ್ಟಾಲ್ ಮಾಡಿರುವ ಇತರ ವಿಸ್ತರಣೆಗಳಿಂದಾಗಿರಬಹುದು.
ಉದಾಹರಣೆಗೆ, ಕೆಲವು ಬಳಕೆದಾರರು ತಾವು ಇತರರನ್ನು ಕರೆಯಲ್ಲಿ ಕೇಳಬಹುದಾದರೂ ಯಾರೂ ಅದನ್ನು ಕೇಳಲು ಸಾಧ್ಯವಿಲ್ಲ ಎಂದು ಕಂಡುಕೊಂಡಿದ್ದಾರೆ. ನೀವು ಸಾಕಷ್ಟು ವಿಸ್ತರಣೆಗಳನ್ನು ಸ್ಥಾಪಿಸಿದ್ದರೆ, ಸಮಸ್ಯೆ ದೂರ ಹೋಗುತ್ತದೆಯೇ ಎಂದು ನೋಡಲು ಅವುಗಳನ್ನು ಒಂದೊಂದಾಗಿ ತೆಗೆದುಹಾಕಿ. ದುರದೃಷ್ಟವಶಾತ್, ಒಂದು ಸಾಫ್ಟ್ವೇರ್ ಅಪ್ಡೇಟ್ ಲಭ್ಯವಾಗುವವರೆಗೆ, ನೀವು ಈ ಸಮಸ್ಯೆಯ ಕಾರಣ ಎಂದು ಬದಲಾದರೆ ನೀವು Hangouts ಮತ್ತು ಈ ವಿಸ್ತರಣೆಯ ನಡುವೆ ಆಯ್ಕೆ ಮಾಡಬೇಕಾಗುತ್ತದೆ.
ಕೆಲವು ಸಂದರ್ಭಗಳಲ್ಲಿ, ಬಳಕೆದಾರರು ಮೈಕ್ರೊಫೋನ್ ಮತ್ತು ಆಡಿಯೋ ಐದು ನಿಮಿಷಗಳ ಕರೆ ನಂತರ ಕೆಲಸ ಮಾಡುವುದನ್ನು ನಿಲ್ಲಿಸುತ್ತಾರೆ ಎಂದು ಕಂಡುಹಿಡಿದಿದ್ದಾರೆ. ಕರೆಯನ್ನು ಮರುಪ್ರಾರಂಭಿಸುವುದರಿಂದ ತಾತ್ಕಾಲಿಕವಾಗಿ ಮಾತ್ರ ಸಮಸ್ಯೆ ಬಗೆಹರಿಯುತ್ತದೆ. ಈ ಸಮಸ್ಯೆಯು ಕ್ರೋಮ್ ಬ್ರೌಸರ್ನಿಂದ ಉಂಟಾಗುತ್ತದೆ ಮತ್ತು ಭವಿಷ್ಯದ ಸಾಫ್ಟ್ವೇರ್ ಅಪ್ಡೇಟ್ ಅದನ್ನು ಪರಿಹರಿಸಬೇಕು. ಕೆಲವು ಬಳಕೆದಾರರು ಕ್ರೋಮ್ ಬೀಟಾಗೆ ಬದಲಾಯಿಸುವುದನ್ನು ಕಂಡುಕೊಂಡಿದ್ದಾರೆ ಕ್ರೋಮ್ ಬೀಟಾ ಕೆಲವೊಮ್ಮೆ ಇದು ಸಮಸ್ಯೆಯನ್ನು ಪರಿಹರಿಸುತ್ತದೆ.
ಪರದೆಯನ್ನು ಹಂಚಿಕೊಳ್ಳುವಾಗ ಬ್ರೌಸರ್ ಸ್ಥಗಿತಗೊಳ್ಳುತ್ತದೆ ಅಥವಾ ಸ್ಥಗಿತಗೊಳ್ಳುತ್ತದೆ
ಅನೇಕ ಬಳಕೆದಾರರು ಈ ಸಮಸ್ಯೆಯನ್ನು ಎದುರಿಸಿದ್ದಾರೆ. ಯಾವುದೋ ಅಜ್ಞಾತ ಕಾರಣಕ್ಕಾಗಿ ವೆಬ್ ಬ್ರೌಸರ್ ನಿಂತುಹೋಗಿದೆ ಅಥವಾ ಫ್ರೀಜ್ ಆಗಿದೆಯೆಂದು ಪತ್ತೆಹಚ್ಚಲು ಮಾತ್ರವೇ ಅದನ್ನು ವೆಬ್ ಬ್ರೌಸರ್ನಲ್ಲಿ ನೋಡುವವರಿಗೆ ತೋರಿಸಲು ನಿಮ್ಮ ಪರದೆಯನ್ನು ಹಂಚಿಕೊಳ್ಳಲು ಪ್ರಯತ್ನಿಸುವುದನ್ನು ಕಲ್ಪಿಸಿಕೊಳ್ಳಿ. ಇದು ಹೆಚ್ಚಿನ ಸಂಖ್ಯೆಯ ಕಾರಣಗಳಿಗಾಗಿ ಸಂಭವಿಸಬಹುದು, ಆದರೆ ಅತ್ಯಂತ ಸಾಮಾನ್ಯವಾದದ್ದು ವೀಡಿಯೊ/ಆಡಿಯೋ ಡ್ರೈವರ್ ಅಥವಾ ಅಡಾಪ್ಟರ್ನ ಸಮಸ್ಯೆ. ನಿಮ್ಮ ಡ್ರೈವರ್ಗಳನ್ನು ಅಪ್ಡೇಟ್ ಮಾಡಲು ನೀವು ಪ್ರಯತ್ನಿಸಬಹುದು.
ವಿಂಡೋಸ್ನಲ್ಲಿ ನಿಮ್ಮ ಡ್ರೈವರ್ಗಳನ್ನು ಅಪ್ಡೇಟ್ ಮಾಡಲು, ಸ್ಟಾರ್ಟ್ ಮೆನು> ಡಿವೈಸ್ ಮ್ಯಾನೇಜರ್> ಡಿಸ್ಪ್ಲೇ ಅಡಾಪ್ಟರ್ಗಳು> ಅಪ್ಡೇಟ್ ಡ್ರೈವರ್ ಸಾಫ್ಟ್ವೇರ್ಗೆ ಹೋಗಿ.
ಅಥವಾ ನಿಮ್ಮ ವಿಂಡೋಸ್ ಭಾಷೆ ಇಂಗ್ಲಿಷ್ ಆಗಿದ್ದರೆ ಕೆಳಗಿನ ಮಾರ್ಗವನ್ನು ಅನುಸರಿಸಿ:
ಪ್ರಾರಂಭಿಸಿ > ಯಂತ್ರ ವ್ಯವಸ್ಥಾಪಕ > ಪ್ರದರ್ಶನ ಅಡಾಪ್ಟರುಗಳು > ಚಾಲಕವನ್ನು ನವೀಕರಿಸಿ .
ಕರೆ ಸಮಯದಲ್ಲಿ ಹಸಿರು ಪರದೆಯು ವೀಡಿಯೊವನ್ನು ಬದಲಾಯಿಸುತ್ತದೆ
ಕೆಲವು ಬಳಕೆದಾರರು ಕರೆ ಮಾಡುವಾಗ ಹಸಿರು ಪರದೆಯೊಂದಿಗೆ ವೀಡಿಯೊವನ್ನು ಬದಲಿಸಿದ ಬಗ್ಗೆ ದೂರು ನೀಡಿದ್ದಾರೆ. ಧ್ವನಿಯು ಸ್ಥಿರವಾಗಿರುತ್ತದೆ ಮತ್ತು ಉಪಯೋಗಿಸಬಹುದಾಗಿದೆ, ಆದರೆ ಎರಡೂ ಕಡೆಯವರು ಇನ್ನೊಂದನ್ನು ನೋಡುವುದಿಲ್ಲ. ಕಂಪ್ಯೂಟರ್ನಲ್ಲಿ Hangouts ಬಳಸುವ ಜನರು ಮಾತ್ರ ಈ ಸಮಸ್ಯೆಯನ್ನು ನೋಡುತ್ತಾರೆ. ಅದೃಷ್ಟವಶಾತ್, ಹೆಚ್ಚಿನ ಬಳಕೆದಾರರಿಗೆ ಪರಿಹಾರೋಪಾಯ ಲಭ್ಯವಿದೆ.
Hangouts ವೀಡಿಯೊ ಕರೆಯ ಸಮಯದಲ್ಲಿ ಹಸಿರು ಪರದೆಯ ಸಮಸ್ಯೆಯನ್ನು ಹೇಗೆ ಪರಿಹರಿಸುವುದು:
- ಕ್ರೋಮ್ ಬ್ರೌಸರ್ ತೆರೆಯಿರಿ. ಮೇಲಿನ ಬಲ ಮೂಲೆಯಲ್ಲಿರುವ ಮೂರು ಲಂಬ ಚುಕ್ಕೆಗಳ ಐಕಾನ್ ಮೇಲೆ ಟ್ಯಾಪ್ ಮಾಡಿ ಮತ್ತು ಸೆಟ್ಟಿಂಗ್ಗಳ ಪುಟವನ್ನು ತೆರೆಯಿರಿ.
- ಕೆಳಗೆ ಸ್ಕ್ರಾಲ್ ಮಾಡಿ ಮತ್ತು ಸುಧಾರಿತ ಆಯ್ಕೆಗಳ ಮೇಲೆ ಕ್ಲಿಕ್ ಮಾಡಿ.
- ಕೆಳಗೆ ಸ್ಕ್ರಾಲ್ ಮಾಡಿ ಮತ್ತು ಹುಡುಕಿ ಹಾರ್ಡ್ವೇರ್ ವೇಗವರ್ಧನೆಯನ್ನು ಬಳಸಿ ಲಭ್ಯವಿರುವಲ್ಲಿ ಮತ್ತು ಈ ವೈಶಿಷ್ಟ್ಯವನ್ನು ನಿಷ್ಕ್ರಿಯಗೊಳಿಸಿ.
ಈ ವಿಧಾನವನ್ನು ಈ ಲೇಖನದಲ್ಲಿ ವಿವರವಾಗಿ ವಿವರಿಸಲಾಗಿದೆ: ಯೂಟ್ಯೂಬ್ ವೀಡಿಯೋಗಳಲ್ಲಿ ಕಾಣಿಸಿಕೊಳ್ಳುವ ಕಪ್ಪು ಪರದೆಯ ಸಮಸ್ಯೆಯನ್ನು ಪರಿಹರಿಸಿ - ಪರ್ಯಾಯವಾಗಿ, ಅಥವಾ ನೀವು Chromebook ಅನ್ನು ಬಳಸುತ್ತಿದ್ದರೆ, ಟೈಪ್ ಮಾಡಿ chrome: // ಧ್ವಜಗಳು ಕ್ರೋಮ್ ವಿಳಾಸ ಪಟ್ಟಿಯಲ್ಲಿ.
- ಕೆಳಗೆ ಸ್ಕ್ರಾಲ್ ಮಾಡಿ ಅಥವಾ ಹಾರ್ಡ್ವೇರ್ ವೇಗವರ್ಧಿತ ವೀಡಿಯೊ ಕೋಡೆಕ್ ಅನ್ನು ಹುಡುಕಿ ಮತ್ತು ಅದನ್ನು ನಿಷ್ಕ್ರಿಯಗೊಳಿಸಿ.
ಬಹಳಷ್ಟು ಬಳಕೆದಾರರು ಇತ್ತೀಚೆಗೆ ತಮ್ಮ ಮ್ಯಾಕ್ನಲ್ಲಿ ಈ ಸಮಸ್ಯೆಯನ್ನು ಎದುರಿಸಿದ್ದಾರೆ. ಮ್ಯಾಕ್ ಓಎಸ್ ಅಪ್ಡೇಟ್ ಸಮಸ್ಯೆಗೆ ಕಾರಣವಾಗಿದೆ ಎಂದು ತೋರುತ್ತದೆ, ಮತ್ತು ಸಾಫ್ಟ್ವೇರ್ ಅಪ್ಡೇಟ್ ಮತ್ತು ರಿಪೇರಿಗಾಗಿ ಕಾಯುವುದು ನಿಮ್ಮ ಏಕೈಕ ಆಯ್ಕೆಯಾಗಿರಬಹುದು.
ಅಪ್ಲಿಕೇಶನ್ ಸಂಗ್ರಹ ಮತ್ತು ಡೇಟಾವನ್ನು ಹೇಗೆ ತೆರವುಗೊಳಿಸುವುದು
ಅಪ್ಲಿಕೇಶನ್ನ ಸಂಗ್ರಹ, ಡೇಟಾ ಮತ್ತು ಬ್ರೌಸರ್ ಕುಕೀಗಳನ್ನು ತೆರವುಗೊಳಿಸುವುದು ಸಾಮಾನ್ಯ ದೋಷನಿವಾರಣೆಗೆ ಉತ್ತಮ ಮೊದಲ ಹೆಜ್ಜೆಯಾಗಿದೆ. ಇದನ್ನು ಮಾಡುವ ಮೂಲಕ ನೀವು ಬಹಳಷ್ಟು Hangouts ಸಮಸ್ಯೆಗಳನ್ನು ಪರಿಹರಿಸಬಹುದು.
ಹ್ಯಾಂಗ್ಔಟ್ಗಳ ಸಂಗ್ರಹ ಮತ್ತು ಡೇಟಾವನ್ನು ಸ್ಮಾರ್ಟ್ಫೋನ್ನಲ್ಲಿ ಹೇಗೆ ತೆರವುಗೊಳಿಸುವುದು:
- ಸೆಟ್ಟಿಂಗ್ಗಳು> ಅಪ್ಲಿಕೇಶನ್ಗಳು ಮತ್ತು ಅಧಿಸೂಚನೆಗಳು> ಎಲ್ಲಾ ಅಪ್ಲಿಕೇಶನ್ಗಳಿಗೆ ಹೋಗಿ. ನೀವು ಬಳಸುತ್ತಿರುವ ಫೋನ್ಗೆ ಅನುಗುಣವಾಗಿ ಪಟ್ಟಿ ಮಾಡಲಾದ ಹಂತಗಳು ಭಿನ್ನವಾಗಿರಬಹುದು ಎಂಬುದನ್ನು ನೆನಪಿನಲ್ಲಿಡಿ.
- ಕೆಳಗೆ ಸ್ಕ್ರಾಲ್ ಮಾಡಿ ಅಥವಾ Hangouts ಹುಡುಕಿ ಮತ್ತು ಅದರ ಮೇಲೆ ಟ್ಯಾಪ್ ಮಾಡಿ.
- ಸಂಗ್ರಹಣೆ ಮತ್ತು ಸಂಗ್ರಹದ ಮೇಲೆ ಕ್ಲಿಕ್ ಮಾಡಿ ಮತ್ತು ನಂತರ ಸಂಗ್ರಹಣೆಯನ್ನು ತೆರವುಗೊಳಿಸಿ ಮತ್ತು ಸಂಗ್ರಹವನ್ನು ತೆರವುಗೊಳಿಸಿ.
ಕ್ರೋಮ್ನಲ್ಲಿ ಸಂಗ್ರಹ ಮತ್ತು ಡೇಟಾವನ್ನು ಹೇಗೆ ತೆರವುಗೊಳಿಸುವುದು
- ಬ್ರೌಸರ್ ತೆರೆಯಿರಿ ಮತ್ತು ಮೇಲಿನ ಬಲ ಮೂಲೆಯಲ್ಲಿರುವ ಮೂರು ಲಂಬ ಚುಕ್ಕೆಗಳ ಐಕಾನ್ ಮೇಲೆ ಕ್ಲಿಕ್ ಮಾಡಿ.
- ಹೆಚ್ಚಿನ ಪರಿಕರಗಳಿಗೆ ಹೋಗಿ> ಬ್ರೌಸಿಂಗ್ ಡೇಟಾವನ್ನು ತೆರವುಗೊಳಿಸಿ.
- ನೀವು ದಿನಾಂಕ ಶ್ರೇಣಿಯನ್ನು ಆಯ್ಕೆ ಮಾಡಬಹುದು, ಆದರೆ ಎಲ್ಲಾ ಸಮಯದಲ್ಲೂ ನಿರ್ದಿಷ್ಟಪಡಿಸುವುದು ಒಳ್ಳೆಯದು.
- ಕುಕೀಗಳು ಮತ್ತು ಇತರ ಸೈಟ್ ಡೇಟಾ ಮತ್ತು ಸಂಗ್ರಹಿಸಿದ ಚಿತ್ರಗಳು ಮತ್ತು ಫೈಲ್ಗಳಿಗಾಗಿ ಪೆಟ್ಟಿಗೆಗಳನ್ನು ಪರಿಶೀಲಿಸಿ.
- ಡೇಟಾವನ್ನು ತೆರವುಗೊಳಿಸಿ ಕ್ಲಿಕ್ ಮಾಡಿ.
- ಈ ಸಂದರ್ಭದಲ್ಲಿ, ನೀವು Chrome ಬ್ರೌಸರ್ನ ಸಂಗ್ರಹ ಮತ್ತು ಡೇಟಾವನ್ನು ತೆರವುಗೊಳಿಸುತ್ತೀರಿ ಮತ್ತು ಕೇವಲ Hangouts ವಿಸ್ತರಣೆಯಲ್ಲ. ನೀವು ಪಾಸ್ವರ್ಡ್ಗಳನ್ನು ಮರು-ನಮೂದಿಸಬೇಕಾಗಬಹುದು ಮತ್ತು ಕೆಲವು ಸೈಟ್ಗಳಿಗೆ ಮತ್ತೊಮ್ಮೆ ಸೈನ್ ಇನ್ ಮಾಡಬೇಕಾಗಬಹುದು.
ದೋಷ "ಮರುಸಂಪರ್ಕಿಸಲು ಪ್ರಯತ್ನಿಸಲಾಗುತ್ತಿದೆ"
Google Hangouts ಕೆಲವೊಮ್ಮೆ ದೋಷ ಸಂದೇಶವನ್ನು ಪ್ರದರ್ಶಿಸುವ ಸಾಮಾನ್ಯ ಸಮಸ್ಯೆ ಇದೆಮರುಸಂಪರ್ಕಿಸಲು ಪ್ರಯತ್ನಿಸಿ".
"ಮರುಸಂಪರ್ಕಿಸಲು" ದೋಷವನ್ನು ಹೇಗೆ ಸರಿಪಡಿಸುವುದು:
- ನೀವು ಡೇಟಾ ಅಥವಾ ವೈ-ಫೈ ಭೌತಿಕ ಸಂಪರ್ಕವನ್ನು ಬಳಸುತ್ತಿರಲಿ, ನೀವು ಇಂಟರ್ನೆಟ್ಗೆ ಸಂಪರ್ಕ ಹೊಂದಿದ್ದೀರಾ ಎಂದು ಖಚಿತಪಡಿಸಿಕೊಳ್ಳಿ.
- ಹ್ಯಾಂಗ್ಔಟ್ಗಳಿಗೆ ಲಾಗ್ ಔಟ್ ಮಾಡಲು ಮತ್ತು ಲಾಗ್ ಇನ್ ಮಾಡಲು ಪ್ರಯತ್ನಿಸಿ.
- ನಿರ್ವಾಹಕರು ಈ ವಿಳಾಸಗಳನ್ನು ನಿರ್ಬಂಧಿಸಿಲ್ಲ ಎಂದು ಖಚಿತಪಡಿಸಿಕೊಳ್ಳಿ:
client-channel.google.com
clients4.google.com - ನಿಮ್ಮ ಇಂಟರ್ನೆಟ್ ಸಂಪರ್ಕ ಕಳಪೆಯಾಗಿದ್ದರೆ ಅಥವಾ ನೀವು ಡೇಟಾವನ್ನು ಉಳಿಸಲು ಬಯಸಿದರೆ ಅದನ್ನು ಕಡಿಮೆ ಸೆಟ್ಟಿಂಗ್ಗೆ ಹೊಂದಿಸಿ. ಬಳಕೆದಾರರು ಅತ್ಯುತ್ತಮ ವೀಡಿಯೊವನ್ನು ನೋಡದೇ ಇರಬಹುದು, ಆದರೆ ಆಡಿಯೋ ಸ್ಥಿರವಾಗಿರುತ್ತದೆ ಮತ್ತು ವೀಡಿಯೊ ಮಂದಗತಿಯ ಅಥವಾ ಚೋಪಿ ಆಗಿರುವುದಿಲ್ಲ.
ಫೈರ್ಫಾಕ್ಸ್ನಲ್ಲಿ Hangouts ಕಾರ್ಯನಿರ್ವಹಿಸುತ್ತಿಲ್ಲ
ನೀವು Google Hangouts ನೊಂದಿಗೆ ಸಮಸ್ಯೆಗಳನ್ನು ಹೊಂದಿದ್ದರೆ ಫೈರ್ಫಾಕ್ಸ್ ಬ್ರೌಸರ್ -ನೀವು ಒಬ್ಬಂಟಿಯಾಗಿಲ್ಲ. ವಾಸ್ತವವಾಗಿ, ನಿಜವಾದ ಪರಿಹಾರವಿಲ್ಲದ ಏಕೈಕ ಸಮಸ್ಯೆ ಇದು. ಸ್ಪಷ್ಟವಾಗಿ, ಫೈರ್ಫಾಕ್ಸ್ ಗೂಗಲ್ ಹ್ಯಾಂಗ್ಔಟ್ಗಳನ್ನು ಬಳಸಲು ಅಗತ್ಯವಿರುವ ಕೆಲವು ಪ್ಲಗ್-ಇನ್ಗಳನ್ನು ಬೆಂಬಲಿಸುವುದನ್ನು ನಿಲ್ಲಿಸಿದೆ. ಗೂಗಲ್ ಕ್ರೋಮ್ನಂತಹ ಬೆಂಬಲಿತ ಬ್ರೌಸರ್ ಅನ್ನು ಡೌನ್ಲೋಡ್ ಮಾಡುವುದು ಮಾತ್ರ ಪರಿಹಾರವಾಗಿದೆ.
Hangouts ಪ್ಲಗ್-ಇನ್ ಅನ್ನು ಸ್ಥಾಪಿಸಲು ಸಾಧ್ಯವಿಲ್ಲ
ನಿಮ್ಮ ವಿಂಡೋಸ್ ಪಿಸಿಯ ಚಿತ್ರವನ್ನು ಏಕೆ ನೋಡುತ್ತೀರಿ ಎಂದು ಆಶ್ಚರ್ಯ ಪಡುತ್ತೀರಾ? ಏಕೆಂದರೆ ಕ್ರೋಮ್ ಬಳಸುವವರಿಗೆ Hangouts ಪ್ಲಗಿನ್ ಅಗತ್ಯವಿಲ್ಲ. ಮೇಲೆ ಹೇಳಿದಂತೆ, ಫೈರ್ಫಾಕ್ಸ್ ಗೂಗಲ್ನ ಸಂದೇಶ ಸೇವೆಯಿಂದ ಬೆಂಬಲಿತವಾಗಿಲ್ಲ. ಲಭ್ಯವಿರುವ ಪ್ಲಗ್-ಇನ್ ವಿಂಡೋಸ್ ಪಿಸಿಗೆ ಮಾತ್ರ, ಆದರೆ ಕೆಲವೊಮ್ಮೆ ಜನರು ಅದನ್ನು ಚಲಾಯಿಸಲು ಪ್ರಯತ್ನಿಸುವಲ್ಲಿ ಸಮಸ್ಯೆಗಳನ್ನು ಹೊಂದಿರುತ್ತಾರೆ. ಇದು ಸರಳವಾಗಿ ಕಾರ್ಯನಿರ್ವಹಿಸದೇ ಇರಬಹುದು, ಆದರೆ ಕೆಲವು ಬಳಕೆದಾರರು ಮರುಕಳಿಸುವ ಸಂದೇಶವನ್ನು ಪಡೆಯುತ್ತಾರೆ. ನೀವು ಪ್ರಯತ್ನಿಸಬಹುದಾದ ಕೆಲವು ಪರಿಹಾರಗಳು ಇಲ್ಲಿವೆ!
Windows ನಲ್ಲಿ Hangouts ಪ್ಲಗ್-ಇನ್ ಅನ್ನು ಹೇಗೆ ಸ್ಥಾಪಿಸುವುದು:
- Hangouts ಪ್ಲಗ್-ಇನ್ ಅನ್ನು ಡೌನ್ಲೋಡ್ ಮಾಡಿ ಮತ್ತು ಸ್ಥಾಪಿಸಿ. ನಂತರ ಹೋಗುವ ಮೂಲಕ ಅದನ್ನು ಸಕ್ರಿಯಗೊಳಿಸಲು ಖಚಿತಪಡಿಸಿಕೊಳ್ಳಿ ಅಂತರ್ಜಾಲ ಶೋಧಕ> ಪರಿಕರಗಳು ಅಥವಾ ಪರಿಕರಗಳು (ಗೇರ್ ಚಿಹ್ನೆ)> ಆಡ್-ಆನ್ಗಳನ್ನು ನಿರ್ವಹಿಸಿ ಅಥವಾ ಆಡ್-ಆನ್ಗಳನ್ನು ನಿರ್ವಹಿಸಿ> ಎಲ್ಲಾ ಆಡ್-ಆನ್ಗಳು ಅಥವಾ ಎಲ್ಲಾ ಆಡ್-ಆನ್ಗಳು Hangouts ಪ್ಲಗ್-ಇನ್ ಅನ್ನು ಹುಡುಕಿ ಮತ್ತು ಪ್ರಾರಂಭಿಸಿ.
- ನೀವು ವಿಂಡೋಸ್ 8 ಅನ್ನು ಬಳಸುತ್ತಿದ್ದರೆ, ಡೆಸ್ಕ್ಟಾಪ್ ಮೋಡ್ ಅನ್ನು ಆನ್ ಮಾಡಿ.
- ನಿಮ್ಮ ಬ್ರೌಸರ್ ವಿಸ್ತರಣೆಗಳನ್ನು ಪರಿಶೀಲಿಸಿ ಮತ್ತು ನೀವು ಬಳಸುವ ಯಾವುದೇ ವಿಸ್ತರಣೆಗಳನ್ನು ಆಫ್ ಮಾಡಿ "ಆಡಲು ಕ್ಲಿಕ್ ಮಾಡಿ".
- ಬ್ರೌಸರ್ ಪುಟವನ್ನು ರಿಫ್ರೆಶ್ ಮಾಡಿ.
- ಅದರ ನಂತರ ನಿಮ್ಮ ಬ್ರೌಸರ್ ಅನ್ನು ಬಿಟ್ಟು ಮತ್ತೆ ತೆರೆಯಿರಿ.
- ನಿಮ್ಮ ಕಂಪ್ಯೂಟರ್ ಅನ್ನು ಮರುಪ್ರಾರಂಭಿಸಿ.
- ಎದ್ದೇಳು ಕ್ರೋಮ್ ಬ್ರೌಸರ್ ಅನ್ನು ಡೌನ್ಲೋಡ್ ಮಾಡಿ ಮತ್ತು ಬಳಸಿ , ಇದಕ್ಕೆ ಹೆಚ್ಚುವರಿ ಘಟಕ ಅಗತ್ಯವಿಲ್ಲ.
ಕ್ಲಾಸಿಕ್ Hangouts ಮತ್ತು Hangouts Meet ನಡುವಿನ ವ್ಯತ್ಯಾಸ
ಕ್ಲಾಸಿಕ್ ಹ್ಯಾಂಗ್ಔಟ್ಗಳಿಗೆ ಬೆಂಬಲವನ್ನು ನಿಲ್ಲಿಸಲು ಮತ್ತು ಹ್ಯಾಂಗ್ಔಟ್ಸ್ ಮೀಟ್ ಮತ್ತು ಹ್ಯಾಂಗ್ಔಟ್ ಚಾಟ್ಗೆ ಬದಲಾಯಿಸಲು ಗೂಗಲ್ 2017 ರಲ್ಲಿ ಯೋಜನೆಗಳನ್ನು ಘೋಷಿಸಿತು. ಇತ್ತೀಚಿಗೆ ಗೂಗಲ್ ಮೀಟ್ ಎಂದು ಮರುಹೆಸರಿಸಲಾದ ಹ್ಯಾಂಗ್ಔಟ್ಸ್ ಮೀಟ್, ಜಿ ಸೂಟ್ ಖಾತೆ ಹೊಂದಿರುವ ಬಳಕೆದಾರರಿಗೆ ಮೊದಲು ಲಭ್ಯವಿತ್ತು, ಆದರೆ ಜಿಮೇಲ್ ಖಾತೆ ಹೊಂದಿರುವ ಯಾರಾದರೂ ಈಗಲೇ ಮೀಟಿಂಗ್ ಆರಂಭಿಸಬಹುದು.
ಸಾಮಾನ್ಯ ಗೂಗಲ್ ಹ್ಯಾಂಗ್ಔಟ್ಗಳ ಸಮಸ್ಯೆಗಳು ಮತ್ತು ಅವುಗಳನ್ನು ಹೇಗೆ ಸರಿಪಡಿಸುವುದು ಎಂಬುದರ ಕುರಿತು ಈ ಲೇಖನ ನಿಮಗೆ ಸಹಾಯಕವಾಗಿದೆ ಎಂದು ನಾವು ಭಾವಿಸುತ್ತೇವೆ.
ಕಾಮೆಂಟ್ಗಳಲ್ಲಿ ನಿಮ್ಮ ಅಭಿಪ್ರಾಯವನ್ನು ಹಂಚಿಕೊಳ್ಳಿ