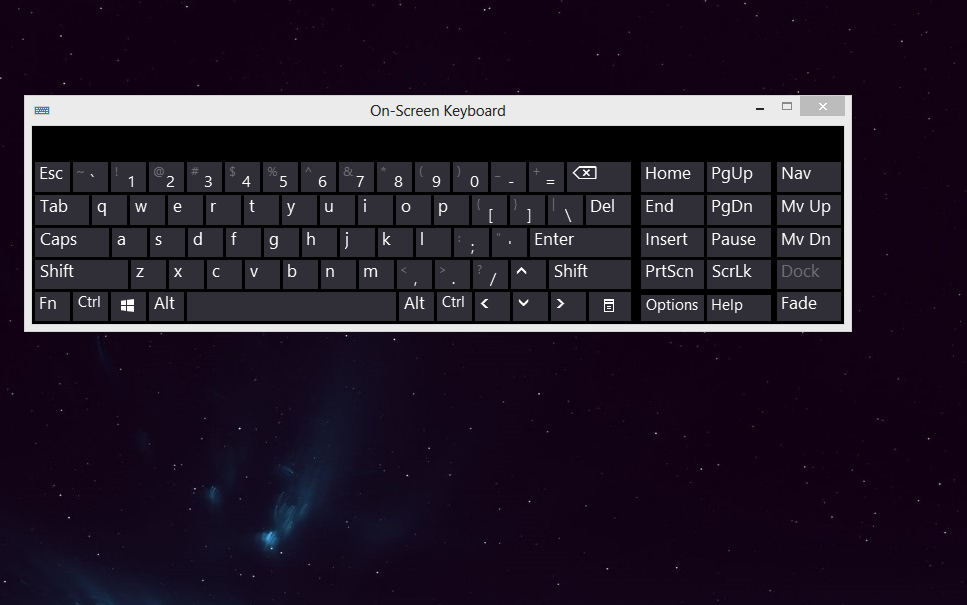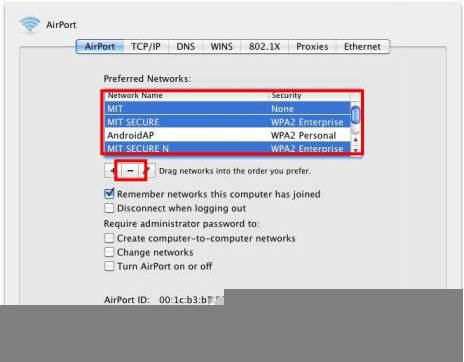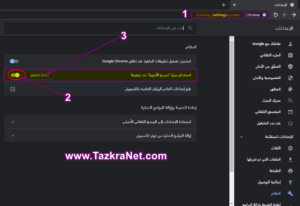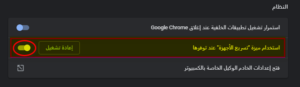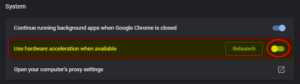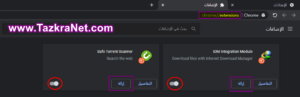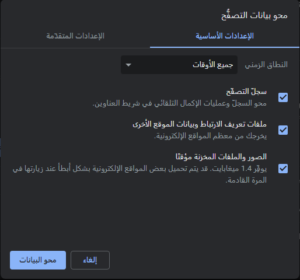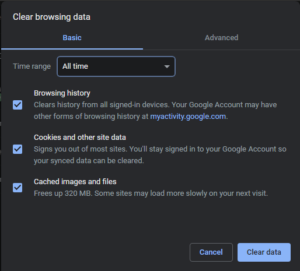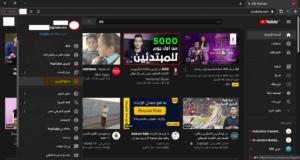ಯೂಟ್ಯೂಬ್ ವಿಡಿಯೋಗಳನ್ನು ಪ್ಲೇ ಮಾಡುವಾಗ ಕಪ್ಪು ಪರದೆಯ ಸಮಸ್ಯೆ ಕಾಣಿಸಿಕೊಳ್ಳುತ್ತದೆ, ವಿಂಡೋಸ್ ಆವೃತ್ತಿಯನ್ನು ಇನ್ಸ್ಟಾಲ್ ಮಾಡುವಾಗ ನಾವು ಕೆಲವು ಬಾರಿ ಎದುರಿಸಬಹುದು
ಹೊಸ ಅಥವಾ ಹೊಸ ಬ್ರೌಸರ್ ಅನ್ನು ಸ್ಥಾಪಿಸಿ ಗೂಗಲ್ ಕ್ರೋಮ್ ಅಥವಾ ಫೈರ್ಫಾಕ್ಸ್ ನಮ್ಮ ಆಪರೇಟಿಂಗ್ ಸಿಸ್ಟಂನಲ್ಲಿ, ಇದು ಸಹಜವಾಗಿ ನಮ್ಮೆಲ್ಲರನ್ನೂ ಚಿಂತೆಗೀಡು ಮಾಡುವ ಸಮಸ್ಯೆಯಾಗಿದೆ. ಆದರೆ ಚಿಂತಿಸಬೇಡಿ, ಪ್ರಿಯ ಓದುಗರೇ, ಮುಂದಿನ ಸಾಲುಗಳ ಮೂಲಕ ಈ ಸಮಸ್ಯೆಯನ್ನು ಹೇಗೆ ಪರಿಹರಿಸಬೇಕೆಂದು ನಾವು ಒಟ್ಟಿಗೆ ಕಲಿಯುತ್ತೇವೆ, ನಮ್ಮನ್ನು ಅನುಸರಿಸಿ.
ಯೂಟ್ಯೂಬ್ ವೀಡಿಯೋಗಳಲ್ಲಿ ಕಪ್ಪು ಪರದೆಯ ಸಮಸ್ಯೆಯನ್ನು ಪರಿಹರಿಸಿ
ಯೂಟ್ಯೂಬ್ ವಿಶ್ವದ ಎರಡನೇ ಅತಿ ದೊಡ್ಡ ಸರ್ಚ್ ಇಂಜಿನ್ ಗೂಗಲ್ ನಂತರ ಸರ್ಚ್ ಇಂಜಿನ್ ಆಗಿದೆ, ಮತ್ತು ನಾವು ಇದನ್ನು ಹೀಗೆ ವರ್ಗೀಕರಿಸಬಹುದು,
ಪ್ರಪಂಚದಲ್ಲಿ ಮೊದಲ ವೀಡಿಯೋ ಸರ್ಚ್ ಎಂಜಿನ್, ನಮ್ಮಲ್ಲಿ ಯಾರು ಯೂಟ್ಯೂಬ್ ಅನ್ನು ದಿನನಿತ್ಯ ಬಳಸುವುದಿಲ್ಲ.
ಆದರೆ ಕೆಲವೊಮ್ಮೆ ಬ್ರೌಸರ್ ತೆರೆಯುವಾಗ ಮತ್ತು ಯೂಟ್ಯೂಬ್ ವೀಡಿಯೋ ನೋಡಲು ಪ್ರಯತ್ನಿಸುವಾಗ ನಾವು ಕೆಲವು ಸಮಸ್ಯೆಗಳನ್ನು ಕಾಣುತ್ತೇವೆ, ಮತ್ತು ನೀವು ಸ್ವಲ್ಪ ನೋಡುತ್ತೀರಿ ಮತ್ತು ನೀವು ಕಪ್ಪು ಪರದೆಯನ್ನು ಮಾತ್ರ ಕಾಣುತ್ತೀರಿ ಮತ್ತು ನಂತರ ಅದು ಧ್ವನಿಯ ಉಪಸ್ಥಿತಿಯೊಂದಿಗೆ ಏನನ್ನೂ ಪ್ರದರ್ಶಿಸುವುದಿಲ್ಲ. ವೀಡಿಯೊ ಕಾರ್ಯನಿರ್ವಹಿಸುತ್ತದೆ ಮತ್ತು ನೀವು ಪ್ರದರ್ಶಿಸಿದ ವೀಡಿಯೊವನ್ನು ಪ್ರಸ್ತುತಪಡಿಸುತ್ತೀರಿ ಮತ್ತು ವಿಳಂಬ ಮಾಡುತ್ತೀರಿ, ಆದರೆ ಯಾವುದೇ ಪ್ರಯೋಜನವಿಲ್ಲ. ನೀವು ನೋಡುವುದು ಕಪ್ಪು ಪರದೆಯಾಗಿದ್ದು ಅದು ಏನನ್ನೂ ಪ್ರದರ್ಶಿಸುವುದಿಲ್ಲ.
ಆದರೆ ಚಿಂತಿಸಬೇಡಿ, ಪ್ರಿಯ ಓದುಗರೇ, ಈ ಸಮಸ್ಯೆಗೆ ಪರಿಹಾರವು ತುಂಬಾ ಸರಳವಾಗಿದೆ ಮತ್ತು ಕೆಲವು ಹಂತಗಳಲ್ಲಿ, ಅದನ್ನು ನಮಗೆ ತಿಳಿಸಿ.
ಮೊದಲು, ಹಾರ್ಡ್ವೇರ್ ವೇಗವರ್ಧಕ ವೈಶಿಷ್ಟ್ಯವನ್ನು ನಿಷ್ಕ್ರಿಯಗೊಳಿಸಿ
ಈ ವೈಶಿಷ್ಟ್ಯವನ್ನು ನಿಷ್ಕ್ರಿಯಗೊಳಿಸುವುದೇ ಈ ಸಮಸ್ಯೆಗೆ ಹೆಚ್ಚಾಗಿ ಪರಿಹಾರವಾಗಿದೆ (ಹಾರ್ಡ್ವೇರ್ ವೇಗವರ್ಧನೆಅದನ್ನು ನಿಷ್ಕ್ರಿಯಗೊಳಿಸುವ ಮಾರ್ಗ ಇಲ್ಲಿದೆ.
ಹಾರ್ಡ್ವೇರ್ ವೇಗವರ್ಧಕ ವೈಶಿಷ್ಟ್ಯ ಎಂದರೇನು: ಇದು ಒಂದು ವೈಶಿಷ್ಟ್ಯವಾಗಿದ್ದು, ಕೆಲವು ಕಂಪ್ಯೂಟರ್ ಪ್ರಕ್ರಿಯೆ ಕಾರ್ಯಗಳನ್ನು ಇತರ ಭಾಗಗಳ ಬದಲಿಗೆ ನಿರ್ದಿಷ್ಟ ಭಾಗಗಳಿಗೆ ನಿಯೋಜಿಸುವುದು.
ಈ ಕಾರ್ಯವು ಬ್ರೌಸರ್ನ ಕಾರ್ಯಕ್ಷಮತೆಯನ್ನು ಹೆಚ್ಚಿಸುವುದು.
ಆದರೆ ಕೆಲವೊಮ್ಮೆ ಈ ವೈಶಿಷ್ಟ್ಯವನ್ನು ಸಕ್ರಿಯಗೊಳಿಸುವುದರಿಂದ ಬ್ರೌಸರ್ನಲ್ಲಿ ಡೇಟಾವನ್ನು ಪ್ರದರ್ಶಿಸುವಲ್ಲಿ ಕೆಲವು ಸಮಸ್ಯೆಗಳು ಉಂಟಾಗುತ್ತವೆ, ವಿಶೇಷವಾಗಿ (ಯೂಟ್ಯೂಬ್ನಲ್ಲಿ ಕಪ್ಪು ಪರದೆಯ ನೋಟ), ಆದ್ದರಿಂದ ನಾವು ಬ್ರೌಸರ್ನಲ್ಲಿ ಈ ವೈಶಿಷ್ಟ್ಯವನ್ನು ನಿಷ್ಕ್ರಿಯಗೊಳಿಸಬೇಕು ಮತ್ತು ಬ್ರೌಸರ್ನಲ್ಲಿ ಈ ವೈಶಿಷ್ಟ್ಯವನ್ನು ನಿಷ್ಕ್ರಿಯಗೊಳಿಸುವ ಮಾರ್ಗ ಇಲ್ಲಿದೆ.
Google Chrome ನಲ್ಲಿ YouTube ನಲ್ಲಿ ಕಪ್ಪು ಪರದೆಯ ಸಮಸ್ಯೆಯನ್ನು ಪರಿಹರಿಸಿ
ನೀವು Google Chrome ಬ್ರೌಸರ್ ಅನ್ನು ಬಳಸುತ್ತಿದ್ದರೆ, ಈ ಸಮಸ್ಯೆಯನ್ನು ಪರಿಹರಿಸಲು ಎರಡು ಮಾರ್ಗಗಳಿವೆ:
ವಿಧಾನ XNUMX: "ಹಾರ್ಡ್ವೇರ್ ವೇಗವರ್ಧನೆ" ವೈಶಿಷ್ಟ್ಯವನ್ನು ನಿಷ್ಕ್ರಿಯಗೊಳಿಸಲು ಅಥವಾ ಹಾರ್ಡ್ವೇರ್ ವೇಗವರ್ಧನೆ ”ಗೂಗಲ್ ಕ್ರೋಮ್ನಲ್ಲಿ
- ಮೆನುವಿನಿಂದ ತೆರೆಯಿರಿ (ಸಂಯೋಜನೆಗಳು ಅಥವಾ ಸೆಟ್ಟಿಂಗ್ಗಳನ್ನು).
- ನಂತರ ಒತ್ತಿ (ಸುಧಾರಿತ ಸೆಟ್ಟಿಂಗ್ಗಳು ಅಥವಾ ಮುಂದುವರಿದಿದೆ).
- ನಂತರ ಕೆಳಗೆ ಸ್ಕ್ರಾಲ್ ಮಾಡಿ (ವ್ಯವಸ್ಥೆ ಅಥವಾ ವ್ಯವಸ್ಥೆ).
- ನಂತರ ನಿಷ್ಕ್ರಿಯಗೊಳಿಸಿ (ಲಭ್ಯವಿರುವಾಗ ಹಾರ್ಡ್ವೇರ್ ವೇಗವರ್ಧನೆಯನ್ನು ಬಳಸಿ ಅಥವಾ ಲಭ್ಯವಿರುವಾಗ ಹಾರ್ಡ್ವೇರ್ ವೇಗವರ್ಧನೆಯನ್ನು ಬಳಸಿ).
- ನಂತರ ಒತ್ತಿ (ಪುನರಾರಂಭದ ಅಥವಾ ಮರುಪ್ರಾರಂಭ).
ಅದರ ನಂತರ Google Chrome ಮರುಪ್ರಾರಂಭವಾಗುತ್ತದೆ ಮತ್ತು ಅದು ಕೆಲಸ ಮಾಡಿದ ನಂತರ YouTube ಅನ್ನು ಪ್ಲೇ ಮಾಡಲು ಪ್ರಯತ್ನಿಸಿ.
ವಿಧಾನ XNUMX: "ಹಾರ್ಡ್ವೇರ್ ವೇಗವರ್ಧನೆ" ವೈಶಿಷ್ಟ್ಯವನ್ನು ನಿಷ್ಕ್ರಿಯಗೊಳಿಸಲು ಅಥವಾ ಹಾರ್ಡ್ವೇರ್ ವೇಗವರ್ಧನೆ ”ಗೂಗಲ್ ಕ್ರೋಮ್ ಬ್ರೌಸರ್ನಲ್ಲಿ
- Google Chrome ಬ್ರೌಸರ್ ತೆರೆಯಿರಿ.
- ಈ ಮಾರ್ಗವನ್ನು ನಕಲಿಸಿ ಕ್ರೋಮ್: // ಸೆಟ್ಟಿಂಗ್ಗಳು/ಸಿಸ್ಟಮ್
- ನಂತರ ನಿಮ್ಮ ಕ್ರೋಮ್ ಬ್ರೌಸರ್ನ ವಿಳಾಸ ಪಟ್ಟಿಯಲ್ಲಿ ಹಿಂದಿನ ಮಾರ್ಗವನ್ನು ಅಂಟಿಸಿ.
- ನಂತರ ಕೀಬೋರ್ಡ್ ಮೇಲೆ, ಬಟನ್ ಒತ್ತಿ ನಮೂದಿಸಿ.
- ಇದು ನಿಮಗಾಗಿ ಹೊಸ ಪುಟವನ್ನು ತೆರೆಯುತ್ತದೆ.ವ್ಯವಸ್ಥೆ ಅಥವಾ ವ್ಯವಸ್ಥೆ).
- ನಂತರ ನಿಷ್ಕ್ರಿಯಗೊಳಿಸಿ (ಲಭ್ಯವಿರುವಾಗ ಹಾರ್ಡ್ವೇರ್ ವೇಗವರ್ಧನೆಯನ್ನು ಬಳಸಿ ಅಥವಾ ಲಭ್ಯವಿರುವಾಗ ಹಾರ್ಡ್ವೇರ್ ವೇಗವರ್ಧನೆಯನ್ನು ಬಳಸಿ).
- ನಂತರ ಒತ್ತಿ (ಪುನರಾರಂಭದ ಅಥವಾ ಮರುಪ್ರಾರಂಭ).
ಅದರ ನಂತರ, Google Chrome ಮರುಪ್ರಾರಂಭವಾಗುತ್ತದೆ ಮತ್ತು ಅದು ಕೆಲಸ ಮಾಡಿದ ನಂತರ YouTube ನಲ್ಲಿ ವೀಡಿಯೊವನ್ನು ಪ್ಲೇ ಮಾಡಲು ಪ್ರಯತ್ನಿಸಿ.
ಫೈರ್ಫಾಕ್ಸ್ನಲ್ಲಿ ಯೂಟ್ಯೂಬ್ನಲ್ಲಿ ಕಪ್ಪು ಪರದೆಯ ಸಮಸ್ಯೆಯನ್ನು ಪರಿಹರಿಸಿ
ನೀವು ಫೈರ್ಫಾಕ್ಸ್ ಬ್ರೌಸರ್ ಅನ್ನು ಬಳಸುತ್ತಿದ್ದರೆ, ಈ ಸಮಸ್ಯೆಯನ್ನು ಪರಿಹರಿಸಲು ಒಂದು ಮಾರ್ಗವಿದೆ:
- ಮೇಲಿನ ಮೂಲೆಯಲ್ಲಿರುವ ಮೆನು ಐಕಾನ್ ಮೇಲೆ ಕ್ಲಿಕ್ ಮಾಡಿ
- ಅದರ ನಂತರ ಒತ್ತಿ (ಆಯ್ಕೆಗಳು ಅಥವಾ ಆಯ್ಕೆಗಳು).
- ನಂತರ ಒತ್ತಿ (ಸುಧಾರಿತ ಅಥವಾ ಸುಧಾರಿತ ಸೆಟ್ಟಿಂಗ್ಗಳು)
- ನಂತರ ಆಯ್ಕೆಯ ಮುಂದೆ ಚೆಕ್ ಗುರುತು ತೆಗೆಯಿರಿ (ಲಭ್ಯವಿರುವಾಗ ಹಾರ್ಡ್ವೇರ್ ವೇಗವರ್ಧನೆಯನ್ನು ಬಳಸಿ).
- ನಂತರ ಫೈರ್ಫಾಕ್ಸ್ ಬ್ರೌಸರ್ ಅನ್ನು ಮರುಪ್ರಾರಂಭಿಸಿ.
- YouTube ವೀಡಿಯೊವನ್ನು ಪ್ಲೇ ಮಾಡಿ ಮತ್ತು ಫೈರ್ಫಾಕ್ಸ್ನಲ್ಲಿನ YouTube ಕಪ್ಪು ಪರದೆಯ ಸಮಸ್ಯೆಯನ್ನು ಪರಿಹರಿಸಲಾಗಿದೆಯೇ ಎಂದು ಪರಿಶೀಲಿಸಿ.
ಎರಡನೆಯದಾಗಿ, ಬ್ರೌಸರ್ ವಿಸ್ತರಣೆಗಳನ್ನು ನಿಷ್ಕ್ರಿಯಗೊಳಿಸಿ
ಒಂದು ಮೂಲ ನಿಯಮ ಬ್ರೌಸಿಂಗ್ಗೆ ಸಂಬಂಧಿಸಿದ ಯಾವುದೇ ಸಮಸ್ಯೆಗಳಿದ್ದರೆ, ಯಾವುದೇ ರೀತಿಯ ಬ್ರೌಸರ್ ವಿಸ್ತರಣೆಗಳನ್ನು ನಿಷ್ಕ್ರಿಯಗೊಳಿಸುವುದು ಮೊದಲನೆಯದು.
ಯೂಟ್ಯೂಬ್ ವೀಡಿಯೋಗಳಲ್ಲಿ ಕಪ್ಪು ಪರದೆಯ ಸಮಸ್ಯೆ ಕಾಣಿಸಿಕೊಳ್ಳುವುದಕ್ಕೆ ಸಂಬಂಧಿಸಿದಂತೆ, ಈ ಸಮಸ್ಯೆಗೆ ಈ ಸೇರ್ಪಡೆಗಳಲ್ಲಿ ಒಂದು ಕಾರಣವಾಗಿರಬಹುದು,
ಈ ಹೆಚ್ಚಿನ ಆಡ್-ಆನ್ಗಳು ಈ ನಿರ್ದಿಷ್ಟ ಸಮಸ್ಯೆಯನ್ನು ಉಂಟುಮಾಡುತ್ತವೆ ನಿಮ್ಮ ಬ್ರೌಸರ್ಗೆ ಜಾಹೀರಾತು ಬ್ಲಾಕರ್ ಸೇರಿಸಿ ಅದನ್ನು ನಿಷ್ಕ್ರಿಯಗೊಳಿಸುವುದು ಹೇಗೆ ಎಂದು ನಮಗೆ ಒಟ್ಟಿಗೆ ತಿಳಿಸಿ.
Google Chrome ಬ್ರೌಸರ್ ವಿಸ್ತರಣೆಗಳನ್ನು ನಿಷ್ಕ್ರಿಯಗೊಳಿಸಿ
ನೀವು Google Chrome ಬ್ರೌಸರ್ ಅನ್ನು ಬಳಸುತ್ತಿದ್ದರೆ, ಅದರ ವಿಸ್ತರಣೆಗಳನ್ನು ನಿಷ್ಕ್ರಿಯಗೊಳಿಸುವುದು ಹೇಗೆ ಎಂದು ತಿಳಿಯಲು ಈ ಹಂತಗಳನ್ನು ಅನುಸರಿಸಿ:
- Google Chrome ಬ್ರೌಸರ್ ತೆರೆಯಿರಿ.
- ಈ ಮಾರ್ಗವನ್ನು ನಕಲಿಸಿ chrome: // ವಿಸ್ತರಣೆಗಳು.
- ನಂತರ ನಿಮ್ಮ ಕ್ರೋಮ್ ಬ್ರೌಸರ್ನ ವಿಳಾಸ ಪಟ್ಟಿಯಲ್ಲಿ ಹಿಂದಿನ ಮಾರ್ಗವನ್ನು ಅಂಟಿಸಿ.
- ನಂತರ ಕೀಬೋರ್ಡ್ ಮೇಲೆ, ಬಟನ್ ಒತ್ತಿ ನಮೂದಿಸಿ.
- ಇದು ಎಲ್ಲಾ ಬ್ರೌಸರ್ ಆಡ್-ಆನ್ಗಳೊಂದಿಗೆ ಹೊಸ ಪುಟವನ್ನು ತೆರೆಯುತ್ತದೆ.
- ಪ್ರತಿ ಆಡ್-ಆನ್ನ ಪಕ್ಕದಲ್ಲಿರುವ ಗುಂಡಿಯನ್ನು ಒತ್ತುವ ಮೂಲಕ ಎಲ್ಲಾ ಆಡ್-ಆನ್ಗಳನ್ನು ನಿಷ್ಕ್ರಿಯಗೊಳಿಸಿ.
- ಆಡ್-ಆನ್ಗಳಲ್ಲಿ ಒಂದು ಸಮಸ್ಯೆಗೆ ಕಾರಣ ಎಂದು ನೀವು ಖಚಿತಪಡಿಸಿಕೊಂಡರೆ, ನೀವು ಮಾಡಬೇಕಾಗಿರುವುದು ಪ್ರತಿ ಆಡ್-ಆನ್ನ ಪಕ್ಕದಲ್ಲಿರುವ ಗುಂಡಿಯನ್ನು ಒತ್ತುವುದು (ತೆಗೆಯುವಿಕೆ ಅಥವಾ ತೆಗೆದುಹಾಕಿ) ಅವುಗಳನ್ನು ಬ್ರೌಸರ್ನಿಂದ ಸುಲಭವಾಗಿ ಅಳಿಸಲು.
ನೀವು ನೋಡಲು ಸಹ ಆಸಕ್ತಿ ಹೊಂದಿರಬಹುದು: Google Chrome ವಿಸ್ತರಣೆಗಳು ಮತ್ತು ವಿಸ್ತರಣೆಗಳನ್ನು ಹೇಗೆ ನಿರ್ವಹಿಸುವುದು ವಿಸ್ತರಣೆಗಳನ್ನು ಸೇರಿಸಿ, ತೆಗೆದುಹಾಕಿ, ನಿಷ್ಕ್ರಿಯಗೊಳಿಸಿ
ಫೈರ್ಫಾಕ್ಸ್ ಆಡ್-ಆನ್ಗಳನ್ನು ನಿಷ್ಕ್ರಿಯಗೊಳಿಸಿ
ನೀವು ಫೈರ್ಫಾಕ್ಸ್ ಬಳಸುತ್ತಿದ್ದರೆ, ಅದರ ಆಡ್-ಆನ್ಗಳನ್ನು ನಿಷ್ಕ್ರಿಯಗೊಳಿಸುವುದು ಹೇಗೆ ಎಂದು ತಿಳಿಯಲು ಈ ಹಂತಗಳನ್ನು ಅನುಸರಿಸಿ:
- ಮೇಲಿನ ಮೂಲೆಯಲ್ಲಿರುವ ಮೆನು ಐಕಾನ್ ಮೇಲೆ ಕ್ಲಿಕ್ ಮಾಡಿ.
- ನಂತರ ಒತ್ತಿ (ಆಡ್-ಆನ್ಗಳು ಅಥವಾ ಆಡ್-ಆನ್ಗಳು) ಮೆನುವಿನಿಂದ ಅಥವಾ ಗುಂಡಿಗಳನ್ನು ಒತ್ತಿ Ctrl و ಶಿಫ್ಟ್ و Aಆ್ಯಡ್ ಬ್ಲಾಕರ್ ಮತ್ತು ಇತರ ಹೊಸ ಆಡ್-ಆನ್ಗಳನ್ನು ನಿಷ್ಕ್ರಿಯಗೊಳಿಸಿ.
- ನಂತರ ಸಮಸ್ಯೆ ಪರಿಹಾರವಾಗಿದೆಯೇ ಅಥವಾ ಇಲ್ಲವೇ ಎಂಬುದನ್ನು ಪರಿಶೀಲಿಸಿ.
- ಸಮಸ್ಯೆ ಬಗೆಹರಿದರೆ, ನೀವು ಮಾಡಬೇಕಾಗಿರುವುದು ಪ್ಲಗಿನ್ಗಳನ್ನು ಸಂಪೂರ್ಣವಾಗಿ ಅಳಿಸುವುದು ಅಥವಾ ಸಮಸ್ಯೆಯನ್ನು ಉಂಟುಮಾಡುವ ಪ್ಲಗಿನ್ ಅನ್ನು ಅಳಿಸುವುದು.
ಮೂರನೆಯದು: ಬ್ರೌಸಿಂಗ್ ಡೇಟಾವನ್ನು ತೆರವುಗೊಳಿಸಿ
ಬ್ರೌಸಿಂಗ್ ಡೇಟಾ, ಬ್ರೌಸರ್ ಸಂಗ್ರಹ, ಅಥವಾ ಇದನ್ನು ಕ್ಯಾಶೆ ಎಂದು ಕರೆಯಲಾಗುತ್ತದೆ, ಅಥವಾ ಇಂಗ್ಲಿಷ್ನಲ್ಲಿ (ಕವರ್),
ಯೂಟ್ಯೂಬ್ ಕಪ್ಪು ಬಣ್ಣಕ್ಕೆ ತಿರುಗಲು ಮತ್ತು ಯಾವುದೇ ವೀಡಿಯೊಗಳನ್ನು ಪ್ರದರ್ಶಿಸದಿರಲು, ಆಗಾಗ್ಗೆ ದೋಷಗಳಿಂದಾಗಿ ಡೇಟಾ ಸಂಗ್ರಹಣೆಯ ಕಾರಣದಿಂದಾಗಿ ಇದು ಒಂದು ಕಾರಣವಾಗಿದೆ.
ಆದ್ದರಿಂದ, ನೀವು ಬ್ರೌಸರ್ನ ಸಂಗ್ರಹವನ್ನು ಅಳಿಸಬೇಕು ಮತ್ತು ಸಂಗ್ರಹವನ್ನು ತೆರವುಗೊಳಿಸಿ ಮತ್ತು ಖಾಲಿ ಮಾಡಬೇಕು ಅಥವಾ ನಿಮ್ಮ ಬ್ರೌಸರ್ ಅನ್ನು ಫ್ಯಾಕ್ಟರಿ ಮರುಹೊಂದಿಸಿ،
ಅಥವಾ ಬ್ರೌಸರ್ನ ಡೀಫಾಲ್ಟ್ ಸೆಟ್ಟಿಂಗ್ ಅನ್ನು ಮರುಹೊಂದಿಸಿ, ಅಂದರೆ ಬ್ರೌಸರ್ ಅದರ ಸ್ಥಾಪನೆಯ ಆರಂಭದಲ್ಲಿ ಇದ್ದಂತೆ ಹಿಂತಿರುಗುತ್ತದೆ, ಅಂದರೆ ನೀವು ಬ್ರೌಸರ್ನಲ್ಲಿ ಉಳಿಸಿದ ಪಾಸ್ವರ್ಡ್ಗಳನ್ನು ಒಳಗೊಂಡಂತೆ ಎಲ್ಲಾ ಬ್ರೌಸಿಂಗ್ ಇತಿಹಾಸ ಮತ್ತು ಎಲ್ಲಾ ಬ್ರೌಸರ್ ಡೇಟಾವನ್ನು ಅಳಿಸುವಿರಿ, ಆದ್ದರಿಂದ ಎಚ್ಚರಿಕೆಯಿಂದಿರಿ ಈ ಹಂತ.
ನಿಮ್ಮ ಬ್ರೌಸರ್ನ ಡೀಫಾಲ್ಟ್ ಮೋಡ್ ಅನ್ನು ಮರುಹೊಂದಿಸುವ ಹಂತಗಳು
ನೀವು ಗೂಗಲ್ ಕ್ರೋಮ್ ಅಥವಾ ಫೈರ್ಫಾಕ್ಸ್ ಬ್ರೌಸರ್ ಬಳಸುತ್ತಿದ್ದೀರಾ ಮತ್ತು ತಿಳಿಯಲು ಬಯಸುತ್ತೀರಾ ಬ್ರೌಸರ್ ಅನ್ನು ಫ್ಯಾಕ್ಟರಿ ರೀಸೆಟ್ ಮಾಡುವುದು ಹೇಗೆ ಕೆಳಗಿನವುಗಳನ್ನು ಅನುಸರಿಸಿ:
- ಬ್ರೌಸರ್ ತೆರೆಯಿರಿ
- ನಂತರ ಕೀಬೋರ್ಡ್ ಮೇಲೆ, ಗುಂಡಿಗಳನ್ನು ಒತ್ತಿ Ctrl و ಶಿಫ್ಟ್ و ಅಳಿಸಿ.
- ಬ್ರೌಸಿಂಗ್ ಡೇಟಾವನ್ನು ತೆರವುಗೊಳಿಸಲು ಒಂದು ವಿಂಡೋ ಕಾಣಿಸುತ್ತದೆ.
- ದಿನಾಂಕವನ್ನು ಬದಲಿಸಿ (ಎಲ್ಲಾ ಬಾರಿ ಅಥವಾ ಎಲ್ಲಾ ಸಮಯ).
- ನಂತರ ಒತ್ತಿ (ಡೇಟಾವನ್ನು ಅಳಿಸಿ ಅಥವಾ ಡೇಟಾವನ್ನು ತೆರವುಗೊಳಿಸಿ)
- ಇದು ನಿಮ್ಮ ಎಲ್ಲಾ ಬ್ರೌಸಿಂಗ್ ಮತ್ತು ಬ್ರೌಸರ್ ಡೇಟಾವನ್ನು ಅಳಿಸುತ್ತದೆ.
ನೀವು ನೋಡಲು ಸಹ ಆಸಕ್ತಿ ಹೊಂದಿರಬಹುದು:
- ಗೂಗಲ್ ಕ್ರೋಮ್ ಬ್ರೌಸರ್ಗಾಗಿ ಫ್ಯಾಕ್ಟರಿ ರೀಸೆಟ್ ಮಾಡುವುದು ಹೇಗೆ (ಡೀಫಾಲ್ಟ್ ಸೆಟ್)
- ಮೊಜಿಲ್ಲಾ ಫೈರ್ಫಾಕ್ಸ್ಗಾಗಿ ಫ್ಯಾಕ್ಟರಿ ರೀಸೆಟ್ ಮಾಡುವುದು ಹೇಗೆ (ಡೀಫಾಲ್ಟ್ ಹೊಂದಿಸಿ)
ನಾಲ್ಕನೆಯದು: ಎಲ್ಲಾ ಯೂಟ್ಯೂಬ್ ಖಾತೆಗಳಿಂದ ಸೈನ್ ಔಟ್ ಮಾಡಿ
ಕೆಲವೊಮ್ಮೆ ಯೂಟ್ಯೂಬ್ನ ಕಪ್ಪು ಪರದೆಯ ಸಮಸ್ಯೆಯು ಕೆಲವು Google ಖಾತೆಗಳಿಗೆ ಸಂಬಂಧಿಸಿದೆ, ಮತ್ತು ಪರಿಹಾರವು ಆ ಖಾತೆಗಳಿಂದ ಲಾಗ್ ಔಟ್ ಆಗುತ್ತದೆ, ಏಕೆಂದರೆ ಹಿಂದಿನ ಪರಿಹಾರಗಳು ಕೆಲಸ ಮಾಡದಿದ್ದರೆ ಇದು YouTube ನಲ್ಲಿನ ಕಪ್ಪು ಪರದೆಯ ಸಮಸ್ಯೆಗೆ ಪರಿಹಾರವಾಗಬಹುದು ನೀವು.
ಲಾಗ್ ಔಟ್ ಮಾಡುವುದು ಹೇಗೆ ಮತ್ತು ಹೇಗೆ ಎಂಬುದು ಇಲ್ಲಿದೆ ಗೂಗಲ್ ಖಾತೆ ನೀವು ಮಾಡಬೇಕಾಗಿರುವುದು ಈ ಕೆಳಗಿನವುಗಳನ್ನು ಅನುಸರಿಸಿ:
- ಗೆ ಲಾಗ್ ಇನ್ ಮಾಡಿ ಯುಟ್ಯೂಬ್ ಸೈಟ್.
- ನಂತರ ಮೇಲಿನ ಮೂಲೆಯಲ್ಲಿರುವ ನಿಮ್ಮ ಖಾತೆ ಐಕಾನ್ ಮೇಲೆ ಕ್ಲಿಕ್ ಮಾಡಿ
- ಅದರ ನಂತರ ಒತ್ತಿ (ಸೈನ್ ಔಟ್ ಮಾಡಿ ಅಥವಾ ಸೈನ್ ಔಟ್ ಮಾಡಿ).
- ನಂತರ ಯೂಟ್ಯೂಬ್ ಖಾತೆಯನ್ನು ಇನ್ನೊಂದು ಖಾತೆಯೊಂದಿಗೆ ಮರು ನಮೂದಿಸಿ ಅಥವಾ ಖಾತೆಯಿಲ್ಲದೆ ಅಥವಾ ಕೆಲಸ ಮಾಡಿ ಹೊಸ Google ಖಾತೆಯನ್ನು ರಚಿಸಿ.
- ನಂತರ ಈ ಸಮಸ್ಯೆಯನ್ನು ಪರಿಹರಿಸಲಾಗಿದೆಯೇ ಅಥವಾ ಇಲ್ಲವೇ ಎಂದು ಪರಿಶೀಲಿಸಿ.
ನೀವು ಸಹ ಆಸಕ್ತಿ ಹೊಂದಿರಬಹುದು: ತಿಳಿದುಕೊಳ್ಳಿ ನಿಮ್ಮ Google ಖಾತೆಯನ್ನು ಮರುಸ್ಥಾಪಿಸುವುದು ಹೇಗೆ
ಈ ಎಲ್ಲಾ ಪರಿಹಾರಗಳು ನಿಮಗೆ ಕೆಲಸ ಮಾಡದಿದ್ದಲ್ಲಿ ಮತ್ತು ಯೂಟ್ಯೂಬ್ನಲ್ಲಿ ಕಾಣುವ ಕಪ್ಪು ಪರದೆಯ ಸಮಸ್ಯೆಯನ್ನು ಪರಿಹರಿಸದಿದ್ದಲ್ಲಿ, ನಿಮ್ಮ ಬ್ರೌಸರ್ ಅನ್ನು ಇನ್ನೊಂದಕ್ಕೆ ಬದಲಾಯಿಸುವ ಸಮಯ ಬರಬಹುದು.
ಆದ್ದರಿಂದ, ನೀವು ಈ ಕೆಳಗಿನ ಬ್ರೌಸರ್ಗಳಲ್ಲಿ ಒಂದನ್ನು ಬಳಸಲು ನಾವು ಸೂಚಿಸುತ್ತೇವೆ: ಯುಸಿ ಬ್ರೌಸರ್ ಡೌನ್ಲೋಡ್ ಮಾಡಿ - ಒಪೆರಾ ಬ್ರೌಸರ್ ಡೌನ್ಲೋಡ್ ಮಾಡಿ - ಗೂಗಲ್ ಕ್ರೋಮ್ ಬ್ರೌಸರ್ ಡೌನ್ಲೋಡ್ ಮಾಡಿ
- ಫೈರ್ಫಾಕ್ಸ್ ಬ್ರೌಸರ್ ಡೌನ್ಲೋಡ್ ಮಾಡಿ - ಚಿ ಡಾಟ್ ಬ್ರೌಸರ್ ಡೌನ್ಲೋಡ್ ಮಾಡಿ - ಎನ್ಎಸ್ಧೈರ್ಯಶಾಲಿ. ಬ್ರೌಸರ್ ಡೌನ್ಲೋಡ್ - ಮೈಕ್ರೋಸಾಫ್ಟ್ ಎಡ್ಜ್ ಬ್ರೌಸರ್ ಡೌನ್ಲೋಡ್ ಮಾಡಿ
ಯೂಟ್ಯೂಬ್ ವೀಡಿಯೋಗಳಲ್ಲಿ ಕಪ್ಪು ಪರದೆಯ ಸಮಸ್ಯೆಯನ್ನು ಹೇಗೆ ಪರಿಹರಿಸುವುದು ಎಂದು ತಿಳಿಯಲು ಈ ಲೇಖನ ನಿಮಗೆ ಉಪಯುಕ್ತವಾಗಿದೆ ಎಂದು ನಾವು ಭಾವಿಸುತ್ತೇವೆ, ನಿಮ್ಮ ಅಭಿಪ್ರಾಯಗಳನ್ನು ನಮ್ಮೊಂದಿಗೆ ಕಾಮೆಂಟ್ಗಳಲ್ಲಿ ಹಂಚಿಕೊಳ್ಳಿ.