ពាក្យសម្ងាត់ធ្វើឱ្យអ្នកការពារប៉ុន្តែក៏ងាយស្រួលភ្លេចដែរ! ដូចគ្នានេះផងដែរកម្មវិធីរុករកតាមអ៊ីនធឺណិតលាក់ពាក្យសម្ងាត់តាមលំនាំដើមក្នុងទម្រង់ជាចំណុចឬផ្កាយ។
នេះគឺល្អណាស់ទាក់ទងនឹងការការពារនិងឯកជនភាព។
ឧទាហរណ៍៖ ប្រសិនបើអ្នកវាយពាក្យសម្ងាត់លើកម្មវិធីកម្មវិធីឬសូម្បីតែកម្មវិធីរុករកហើយមាននរណាម្នាក់មកអង្គុយក្បែរអ្នកហើយអ្នកមិនចង់ឱ្យគេឃើញពាក្យសម្ងាត់របស់អ្នកដូច្នេះនេះគឺជាសារៈសំខាន់និងអត្ថប្រយោជន៍នៃការអ៊ិនគ្រីបពាក្យសម្ងាត់ ។
ពួកវាមើលទៅដូចជាផ្កាយឬចំណុចប៉ុន្តែអ្វីគ្រប់យ៉ាងគឺជាដាវមុខពីរដូច្នេះចុះបើអ្នកប្រើកម្មវិធីគ្រប់គ្រងពាក្យសម្ងាត់សម្រាប់អ្វីគ្រប់យ៉ាងដែលអ្នកប្រើ
ឬសូម្បីតែភ្លេចពាក្យសម្ងាត់របស់អ្នកហើយចង់ស្តារវាឡើងវិញ? ឬសូម្បីតែចង់ដឹងថាតើសញ្ញាផ្កាយឬចំណុចសម្ងាត់ទាំងនោះកំពុងលាក់បាំងអ្វី?
មិនថាហេតុផលនិងបំណងអ្វីរបស់អ្នកតាមរយៈអត្ថបទនេះយើងនឹងរួមគ្នាកំណត់វិធីងាយស្រួលផ្សេងៗដើម្បីបង្ហាញនិងបង្ហាញពាក្យសម្ងាត់ដែលលាក់នៅក្នុងកម្មវិធីអ៊ីនធឺណិតរបស់អ្នកនិងអ្វីដែលនៅពីក្រោយផ្កាយឬចំណុចទាំងនេះ។
នោះហើយជាមូលហេតុដែលយើងបង្កើតអត្ថបទនេះឡើងដើម្បីបង្ហាញអ្នកពីរបៀបដែលអ្នកអាចធ្វើឱ្យកុំព្យូទ័រឬ browser របស់អ្នកបង្ហាញលេខសំងាត់ដែលលាក់។ អ្វីដែលអ្នកត្រូវធ្វើគឺធ្វើតាមជំហានខាងក្រោមដើម្បីស្វែងយល់ពីរបៀបធ្វើវា។
បង្ហាញពាក្យសម្ងាត់ដែលលាក់ជាមួយរូបតំណាងភ្នែក
កម្មវិធីរុករកនិងគេហទំព័របានធ្វើឱ្យមានភាពងាយស្រួលក្នុងការមើលពាក្យសម្ងាត់ដែលលាក់។ ជាធម្មតាមានឧបករណ៍មួយនៅជាប់នឹងប្រអប់អត្ថបទដែលអ្នកវាយលេខសំងាត់!
- បើកគេហទំព័រណាមួយហើយអនុញ្ញាតឱ្យអ្នកគ្រប់គ្រងពាក្យសម្ងាត់របស់អ្នកបញ្ចូលពាក្យសម្ងាត់។
- នៅជាប់នឹងប្រអប់ពាក្យសម្ងាត់ (ពាក្យសម្ងាត់) អ្នកនឹងឃើញរូបតំណាងភ្នែកដែលមានបន្ទាត់ប្រសព្វគ្នាជាមួយវា។ ចុចលើវា។
- អ្នកក៏អាចឃើញជម្រើសជាក់ស្តែងមួយហៅថា“បង្ហាញពាក្យសម្ងាត់ أو បង្ហាញពាក្យសម្ងាត់ឬអ្វីដែលស្រដៀងនឹងវា។
- ពាក្យសម្ងាត់នឹងលេចចេញមក!
ប្រសិនបើវាមិនដំណើរការអ្នកអាចពឹងផ្អែកលើវិធីសាស្ត្រដូចខាងក្រោម។
បង្ហាញពាក្យសម្ងាត់ដែលលាក់ដោយមើលកូដ
បង្ហាញពាក្យសម្ងាត់នៅក្នុងកម្មវិធីរុករក Google Chrome៖
- បើកគេហទំព័រណាមួយហើយអនុញ្ញាតឱ្យអ្នកគ្រប់គ្រងពាក្យសម្ងាត់បញ្ចូលពាក្យសម្ងាត់។
- ចុចកណ្ដុរស្ដាំលើប្រអប់អត្ថបទដោយប្រើពាក្យសម្ងាត់។
- ជ្រើសរើស ពិនិត្យធាតុ .
- ស្វែងរកអត្ថបទប្រភេទបញ្ចូល = លេខសំងាត់"។
- ជំនួស (ពាក្យសម្ងាត់) ដែលមានន័យថាពាក្យសម្ងាត់ដែលមានពាក្យ“អត្ថបទ"។
- ពាក្យសម្ងាត់របស់អ្នកនឹងលេចចេញមក!
បង្ហាញពាក្យសម្ងាត់នៅក្នុងកម្មវិធីរុករក Firefox៖
- បើកគេហទំព័រណាមួយហើយអនុញ្ញាតឱ្យអ្នកគ្រប់គ្រងពាក្យសម្ងាត់បញ្ចូលពាក្យសម្ងាត់។
- ចុចកណ្ដុរស្ដាំលើប្រអប់អត្ថបទដោយប្រើពាក្យសម្ងាត់។
- ជ្រើសរើស ពិនិត្យធាតុ .
- នៅពេលរបារដែលមានវាលពាក្យសម្ងាត់លេចធ្លោលេចឡើងសូមចុច M + alt ឬចុចលើប៊ូតុងសញ្ញាសម្គាល់។
- ជួរនៃកូដនឹងលេចឡើង។ ជំនួសពាក្យ (ពាក្យសម្ងាត់) ជាមួយពាក្យ "អត្ថបទ"។
សូមចងចាំថាការផ្លាស់ប្តូរទាំងនេះនឹងមិនបាត់ឡើយ។ ត្រូវប្រាកដថាបិទបើកជំនួស”អត្ថបទ"ខ"ពាក្យសម្ងាត់ដូច្នេះអ្នកប្រើនាពេលអនាគតនឹងមិនឃើញពាក្យសម្ងាត់លាក់របស់អ្នកទេ។
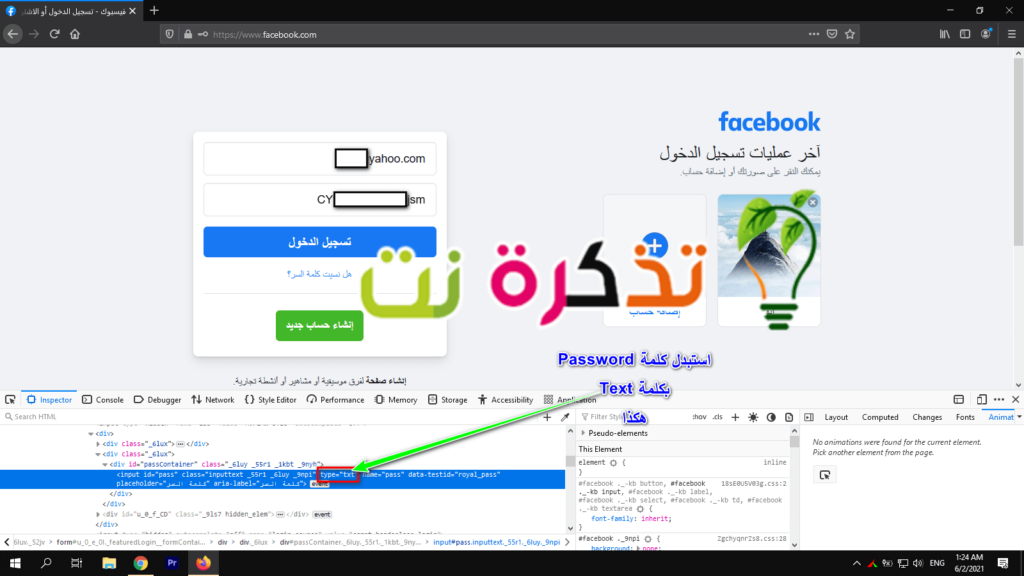
បង្ហាញពាក្យសម្ងាត់នៅក្នុងកម្មវិធីអ៊ីនធឺណិតដោយប្រើ JavaScript៖
ប្រើ javascript ។ វិធីសាស្រ្តមុនអាចទុកចិត្តបានប៉ុន្តែមានវិធីសាស្រ្តមួយផ្សេងទៀតដែលហាក់ដូចជាស្មុគស្មាញបន្តិចប៉ុន្តែលឿនជាង។ ប្រសិនបើអ្នកត្រូវការបង្ហាញពាក្យសម្ងាត់នៅក្នុងកម្មវិធីរុករករបស់អ្នកវាជាការប្រសើរក្នុងការប្រើ JavaScript ព្រោះវាលឿនបំផុត។ ជាបឋមសូមប្រាកដថាត្រូវបញ្ចូលពាក្យសម្ងាត់ដែលអ្នកចង់បង្ហាញនៅក្នុងវាលដែលកំណត់សម្រាប់វានៅលើគេហទំព័រ។ បន្ទាប់មកចម្លងកូដខាងក្រោមទៅក្នុងរបាអាស័យដ្ឋានរបស់កម្មវិធីអ៊ីនធឺណិតរបស់អ្នកថាតើវាជាប្រភេទអ្វី។
javascript៖ (មុខងារ () {var s, F, j, f, i; s =“”; F = document.forms; សំរាប់ (j = 0; j)
នឹងត្រូវដកចេញ” javascript ពីការចាប់ផ្តើមកូដដោយស្វ័យប្រវត្តិតាមរយៈកម្មវិធីអ៊ីនធឺណិត។ អ្នកនឹងត្រូវបញ្ចូលវាដោយដៃម្តងទៀត។ គ្រាន់តែវាយ javascript៖ នៅដើមកូដរបស់អ្នក។
ហើយនៅពេលអ្នកចុចប៊ូតុង បញ្ចូលពាក្យសម្ងាត់ទាំងអស់នៅលើទំព័រនឹងត្រូវបានបង្ហាញនៅក្នុងបង្អួចលេចឡើង។ ទោះបីជាបង្អួចនឹងមិនអនុញ្ញាតឱ្យអ្នកចម្លងពាក្យសម្ងាត់ដែលមានស្រាប់ក៏ដោយប៉ុន្តែយ៉ាងហោចណាស់អ្នកនឹងអាចឃើញពាក្យសម្ងាត់ដែលលាក់។
ចូលទៅកាន់ការកំណត់កម្មវិធីគ្រប់គ្រងពាក្យសម្ងាត់
អ្នកគ្រប់គ្រងពាក្យសម្ងាត់ភាគច្រើនមានជម្រើសដើម្បីបង្ហាញពាក្យសម្ងាត់នៅក្នុងម៉ឺនុយការកំណត់របស់ពួកគេ។ ដំណើរការសម្រាប់ការធ្វើនេះគឺខុសគ្នាក្នុងករណីនីមួយៗប៉ុន្តែយើងនឹងបង្ហាញអ្នកពីរបៀបដែលវាត្រូវបានធ្វើនៅលើ Google Chrome និង Firefox ដូច្នេះអ្នកអាចស្គាល់វា។
បង្ហាញពាក្យសម្ងាត់នៅក្នុង Chrome៖
- ចុចលើ ប៊ូតុងម៉ឺនុយ ចំណុច ៣ នៅជ្រុងខាងស្តាំខាងលើនៃកម្មវិធីអ៊ីនធឺណិតរបស់អ្នក។
- កំណត់ទីតាំង ការកំណត់ أو ការកំណត់.
- កំណត់ទីតាំង បំពេញស្វ័យប្រវត្តិ أو បំពេញស្វ័យប្រវត្តិ ហើយចុច ពាក្យសម្ងាត់ أو ពាក្យសម្ងាត់ .
- នឹងមាន និមិត្តសញ្ញាភ្នែក នៅជាប់នឹងពាក្យសម្ងាត់ដែលបានរក្សាទុកនីមួយៗ។ ចុចលើវា.
- អ្នកនឹងត្រូវបានសួរ ពាក្យសម្ងាត់គណនីវីនដូ ប្រសិនបើពាក្យសម្ងាត់របស់អ្នកមានប្រសិនបើវាមិនមានវានឹងសួរអ្នក ពាក្យសម្ងាត់គណនីហ្គូហ្គល. បញ្ចូលវា.
- ពាក្យសម្ងាត់នឹងលេចឡើង។
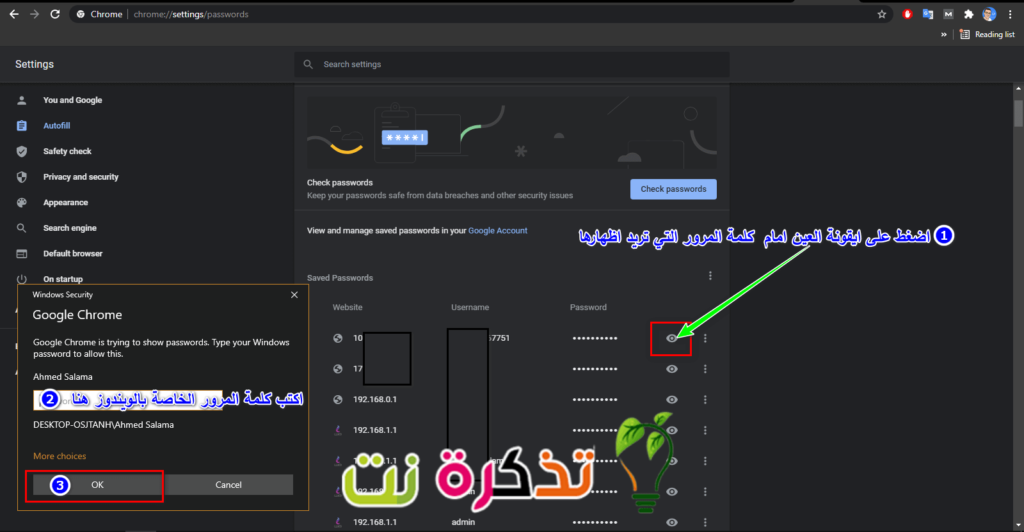
បង្ហាញពាក្យសម្ងាត់នៅក្នុង Firefox៖
- ចុចលើ ប៊ូតុងម៉ឺនុយ Firefox និងចំណុច ៣ នៅជ្រុងខាងស្តាំខាងលើនៃកម្មវិធីអ៊ីនធឺណិតរបស់អ្នក។
- បន្ទាប់មកជ្រើសរើស ការកំណត់ أو ការកំណត់.
- នៅពេលអ្នកទៅដល់ផ្នែក ការកំណត់ أو ការកំណត់ , ជ្រើសផ្ទាំង សុវត្ថិភាព أو សុវិត្ថភាព ហើយចុច ពាក្យសម្ងាត់ដែលបានរក្សាទុក أو ពាក្យសម្ងាត់ដែលបានរក្សាទុក .
- វានឹងបង្ហាញប្រអប់មួយដែលមានឈ្មោះអ្នកប្រើនិងពាក្យសម្ងាត់លាក់។ ដើម្បីបង្ហាញលេខសំងាត់ដែលលាក់សូមចុចលើប៊ូតុងដែលនិយាយថា បង្ហាញពាក្យសម្ងាត់ أو បង្ហាញពាក្យសម្ងាត់ .
- អ្នកនឹងត្រូវបានសួរប្រសិនបើអ្នកប្រាកដថាអ្នកចង់ធ្វើដូចនេះ។ ចុចលើ " មិនមាន أو បាទ"។
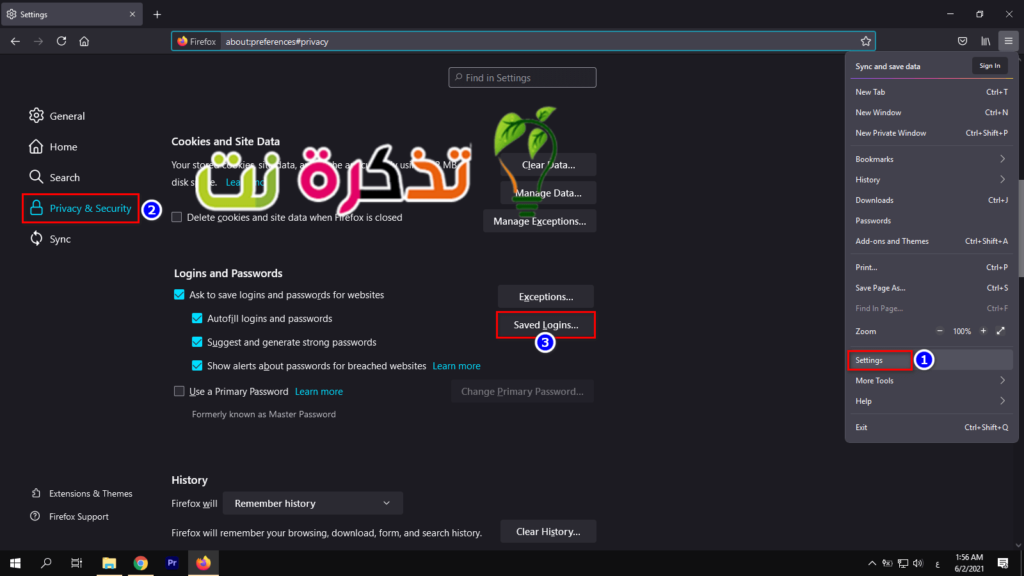
ប្រើកម្មវិធីបន្ថែមឬផ្នែកបន្ថែមរបស់ភាគីទីបី
មានកម្មវិធីនិងផ្នែកបន្ថែមរបស់ភាគីទីបីជាច្រើនដែលនឹងបង្ហាញពីពាក្យសម្ងាត់ដែលលាក់។ នេះគឺជាការបន្ថែមល្អ ៗ មួយចំនួន៖
- ទីមួយកម្មវិធីបន្ថែមនិងកម្មវិធីបន្ថែម Google Chrome ដើម្បីបង្ហាញពាក្យសម្ងាត់ដែលលាក់ដូចជា បង្ហាញពាក្យសម្ងាត់ و បង្ហាញលេខសំងាត់ដែលលាក់.
- ទីពីរ៖ កម្មវិធីបន្ថែមនិងកម្មវិធីបន្ថែម កម្មវិធីរុករក Firefox ដើម្បីបង្ហាញពាក្យសម្ងាត់ដែលលាក់ដូចជា បង្ហាញ/លាក់ពាក្យសម្ងាត់.
- ទីបី៖ កម្មវិធីបន្ថែមនិងកម្មវិធីបន្ថែម កម្មវិធីរុករកអូប៉េរ៉ា ដើម្បីបង្ហាញពាក្យសម្ងាត់ដែលលាក់សូមប្រើផ្នែកបន្ថែម បង្ហាញលេខសំងាត់របស់ខ្ញុំ.
អ្នកក៏អាចចាប់អារម្មណ៍ស្វែងយល់អំពី៖
យើងសង្ឃឹមថាអត្ថបទនេះមានប្រយោជន៍សម្រាប់អ្នកក្នុងការដឹងពីវិធីល្អបំផុតអំពីរបៀបបង្ហាញលេខសំងាត់ដែលលាក់នៅក្នុងកម្មវិធីអ៊ីនធឺណិតណាមួយ។
ប្រសិនបើអ្នកមានសំណួរឬប្រសិនបើអ្នកមានវិធីសាស្រ្តផ្សេងទៀតប្រាប់យើងអំពីវានៅក្នុងមតិយោបល់ដើម្បីឱ្យវាអាចបន្ថែមទៅអត្ថបទនេះ។









